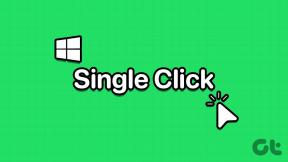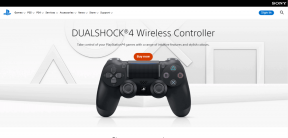6 τρόποι απενεργοποίησης της ασφάλειας που βασίζεται στην εικονικοποίηση (VBS) στα Windows
Miscellanea / / September 29, 2023
Η ασφάλεια που βασίζεται σε εικονικοποίηση (VBS) είναι μια δυνατότητα στα Windows που αποτρέπει τα ανυπόγραφα ή ύποπτα προγράμματα να έχουν πρόσβαση στους πόρους του συστήματός σας. Θα απομονώσει επίσης ορισμένες διαδικασίες υλικού και λογισμικού ενώ προστατεύει το σύστημα. Ωστόσο, το VBS καταναλώνει τη μνήμη και άλλους πόρους του συστήματός σας. Ως εκ τούτου, η απενεργοποίηση της ασφάλειας που βασίζεται σε εικονικοποίηση (VBS) στα Windows είναι η καλύτερη.
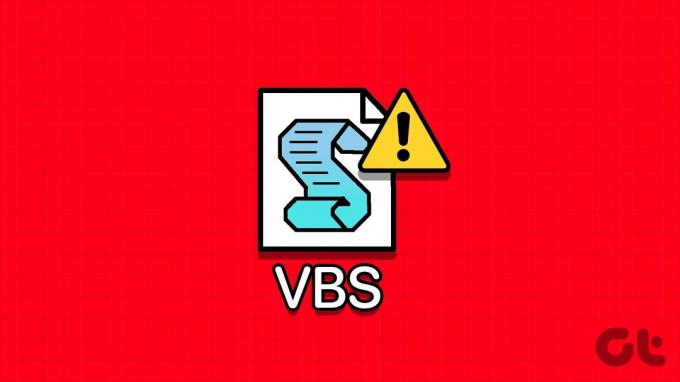
Επιπλέον, το Hypervisor Enforced Code Integrity (HVCI) είναι ένα πρόγραμμα που ελέγχει την ακεραιότητα του κώδικα του προγράμματος για την προστασία του συστήματος. Αυτές οι διαδικασίες καταναλώνουν τους πόρους του συστήματός σας και προκαλούν προβλήματα. Αυτός ο οδηγός θα διερευνήσει γιατί και πώς να απενεργοποιήσετε την ασφάλεια που βασίζεται σε εικονικοποίηση (VBS) και τη λειτουργία HVCI στα Windows.
Γιατί πρέπει να απενεργοποιήσετε την ασφάλεια που βασίζεται στην εικονικοποίηση (VBS) στα Windows
Εκτός από την κατανάλωση μνήμης, υπάρχουν και άλλοι λόγοι για τους οποίους πρέπει να απενεργοποιήσετε την ασφάλεια που βασίζεται σε εικονικοποίηση (VBS) στα Windows. Περιλαμβάνουν:
- Ζητήματα συμβατότητας: Ορισμένα στοιχεία λογισμικού ή υλικού ενδέχεται να μην είναι συμβατά με το VBS. Με αυτό, ενδέχεται να δείτε αστάθεια του συστήματος ή προβλήματα απόδοσης.
- Εντοπισμός σφαλμάτων και αντιμετώπιση προβλημάτων: Μπορείτε να απενεργοποιήσετε το VBS για να επιλύσετε σφάλματα εφαρμογών και σφάλματα συστήματος, καθώς σταματά τη συλλογή πόρων και επιτρέπει σε άλλα προγράμματα να το έχουν.
- Εκτέλεση: Δεδομένου ότι το VBS και το HVCI καταναλώνουν πόρους, μπορεί να οδηγήσει σε προβλήματα απόδοσης. Η απενεργοποίησή τους μπορεί να βελτιώσει την απόδοση του συστήματος κατά πολύ.

Τώρα που ξέρετε γιατί πρέπει να απενεργοποιήσετε το VBS, είναι επίσης σημαντικό να γνωρίζετε τις επακόλουθες συνέπειες της απενεργοποίησης αυτής της δυνατότητας.
Μειονεκτήματα για την απενεργοποίηση του VBS στο σύστημά σας
- Μειωμένη ασφάλεια των Windows: Όπως υποδηλώνει το όνομα, η ασφάλεια που βασίζεται σε εικονικοποίηση (VBS) διασφαλίζει την ασφάλεια του συστήματος. Η απενεργοποίηση του VBS μπορεί να προκαλέσει συγκεκριμένες επιθέσεις ασφαλείας και εκμεταλλεύσεις.
- Απώλεια λειτουργιών ασφαλείας: Όπως το Hypervisor Enforced Code Integrity (HVCI), πολλά προγράμματα ασφαλείας στα Windows εξαρτώνται από το VBS για να λειτουργούν σωστά. Όταν απενεργοποιείτε το VBS, οι δυνατότητες αυτών των προγραμμάτων επηρεάζονται και η ασφάλεια του συστήματός σας θα μειωθεί.
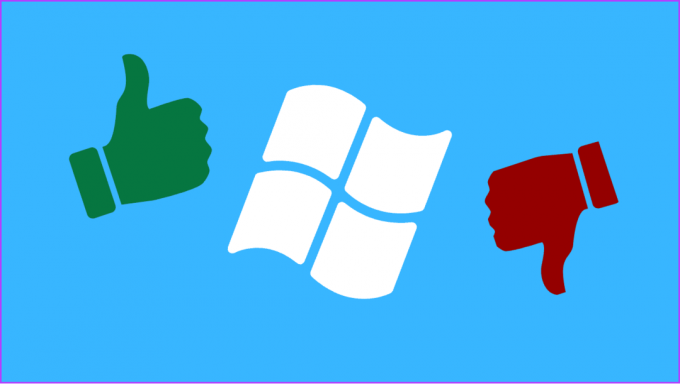
- Ζητήματα συμβατότητας: Ενώ ορισμένα προγράμματα απαιτούν από εσάς να απενεργοποιήσετε το VBS, ορισμένα λογισμικά ή δυνατότητες ασφαλείας βασίζονται στο VBS και δεν θα λειτουργούν σωστά αν δεν το ενεργοποιήσετε.
- Ζητήματα σε περιβάλλοντα επιχειρήσεων: Το VBS είναι απαραίτητο για τη σωστή λειτουργία των προφίλ σε ορισμένες εταιρικές ρυθμίσεις.
6 τρόποι για να απενεργοποιήσετε τη λειτουργία VBS και HVCI στα Windows
Τώρα που γνωρίζετε τους λόγους και το αποτέλεσμα της απενεργοποίησης του VBS, ας δούμε τις μεθόδους που μπορείτε να χρησιμοποιήσετε.
1. Απενεργοποιήστε το VBS/HVCI στα Windows χρησιμοποιώντας την απομόνωση πυρήνα
Βήμα 1: Κάντε κλικ στο εικονίδιο Έναρξη και αναζητήστε και ανοίξτε το Core Isolation.
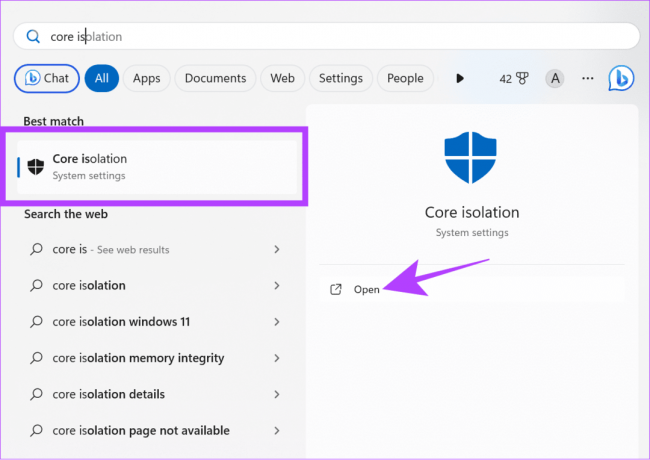
Βήμα 2: Απενεργοποιήστε την ακεραιότητα μνήμης.

Βήμα 3: Κάντε κλικ στο Ναι για επιβεβαίωση.
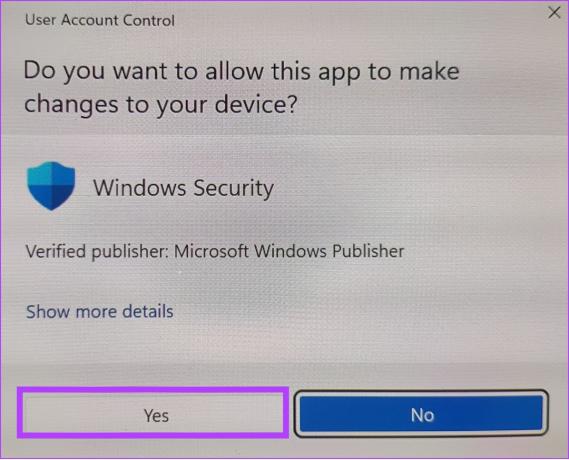
Βήμα 4: Μετά από αυτό, επανεκκινήστε τον υπολογιστή σας.
Μετά την επανεκκίνηση, ελέγξτε εάν το VBS είναι απενεργοποιημένο μεταβαίνοντας ξανά στις Πληροφορίες συστήματος. Εάν εμφανίζεται Εκτέλεση, ελέγξτε την επόμενη Μέθοδο.
2. Απεγκαταστήστε την πλατφόρμα εικονικής μηχανής
Είναι επίσης δυνατό να απενεργοποιήσετε το VBS στα Windows καταργώντας την εγκατάσταση του Virtual Machine. Ας το κάνουμε ακολουθώντας αυτά τα βήματα:
Σημείωση: Η απεγκατάσταση της πλατφόρμας Virtual Machine θα σας αποτρέψει χρησιμοποιώντας εφαρμογές Android στα Windows.
Βήμα 1: Αναζήτηση και άνοιγμα "Ενεργοποιήστε ή απενεργοποιήστε τις δυνατότητες των Windows.’

Βήμα 2: Καταργήστε την επιλογή "Πλατφόρμα εικονικής μηχανής".
Βήμα 3: Κάντε κλικ στο OK για επιβεβαίωση.
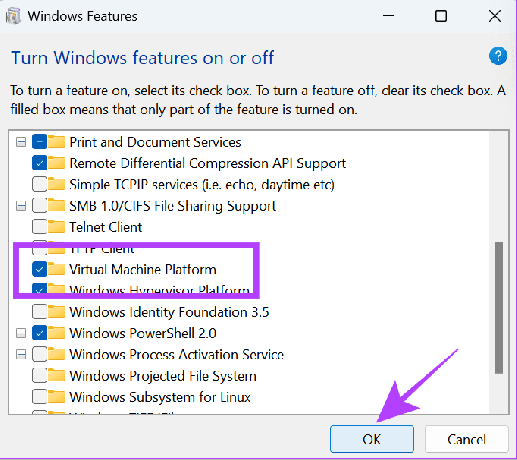
Μόλις τελειώσετε, επανεκκινήστε τον υπολογιστή σας και δείτε εάν η εικονικοποίηση είναι ενεργοποιημένη από τις Πληροφορίες συστήματος.
3. Απενεργοποιήστε το VBS με τη γραμμή εντολών
Η γραμμή εντολών μας επιτρέπει να επικοινωνούμε με το σύστημα απευθείας μέσω της διεπαφής που βασίζεται σε κείμενο. Μπορείτε να το χρησιμοποιήσετε για να απενεργοποιήσετε και το VBS. Εδώ είναι τα βήματα:
Βήμα 1: Χρησιμοποιήστε τα Win + R για να ξεκινήσετε το Run.

Βήμα 2: Πληκτρολογήστε cmd και πατήστε τα πλήκτρα Ctrl + Shift + Enter μαζί για να εκκινήσετε τη γραμμή εντολών με αυξημένα δικαιώματα.

Βήμα 3: Κάντε κλικ στο Ναι για επιβεβαίωση.
Βήμα 4: Στη συνέχεια, πληκτρολογήστε την παρακάτω εντολή και πατήστε Enter.
bcdedit /set hypervisorlaunchtype off
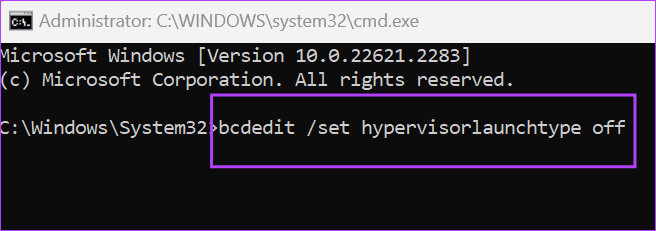
Βήμα 5: Περιμένετε να ολοκληρωθεί η διαδικασία και, στη συνέχεια, επανεκκινήστε τον υπολογιστή σας.
4. Απενεργοποιήστε τις δυνατότητες εικονικοποίησης των Windows
Εκτός από την απενεργοποίηση του VBS, μπορείτε επίσης να απενεργοποιήσετε την υπηρεσία εικονικοποίησης, καθώς το VBS μπορεί να εκτελεστεί σωστά μόνο εάν είναι ενεργές όλες οι δυνατότητες Virtualization. Μπορείτε να ακολουθήσετε αυτά τα βήματα για να απενεργοποιήσετε τις δυνατότητες Virtualization στα Windows:
Βήμα 1: Αναζητήστε και ανοίξτε τον Πίνακα Ελέγχου.

Βήμα 2: Κάντε κλικ στην «Κατάργηση εγκατάστασης προγράμματος» στην περιοχή Προγράμματα.
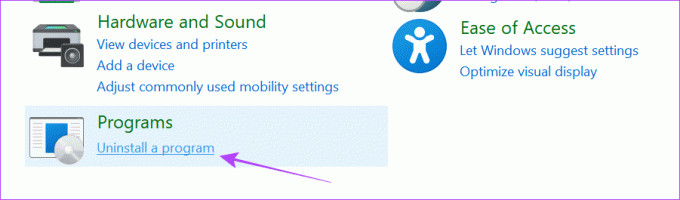
Βήμα 3: Κάντε κλικ στην επιλογή «Ενεργοποίηση ή απενεργοποίηση των δυνατοτήτων των Windows».
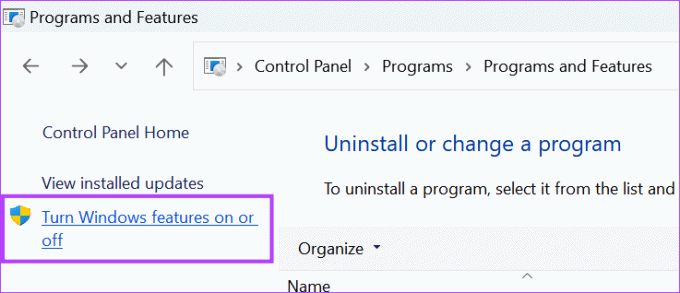
Βήμα 4: Απενεργοποιήστε τα «Virtual Machine Platform» και «Windows Hypervisor Platform» στη λίστα.
Βήμα 5: Μόλις τα ακυρώσετε, κάντε κλικ στο OK.
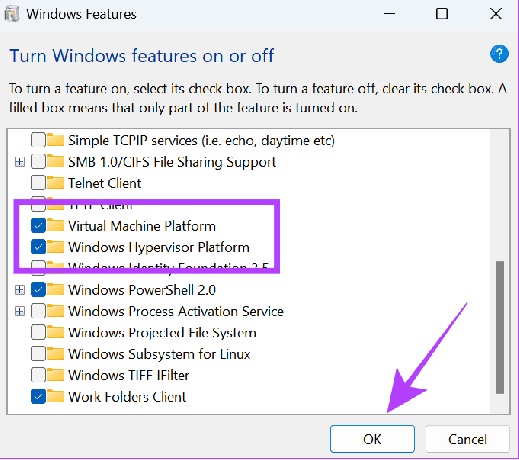
5. Απενεργοποιήστε την εικονικοποίηση μέσω του BIOS
Απαιτείται ασφάλεια που βασίζεται σε εικονικοποίηση Εικονικοποίηση στα Windows για να μπορέσει να εργαστεί. Εάν το απενεργοποιήσετε από το BIOS, θα απενεργοποιήσει πλήρως το VBS και το HVCI στα Windows. Πρώτα, μπείτε σε λειτουργία UEFI/BIOS στο σύστημά σας Windows. Μετά από αυτό, ακολουθήστε τα παρακάτω βήματα.
Σημείωση: Χρησιμοποιήσαμε έναν φορητό υπολογιστή Lenovo με AMD για να εκτελέσουμε τα βήματα. Μπορεί να διαφέρουν ανάλογα με τον κατασκευαστή, τον επεξεργαστή και άλλους παράγοντες. Έτσι, μπορείτε να ελέγξετε τους επίσημους οδηγούς για να ενεργοποιήσετε/απενεργοποιήσετε το Virtualization στο UEFI/BIOS για φορητούς υπολογιστές διαφορετικών κατασκευαστών.
Βήμα 1: Μόλις μπείτε στη λειτουργία BIOS, επιλέξτε Διαμόρφωση.
Βήμα 2: Αλλάξτε την επιλογή «AMD SVM Technology» σε Απενεργοποιημένη.

Βήμα 3: Πατήστε το πλήκτρο F10 και επιλέξτε Ναι για επιβεβαίωση.
| Acer | Ενεργοποιήστε την τεχνολογία εικονικοποίησης σε προϊόντα Acer |
| Asus | Ενεργοποίηση AMD Virtualization |
| Ενεργοποίηση τεχνολογίας εικονικοποίησης Intel (VMX) σε υπολογιστή | |
| Ενεργοποιήστε την τεχνολογία Intel Virtualization Technology (VT-x) σε φορητό υπολογιστή | |
| Λαγκάδα | Ενεργοποίηση εικονικοποίησης υλικού |
| ιπποδύναμη | Ενεργοποιήστε την τεχνολογία Virtualization στο BIOS |
| Lenovo | Ενεργοποίηση τεχνολογίας εικονικοποίησης |
6. Χρήση του Επεξεργαστή Μητρώου
Όπως υποδηλώνει το όνομα, ο Επεξεργαστής Μητρώου σάς επιτρέπει να διαμορφώσετε ορισμένες ρυθμίσεις των Windows. Μπορείτε επίσης να χρησιμοποιήσετε αυτό το εργαλείο για να απενεργοποιήσετε το VBS. Ωστόσο, θα έχουμε πρόσβαση στον Επεξεργαστή Μητρώου και θα κάνουμε τις αλλαγές χρησιμοποιώντας τη Γραμμή εντολών, καθώς αυτό θα κάνει τη διαδικασία εύκολη.
Βήμα 1: Χρησιμοποιήστε τα Win + R για να ξεκινήσετε το Run.

Βήμα 2: Τύπος cmd και πατήστε Ctrl + Shift + Enter μαζί. Αυτό ανοίγει τη γραμμή εντολών με δικαιώματα διαχειριστή.

Βήμα 2: Πληκτρολογήστε ή επικολλήστε την ακόλουθη εντολή:
reg add "HKEY_LOCAL_MACHINE\System\CurrentControlSet\Control\DeviceGuard" /v EnableVirtualizationBasedSecurity/t REG_DWORD /d 00000000 /f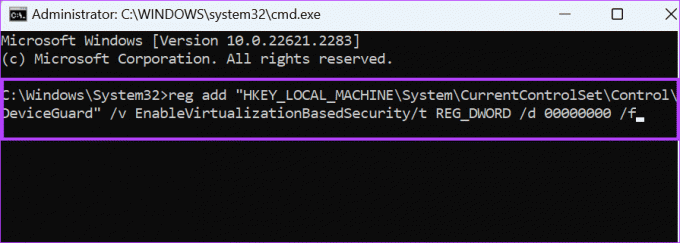
Περιμένετε να λειτουργήσουν οι κωδικοί και αν όλα πάνε καλά, θα δείτε το μήνυμα "Αυτή η λειτουργία ολοκληρώθηκε με επιτυχία".
Πώς να ελέγξετε την κατάσταση VBS στα Windows
Μόλις απενεργοποιηθεί, μπορείτε να ελέγξετε την κατάσταση της Ασφάλειας που βασίζεται σε εικονικοποίηση (VBS) στο σύστημά σας για να βεβαιωθείτε ότι την έχετε απενεργοποιήσει. Ακολουθήστε:
Βήμα 1: Ανοίξτε την Έναρξη και αναζητήστε και ανοίξτε τις Πληροφορίες συστήματος.

Βήμα 2: Βρείτε ασφάλεια που βασίζεται σε εικονικοποίηση (VBS).
Υπόδειξη: Μπορείτε να χρησιμοποιήσετε τη δυνατότητα αναζήτησης για να βρείτε VBS.

Εάν αναφέρεται Εκτέλεση δίπλα στην Ασφάλεια που βασίζεται σε εικονικοποίηση (VBS), σημαίνει ότι μπορείτε να προχωρήσετε με τα βήματα για να την απενεργοποιήσετε. Εάν δεν είναι ενεργοποιημένη, η δυνατότητα έχει απενεργοποιηθεί επιτυχώς.
Απολαύστε την Extra Performance
Δεν υπάρχει αμφιβολία ότι η ασφάλεια που βασίζεται στην εικονικοποίηση είναι ένα καλό χαρακτηριστικό. Ωστόσο, εάν επηρεάζει την απόδοση του συστήματός σας, είναι καλύτερο να το απενεργοποιήσετε στα Windows. Εάν έχετε οποιεσδήποτε αμφιβολίες ή απορίες, μη διστάσετε να τις αφήσετε στα σχόλια.
Τελευταία ενημέρωση στις 23 Σεπτεμβρίου 2023
Το παραπάνω άρθρο μπορεί να περιέχει συνδέσμους συνεργατών που βοηθούν στην υποστήριξη της Guiding Tech. Ωστόσο, δεν επηρεάζει τη συντακτική μας ακεραιότητα. Το περιεχόμενο παραμένει αμερόληπτο και αυθεντικό.

Γραμμένο από
Η Anoop είναι συγγραφέας περιεχομένου με εμπειρία 3+ ετών. Στο GT, καλύπτει το Android, τα Windows, καθώς και το οικοσύστημα της Apple. Τα έργα του έχουν παρουσιαστεί σε πολλές εκδόσεις, όπως το iGeeksBlog, το TechPP και 91 κινητά. Όταν δεν γράφει, φαίνεται στο Twitter, όπου μοιράζεται τις τελευταίες ενημερώσεις για την τεχνολογία, την επιστήμη και πολλά άλλα.