9 Διορθώσεις για τις αντιδράσεις FaceTime (Χειρονομίες) που δεν λειτουργούν στο iPhone
Miscellanea / / September 29, 2023
iOS 17 και το iPadOS 17 παρουσίασαν εφέ αντίδρασης για το FaceTime και άλλες εφαρμογές τηλεδιάσκεψης. Όταν ενεργοποιηθεί, βλέπετε εφέ παρόμοια με Εφέ iMessage στις βιντεοκλήσεις σας. Αν και αυτό ακούγεται διασκεδαστικό και ωραίο, για πολλούς χρήστες, οι αντιδράσεις FaceTime (χειρονομίες) δεν λειτουργούν στο iOS 17 και το iPadOS 17. Εάν αντιμετωπίζετε το ίδιο πρόβλημα, διαβάστε για να το διορθώσετε.

Οι αντιδράσεις FaceTime λειτουργούν τόσο σε iPhone όσο και σε iPad. Ωστόσο, εάν δεν λειτουργούν, μπορεί να οφείλεται σε μη συμβατά ακουστικά, ξεπερασμένο λογισμικό ή προσωρινό σφάλμα. Ας δούμε τις παρακάτω επιδιορθώσεις για την αντιμετώπιση του προβλήματος.
1. Ενημέρωση λογισμικού
Οι νέες αντιδράσεις FaceTime λειτουργούν μόνο σε iPhone και iPad με iOS 17 και iPadOS 17+, αντίστοιχα. Επομένως, βεβαιωθείτε ότι έχετε την πιο πρόσφατη έκδοση του iOS. Μπορείτε να το κάνετε μεταβαίνοντας στις Ρυθμίσεις iPhone > Γενικά > Πληροφορίες. Θα δείτε την έκδοση iOS σας.
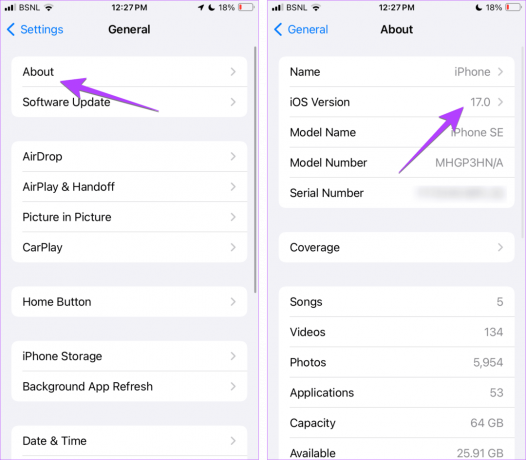
Εάν δεν έχετε iOS 17 ή το FaceTime δεν εμφανίζει εφέ αντίδρασης ακόμη και στο iOS 17, ενημερώστε την πιο πρόσφατη έκδοση. Υπάρχουν πιθανότητες σφάλματος στο τρέχον λογισμικό σας και γι' αυτό οι αντιδράσεις FaceTime δεν λειτουργούν.
Μεταβείτε στις Ρυθμίσεις > Γενικά > Ενημέρωση λογισμικού για να ελέγξετε και να ενημερώσετε το λογισμικό του iPhone σας.
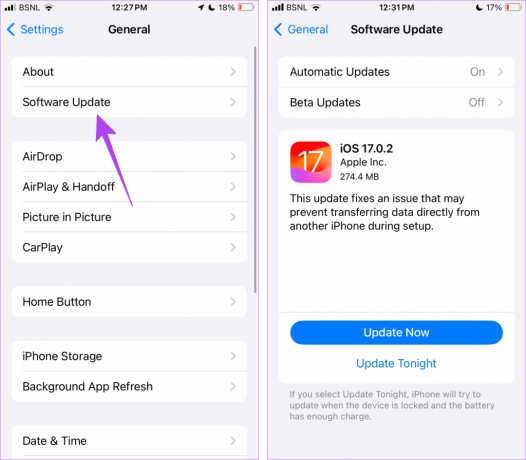
Υπόδειξη: Μάθε πως να χρησιμοποιήστε το StandBy στο iPhone
2. Ελέγξτε τις υποστηριζόμενες συσκευές
Εάν οι αντιδράσεις ή οι χειρονομίες FaceTime δεν λειτουργούν στο iOS 17, μπορεί να υπάρχει άλλος λόγος. Βασικά, οι αντιδράσεις FaceTime λειτουργούν μόνο σε iPhone 12 και νεότερα μοντέλα. Ακολουθεί μια πλήρης λίστα με iPhone και iPad που υποστηρίζουν εφέ αντίδρασης FaceTime:
- iPhone 15, 15 Plus, 15 Pro, 15 Pro Max
- iPhone 14, 14 Plus, 14 Pro, 14 Pro Max
- iPhone 13, 13 mini, 13 Pro, 13 Pro Max
- iPhone SE (3ης γενιάς)
- iPhone 12, 12 mini, 12 Pro, 12 Pro Max
- iPad Pro 12,9 ιντσών (5ης γενιάς και μεταγενέστερη)
- iPad Pro 11 ιντσών (3ης γενιάς και μεταγενέστερη)
- iPad (10ης γενιάς)
- iPad Air (4ης γενιάς και μεταγενέστερη)
- iPad mini (6ης γενιάς)
3. Επανεκκινήστε τη συσκευή
Αφού βεβαιωθείτε ότι έχετε μια υποστηριζόμενη συσκευή, θα πρέπει να ξεκινήσετε τη διαδικασία αντιμετώπισης προβλημάτων επανεκκινώντας το iPhone ή το iPad σας. Μερικές φορές, οι αντιδράσεις μπορεί να μην λειτουργούν λόγω ενός μικρού σφάλματος. Μια επανεκκίνηση θα πρέπει να το διορθώσει. Δείτε πώς μπορείτε να επανεκκινήσετε τη συσκευή σας:
Βήμα 1: Ανάλογα με το μοντέλο της συσκευής σας, απενεργοποιήστε τη συσκευή σας ακολουθώντας αυτά τα βήματα:
- Για iPhone SE 1ης γενιάς, 5s, 5c και 5: Πατήστε παρατεταμένα το επάνω κουμπί.
- Για iPhone SE 2ης γενιάς και μετά, 7 και 8: Πατήστε παρατεταμένα το πλευρικό κουμπί.
- Για iPhone X και παραπάνω: Πατήστε παρατεταμένα το κουμπί λειτουργίας και οποιοδήποτε κουμπί έντασης ταυτόχρονα.
- Για iPad χωρίς κουμπί Home: Πατήστε και κρατήστε πατημένο το κουμπί λειτουργίας και οποιοδήποτε κουμπί έντασης ήχου ταυτόχρονα.
- Για iPad με κουμπί Home: Πατήστε και κρατήστε πατημένο το κουμπί λειτουργίας.
Βήμα 2: Κρατήστε και σύρετε το ρυθμιστικό μέχρι το τέλος.
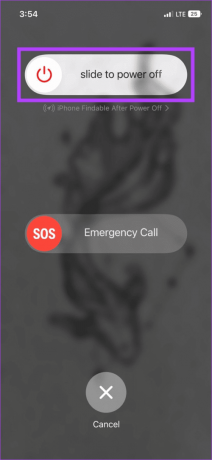
Βήμα 3: Τώρα, πατήστε παρατεταμένα το κουμπί λειτουργίας.
Μόλις επανεκκινηθεί η συσκευή σας, δοκιμάστε τις αντιδράσεις FaceTime. Εάν το πρόβλημα παραμένει, προχωρήστε στην επόμενη επιδιόρθωση.
4. Χρησιμοποιήστε την μπροστινή κάμερα
Στη συνέχεια, βεβαιωθείτε ότι προσπαθείτε να ενεργοποιήσετε τις αντιδράσεις μόνο όταν χρησιμοποιείτε την μπροστινή, γνωστή και ως selfie κάμερα. Αυτά δεν θα λειτουργήσουν χρησιμοποιώντας την πίσω κάμερα.
Υπόδειξη: Μάθε πως να διορθώστε την καθυστέρηση κάμερας στο iPhone
5. Χρησιμοποιήστε τον σωστό τρόπο για να ενεργοποιήσετε τις αντιδράσεις
Οι αντιδράσεις FaceTime μπορούν να ενεργοποιηθούν με δύο τρόπους. Αρχικά, πατήστε παρατεταμένα την προβολή της κάμερας και θα εμφανιστούν οι αντιδράσεις. Επιλέξτε την κατάλληλη αντίδραση για αποστολή. Εναλλακτικά, μπορείτε να ενεργοποιήσετε τις αντιδράσεις χρησιμοποιώντας ορισμένες χειρονομίες. Επομένως, βεβαιωθείτε ότι χρησιμοποιείτε τις σωστές χειρονομίες για να πυροδοτήσετε αντιδράσεις στο FaceTime ή σε οποιαδήποτε άλλη εφαρμογή τηλεδιάσκεψης στο iPhone σας.
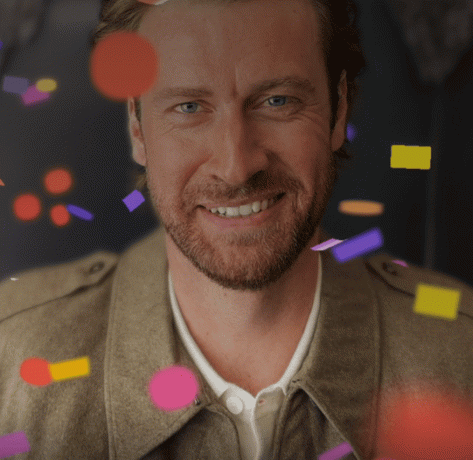
Ακολουθεί μια λίστα με τις υποστηριζόμενες χειρονομίες αντίδρασης FaceTime σε iOS και iPadOS 17+:
- Σημάδι καρδιάς
- Μπράβο
- Αποδοκιμάζω
- Διπλοί μπράβο
- Διπλοί αντίχειρες προς τα κάτω
- Ροκ σημάδι με δύο χέρια
- Σημάδι ειρήνης με το ένα χέρι
- Σημάδι ειρήνης με δύο χέρια
6. Να είστε υπομονετικοί και εντός του πλαισίου
Εάν χρησιμοποιείτε χειρονομίες για να ενεργοποιήσετε τις αντιδράσεις FaceTime, πρέπει να είστε υπομονετικοί. Βασικά, οι χειρονομίες FaceTime χρειάζονται ένα ή δύο δευτερόλεπτα για να ενεργοποιηθούν. Αυτά δεν είναι στιγμιαία, αλλά μια ή δύο στιγμές είναι αρκετές για το iPhone ή το iPad σας να ανιχνεύσει τη χειρονομία και να ενεργοποιήσει το σχετικό εφέ αντίδρασης.
Επιπλέον, θα πρέπει επίσης να βεβαιωθείτε ότι το πρόσωπο και τα χέρια σας βρίσκονται μέσα στο πλαίσιο. Και τα δύο πρέπει να είναι ορατά. Διαφορετικά, οι χειρονομίες FaceTime δεν θα λειτουργήσουν.
Υπόδειξη: Ξέρω πως να βελτιστοποιήστε τις ρυθμίσεις ήχου και βίντεο FaceTime
7. Καθαρή μπροστινή κάμερα
Εάν οι χειρονομίες FaceTime του iOS 17 δεν λειτουργούν, δοκιμάστε να καθαρίσετε την μπροστινή σας κάμερα. Οι χειρονομίες είναι ευαίσθητες και ο φακός του iPhone ή του iPad σας πρέπει να είναι καθαρός για να τις αναγνωρίζει.
Υπόδειξη: Θα πρέπει επίσης να βεβαιωθείτε ότι το προστατευτικό οθόνης του iPhone σας δεν καλύπτει με κανέναν τρόπο την μπροστινή κάμερα.
8. Ενεργοποιήστε το Reaction στο Κέντρο Ελέγχου
Γενικά, τα εφέ χειρονομίας αντίδρασης είναι ενεργοποιημένα από προεπιλογή στο iOS 17 και στο iPadOS 17+. Ωστόσο, υπάρχει μια ρύθμιση που σας επιτρέπει να απενεργοποιήσετε τις χειρονομίες για την ενεργοποίηση των εφέ αντίδρασης. Μπορεί να το έχετε απενεργοποιήσει κατά λάθος. Επομένως, δοκιμάστε να το ενεργοποιήσετε όπως φαίνεται παρακάτω:
Βήμα 1: Ξεκινήστε μια κλήση FaceTime και ανοίξτε το Κέντρο ελέγχου στο iPhone σας.
Βήμα 2: Πατήστε στο Εφέ βίντεο και στη συνέχεια στο Reactions για να το ενεργοποιήσετε.

Βήμα 3: Εάν είναι ήδη ενεργό, πατήστε πάνω του για να το απενεργοποιήσετε και μετά ενεργοποιήστε το ξανά.
Υπόδειξη: Ελέγξτε το καλύτερες συμβουλές για τη χρήση του Κέντρου Ελέγχου στο iPhone
9. Απενεργοποιήστε προσωρινά το FaceTime
Τέλος, αν τίποτα δεν φαίνεται να βοηθάει, δοκιμάστε να απενεργοποιήσετε προσωρινά το FaceTime. Για αυτό, ακολουθήστε τα παρακάτω βήματα:
Βήμα 1: Ανοίξτε τις Ρυθμίσεις στο iPhone σας.
Βήμα 2: Μεταβείτε στο FaceTime και απενεργοποιήστε την εναλλαγή δίπλα στο FaceTime.
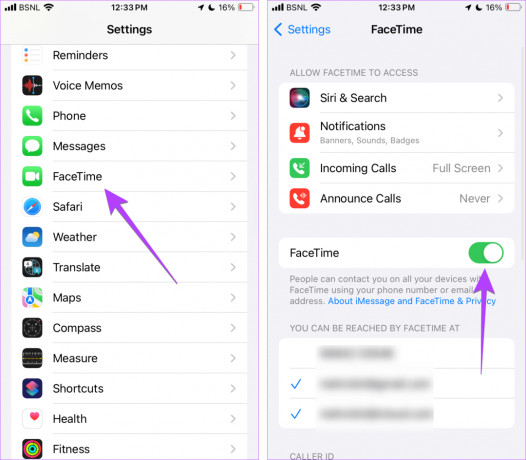
Βήμα 3: Επανεκκινήστε το iPhone ή το iPad σας.
Βήμα 4: Επιστρέψτε στις Ρυθμίσεις > FaceTime και ενεργοποιήστε την εναλλαγή FaceTime.
Υπόδειξη: Ξέρω πως να χρησιμοποιήστε το iMessage ή το FaceTime χωρίς κάρτα SIM σε iPhone ή iPad.
Δροσερά χαρακτηριστικά του FaceTime
Ελπίζουμε να λύσατε το πρόβλημα των αντιδράσεων FaceTime που δεν λειτουργούν στο iOS 17 και το iPadOS 17. Η πιο πρόσφατη έκδοση του iOS έχει προκαλέσει πολλή αγάπη στα Messages και στο FaceTime. Δείτε άλλες δροσερές λειτουργίες που εισάγονται iOS 17 για μηνύματα και FaceTime. Επίσης, να ξέρεις πώς να στείλτε ένα μήνυμα βίντεο στο FaceTime.
Τελευταία ενημέρωση στις 28 Σεπτεμβρίου 2023
Το παραπάνω άρθρο μπορεί να περιέχει συνδέσμους συνεργατών που βοηθούν στην υποστήριξη της Guiding Tech. Ωστόσο, δεν επηρεάζει τη συντακτική μας ακεραιότητα. Το περιεχόμενο παραμένει αμερόληπτο και αυθεντικό.

Γραμμένο από
Ο Mehvish Mushtaq είναι μηχανικός υπολογιστών στο πτυχίο. Η αγάπη της για το Android και τα gadget την έκαναν να αναπτύξει την πρώτη εφαρμογή Android για το Κασμίρ. Γνωστή ως Dial Kashmir, κέρδισε το διάσημο βραβείο Nari Shakti από τον Πρόεδρο της Ινδίας για το ίδιο. Γράφει για την τεχνολογία εδώ και πολλά χρόνια και οι αγαπημένοι της κλάδοι περιλαμβάνουν οδηγούς με οδηγίες, επεξηγήσεις, συμβουλές και κόλπα για Android, iOS/iPadOS, Windows και εφαρμογές Ιστού.



