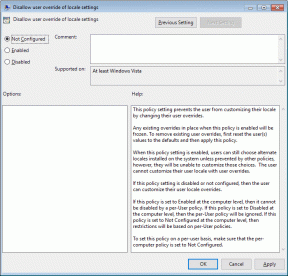8 Διορθώσεις για το iOS 17 Το Check In δεν λειτουργεί ή δεν είναι διαθέσιμο στο iPhone
Miscellanea / / September 29, 2023
Η διασφάλιση της ασφάλειάς σας είναι απαραίτητη. Ειδικά αν ταξιδεύετε μόνοι σας ή σε περίεργες ώρες. Για να βοηθήσει, η Apple κυκλοφόρησε τη δυνατότητα Check In στο Εφαρμογή Messages με iOS 17. Ωστόσο, τι γίνεται αν προσπαθείτε να το χρησιμοποιήσετε, αλλά η δυνατότητα ελέγχου εισόδου του iOS 17 δεν λειτουργεί ή δεν είναι διαθέσιμη; Διαβάστε παρακάτω για να διορθώσετε αυτό το πρόβλημα.

Χρήση της νέας δυνατότητας Check In του iPhone, μπορείτε να ενημερώνετε τους φίλους και την οικογένειά σας σχετικά με το εάν έχετε φτάσει στην τοποθεσία που έχετε ορίσει και άλλες λεπτομέρειες διαδρομής.
Επομένως, εάν βλέπετε συχνά τη λειτουργία Check In του iOS 17 να μην λειτουργεί ή το σφάλμα μη διαθέσιμο, πρέπει να βεβαιωθείτε ότι οι απαραίτητες ρυθμίσεις, όπως η κοινή χρήση τοποθεσίας, το iMessage κ.λπ., είναι ενεργοποιημένες στο iPhone σας. Συνεχίστε να διαβάζετε για να μάθετε περισσότερα.
Επειδή το Check In η δυνατότητα είναι αποκλειστική για iOS 17, για να το χρησιμοποιήσετε, τόσο εσείς όσο και η επαφή σας πρέπει να έχετε εγκατεστημένο το iOS 17 στις συσκευές σας. Εάν όχι, μπορεί να εμφανιστεί το σφάλμα "Το Check In δεν είναι διαθέσιμο για αποστολή σε αυτόν τον παραλήπτη" όταν το χρησιμοποιείτε στο iPhone σας. Εάν πρόκειται να ενημερώσετε, δείτε πώς μπορείτε να το ελέγξετε.
Σημείωση: Ελέγξτε και δείτε εάν η συσκευή σας μπορεί να λάβει την ενημέρωση iOS 17 σελίδα υποστήριξης της Apple πριν προχωρήσετε.
Βήμα 1: Ανοίξτε τις Ρυθμίσεις και πατήστε Γενικά.
Βήμα 2: Εδώ, πατήστε Ενημέρωση λογισμικού.

Εάν υπάρχει διαθέσιμη ενημέρωση για το iOS 17, συνδέστε τη συσκευή σας σε φορτιστή και εγκαταστήστε την. Οι φίλοι ή η οικογένειά σας μπορούν επίσης να το κάνουν αυτό για να πραγματοποιήσουν λήψη και εγκατάσταση της ενημέρωσης iOS 17.
Μόλις τελειώσετε και στις δύο συσκευές, ανοίξτε ξανά την εφαρμογή Messages και χρησιμοποιήστε τη λειτουργία Check In. Εάν λάβετε το «Check In δεν είναι διαθέσιμο» ακόμα και μετά την ενημέρωση του iOS 17, προχωρήστε στις παρακάτω διορθώσεις.
2. Ενεργοποιήστε τις Υπηρεσίες τοποθεσίας και τις Σημαντικές Τοποθεσίες
Η λειτουργία Check In στο iPhone σας χρησιμοποιεί τα δεδομένα τοποθεσίας σας για να ειδοποιήσει τους φίλους και την οικογένειά σας σχετικά με την πρόοδο του ταξιδιού σας στην καθορισμένη τοποθεσία. Επομένως, εάν το Check In δεν είναι διαθέσιμο ξαφνικά ή δεν λειτουργεί σωστά, ελέγξτε και δείτε εάν έχουν παραχωρηθεί όλες οι απαραίτητες άδειες κοινής χρήσης τοποθεσίας.
Για να το κάνετε αυτό, πρώτα ελέγξτε αν είναι ενεργοποιημένες οι υπηρεσίες τοποθεσίας. Στη συνέχεια, προχωρήστε για να ελέγξετε εάν οι Σημαντικές τοποθεσίες είναι ενεργοποιημένες. Αυτό θα βοηθήσει το iPhone σας να χρησιμοποιήσει τα δεδομένα τοποθεσίας που επισκέπτεστε συχνά για να ενημερώσει την τοποθεσία σας στο Check In. Ακολουθήστε τα παρακάτω βήματα για να το κάνετε.
Υπόδειξη: Μπορείτε επίσης να ελέγξετε την επεξήγηση μας για να μάθετε περισσότερα διαχείριση σημαντικών τοποθεσιών στο iPhone σας.
Βήμα 1: Ανοίξτε τις Ρυθμίσεις και πατήστε «Απόρρητο και ασφάλεια».
Βήμα 2: Εδώ, πατήστε Υπηρεσίες τοποθεσίας.

Βήμα 3: Στη συνέχεια, βεβαιωθείτε ότι η εναλλαγή Υπηρεσιών τοποθεσίας είναι ενεργοποιημένη.
Βήμα 4: Μόλις τελειώσετε, κάντε κύλιση προς τα κάτω και πατήστε Υπηρεσίες συστήματος.

Βήμα 5: Εδώ, πατήστε Σημαντικές τοποθεσίες.
Βήμα 6: Βεβαιωθείτε ότι η εναλλαγή Σημαντικές τοποθεσίες είναι ενεργοποιημένη.

Αυτό θα διασφαλίσει ότι η συσκευή σας έχει πρόσβαση σε όλα τα πιο πρόσφατα δεδομένα τοποθεσίας, συμπεριλαμβανομένων τοποθεσιών που μπορεί να είναι σημαντικές.
3. Αλλαγή Check in Data Settings
Όταν χρησιμοποιείτε το Check In, μπορείτε να επιλέξετε πόσα δεδομένα θέλετε να μοιραστείτε. Αλλά αν επιλέξετε την επιλογή Limited, ενδέχεται να περιορίσει τον όγκο των πληροφοριών που μπορούν να κοινοποιηθούν, ειδικά εάν βρίσκεστε σε τοποθεσία με προβλήματα συνδεσιμότητας. Αυτό μπορεί επίσης να καταστήσει τη λειτουργία μη διαθέσιμη.
Για να το διορθώσετε, μπορείτε να ρυθμίσετε το Check In ώστε να έχει πλήρη πρόσβαση στα δεδομένα τοποθεσίας σας. Δείτε πώς να το κάνετε.
Σημείωση: Αυτή η ρύθμιση θα είναι διαθέσιμη μόνο εάν έχετε χρησιμοποιήσει προηγουμένως τη λειτουργία Check In στο iPhone σας.
Βήμα 1: Ανοίξτε τις Ρυθμίσεις και πατήστε Μηνύματα.

Βήμα 2: Κάντε κύλιση προς τα κάτω στην ενότητα Check In και πατήστε Δεδομένα.
Βήμα 3: Εδώ, επιλέξτε Πλήρης.

Αυτό θα διασφαλίσει ότι το Check In έχει πλήρη πρόσβαση στα δεδομένα τοποθεσίας σας, συμπεριλαμβανομένων των λεπτομερειών σχετικά με την μπαταρία της συσκευής σας, το σήμα δικτύου κ.λπ.
4. Ελέγξτε την κατάσταση συστήματος iMessage
Επειδή η δυνατότητα Check In είναι προσβάσιμη μέσω του iMessage, η εφαρμογή iMessage πρέπει να λειτουργεί όπως αναμένεται. Αυτό σημαίνει ότι εάν επί του παρόντος υπάρχουν προβλήματα διακομιστή ή εάν το iMessage αντιμετωπίζει χρόνο διακοπής λειτουργίας, το Check In ενδέχεται επίσης να μην λειτουργεί σωστά.
Για να ελέγξετε αν συμβαίνει αυτό, μπορείτε να ανοίξετε τη σελίδα Κατάσταση συστήματος της Apple χρησιμοποιώντας τον παρακάτω σύνδεσμο και να δείτε εάν είναι ορατά τυχόν προβλήματα.
Ανοίξτε τη σελίδα Κατάσταση συστήματος Apple

Εάν το iMessage έχει ένα πορτοκαλί διαμάντι ή ένα κόκκινο ορθογώνιο μπροστά του, μπορεί να αντιμετωπίζει κάποιο πρόβλημα ή διακοπή λειτουργίας. Μπορείτε να κάνετε κλικ σε αυτό για περισσότερες πληροφορίες. Όταν συμβεί αυτό, περιμένετε λίγο πριν χρησιμοποιήσετε ξανά το iMessage. Ωστόσο, εάν υπάρχει μια πράσινη κουκκίδα μπροστά από το iMessage, προς το παρόν δεν υπάρχουν προβλήματα από την πλευρά της Apple.
5. Ελέγξτε τη σύνδεσή σας στο Διαδίκτυο
Η λειτουργία Check In χρησιμοποιεί τη σύνδεση στο διαδίκτυο της συσκευής σας για να στέλνει ενημερώσεις σχετικά με την τοποθεσία σας. Επομένως, εάν αντιμετωπίζετε συχνά προβλήματα κατά τη χρήση αυτής της λειτουργίας, βεβαιωθείτε ότι τα δεδομένα κινητής τηλεφωνίας σας λειτουργούν σωστά.
Εάν είναι διαθέσιμο, δοκιμάστε μετάβαση σε 5G και ελέγξτε ξανά. Ή χρησιμοποιήστε το Κέντρο ελέγχου στο iPhone σας για να ενεργοποιήσετε και να απενεργοποιήσετε τη λειτουργία πτήσης. Μόλις ενεργοποιηθούν τα δεδομένα κινητής τηλεφωνίας, ελέγξτε ξανά.
6. Αναγκαστικό κλείσιμο και επανεκκίνηση της εφαρμογής Μηνύματα
Εάν το πρόβλημα του Check In δεν λειτουργεί οφείλεται σε προσωρινό σφάλμα εφαρμογής, κλείστε αναγκαστικά και επανεκκινήστε την εφαρμογή Messages. Αυτό θα κλείσει όλες τις λειτουργίες της εφαρμογής και θα τις ξεκινήσει ξανά, διορθώνοντας τυχόν τέτοια προβλήματα. Δείτε πώς να το κάνετε.
Βήμα 1: Σύρετε προς τα πάνω από το κάτω μέρος της οθόνης. Ή, εάν είναι διαθέσιμο, πατήστε δύο φορές το κουμπί Αρχική σελίδα.
Βήμα 2: Εδώ, κρατήστε πατημένο και σύρετε προς τα επάνω για να διαγράψετε την εφαρμογή Μηνύματα.

Στη συνέχεια, πατήστε ξανά το εικονίδιο της εφαρμογής Μηνύματα για επανεκκίνηση της εφαρμογής. Μόλις τελειώσετε, ελέγξτε και δείτε εάν μπορείτε να αποκτήσετε πρόσβαση στο Check In. Εάν όχι, προχωρήστε στην επόμενη μέθοδο.
7. Απενεργοποιήστε και ενεργοποιήστε το iMessage
Η Apple σάς δίνει επίσης την επιλογή να απενεργοποιήσετε το iMessage από το μενού ρυθμίσεων. Αυτό θα σας βοηθήσει να απενεργοποιήσετε τις λειτουργίες iMessage στην εφαρμογή Μηνύματα. Στη συνέχεια, ενεργοποιήστε το ξανά. Κάντε αυτό εάν εξακολουθείτε να βλέπετε το "Check In δεν είναι διαθέσιμο για αποστολή σε αυτόν τον παραλήπτη" κατά την πρόσβαση στη λειτουργία. Δείτε πώς.
Βήμα 1: Ανοίξτε την εφαρμογή Ρυθμίσεις στο iPhone σας.
Βήμα 2: Εδώ, πατήστε Μηνύματα.
Βήμα 3: Στη συνέχεια, απενεργοποιήστε την εναλλαγή για το iMessage.

Περιμένετε λίγα λεπτά και ενεργοποιήστε ξανά την εναλλαγή iMessage. Στη συνέχεια, δοκιμάστε να χρησιμοποιήσετε ξανά το Check In στην εφαρμογή Μηνύματα.
8. Επανεκκινήστε το iPhone σας
Ενώ το αναγκαστικό κλείσιμο της εφαρμογής Μηνύματα κλείνει μόνο τις δυνατότητες και τις λειτουργίες της εφαρμογής, το αναγκαστικό κλείσιμο του iPhone σας κλείνει όλες τις λειτουργίες και λειτουργίες του συστήματος. Στη συνέχεια, επανεκκινήστε τη συσκευή σας και φορτώστε την ξανά. Κάντε αυτό εάν εξακολουθείτε να αντιμετωπίζετε προβλήματα με το Check In. Δείτε πώς.
Βήμα 1: Ανάλογα με το μοντέλο της συσκευής σας, απενεργοποιήστε τη συσκευή σας ακολουθώντας αυτά τα βήματα:
- Για iPhone SE 1ης γενιάς, 5s, 5c και 5: Πατήστε παρατεταμένα το επάνω κουμπί.
- Για iPhone SE 2ης γενιάς και μετά, 7 και 8: Πατήστε παρατεταμένα το πλευρικό κουμπί.
- Για iPhone X και παραπάνω: Πατήστε παρατεταμένα το κουμπί λειτουργίας και οποιοδήποτε κουμπί έντασης ταυτόχρονα.
Βήμα 2: Κρατήστε και σύρετε το ρυθμιστικό μέχρι το τέλος.

Στη συνέχεια, πατήστε παρατεταμένα το κουμπί λειτουργίας μέχρι να εμφανιστεί το λογότυπο της Apple. Μόλις επανεκκινηθεί η συσκευή σας, ανοίξτε την εφαρμογή Μηνύματα και δείτε εάν μπορείτε να αποκτήσετε πρόσβαση στις λεπτομέρειες Check In στο iPhone σας.
Χρησιμοποιήστε το Check In στο iPhone σας
Η πρόσφατη ενημέρωση του iOS 17 έχει σίγουρα χρήσιμες λειτουργίες και η δυνατότητα Check In είναι μία από αυτές. Έτσι, γίνεται λίγο απογοητευτικό όταν λαμβάνετε τη λειτουργία Check In του iOS 17 που δεν λειτουργεί ή δεν είναι διαθέσιμο σφάλμα κατά τη χρήση της. Ελπίζουμε ότι αυτό το άρθρο σας βοήθησε να επιλύσετε αυτό το ζήτημα.