Διορθώστε το Caps Lock που έχει κολλήσει στα Windows 10
Miscellanea / / November 28, 2021
Μετά την τελευταία ενημέρωση των Windows 10, οι χρήστες αντιμετωπίζουν ένα ενοχλητικό πρόβλημα με τα πλήκτρα Caps lock και Num lock. Αυτά τα πλήκτρα κολλάνε στο πληκτρολόγιο, με το Caps lock να κολλάει περισσότερο στα συστήματα Windows 10. Φανταστείτε ότι το Caps lock σας έχει κολλήσει και αναγκάζεστε να γράψετε τα πάντα με κεφαλαία γράμματα, συμπεριλαμβανομένης της διεύθυνσης email σας ή των ονομάτων του ιστότοπού σας. Μπορείτε να το διαχειριστείτε με το εικονικό πληκτρολόγιο για κάποιο χρονικό διάστημα, αλλά αυτό δεν είναι μια μόνιμη λύση. Αυτό το ζήτημα πρέπει να επιλυθεί το συντομότερο. Μέσα από αυτόν τον οδηγό, θα μάθετε γιατί το Caps lock σας κολλάει και θα βρείτε λύσεις διορθώστε ότι το Caps lock έχει κολλήσει στο πρόβλημα των Windows 10.

Περιεχόμενα
- Πώς να διορθώσετε το κλειδί κλειδώματος κολλημένου Caps στα Windows 10
- Γιατί έχει κολλήσει το Caps lock στα Windows 10;
- Μέθοδος 1: Ελέγξτε για σπασμένο πληκτρολόγιο
- Μέθοδος 2: Επανεκκινήστε τον υπολογιστή σας
- Μέθοδος 3: Χρησιμοποιήστε τις σύνθετες ρυθμίσεις πλήκτρων
- Μέθοδος 4: Χρησιμοποιήστε το πληκτρολόγιο οθόνης
- Μέθοδος 5: Ενημερώστε το πρόγραμμα οδήγησης του πληκτρολογίου σας
Πώς να διορθώσετε το κλειδί κλειδώματος κολλημένου Caps στα Windows 10
Γιατί έχει κολλήσει το Caps lock στα Windows 10;
Αυτοί είναι οι λόγοι για τους οποίους το Caps lock σας κόλλησε με την πιο πρόσφατη ενημέρωση των Windows 10:
1. Ξεπερασμένο πρόγραμμα οδήγησης πληκτρολογίου: Κυρίως, οι χρήστες αντιμετωπίζουν προβλήματα με το Caps lock όταν χρησιμοποιούν μια παλαιότερη έκδοση του προγράμματος οδήγησης πληκτρολογίου στο σύστημά τους.
2. Κατεστραμμένο πλήκτρο/πληκτρολόγιο: Είναι πιθανό να έχετε σπάσει ή να έχετε καταστρέψει το πλήκτρο Caps lock στο πληκτρολόγιό σας και αυτό προκαλεί το κλείδωμα των Caps για να αντιμετωπίσετε το πρόβλημα κολλήματος.
Έχουμε συγκεντρώσει μια λίστα με όλες τις πιθανές μεθόδους που μπορείτε να δοκιμάσετε να διορθώσετε το κολλημένο Caps Lock στο πρόβλημα των Windows 10.
Μέθοδος 1: Ελέγξτε για σπασμένο πληκτρολόγιο
Τις περισσότερες φορές, το πρόβλημα με το κόλλημα του κλειδιού δεν είναι το λειτουργικό σας σύστημα αλλά το ίδιο το πληκτρολόγιό σας. Υπάρχουν πιθανότητες να σπάσουν ή να καταστραφούν τα πλήκτρα Caps lock ή Num lock. Θα σας βοηθούσε αν μεταφέρατε το πληκτρολόγιο/φορητό υπολογιστή σας εξουσιοδοτημένο κέντρο σέρβις για να το επισκευάσετε ή να το αντικαταστήσετε, ανάλογα με τη σοβαρότητα της ζημιάς.
Μέθοδος 2: Επανεκκινήστε τον υπολογιστή σας
Μερικές φορές, ένα απλό επανεκκίνηση μπορεί να σας βοηθήσει να διορθώσετε μικρά ζητήματα, όπως το Caps lock ή το Num lock που έχει κολλήσει στο πληκτρολόγιό σας. Ως εκ τούτου, η πρώτη μέθοδος αντιμετώπισης προβλημάτων για τη διόρθωση του κολλημένου Caps lock στο σύστημα Windows 10 είναι η επανεκκίνηση του υπολογιστή σας.
1. Πάτα το κλειδί Windows στο πληκτρολόγιο για να ανοίξετε το Αρχικο ΜΕΝΟΥ.
2. Κάντε κλικ στο Εξουσίακαι επιλέξτε Επανεκκίνηση.

Διαβάστε επίσης:Ενεργοποίηση ή απενεργοποίηση του κλειδιού Caps Lock στα Windows 10
Μέθοδος 3: Χρησιμοποιήστε τις σύνθετες ρυθμίσεις πλήκτρων
Για να διορθώσετε το πρόβλημα Caps lock που έχει κολλήσει στα Windows 10, πολλοί χρήστες τροποποίησαν το Προηγμένες ρυθμίσεις πλήκτρων στον υπολογιστή τους και επωφελήθηκαν από αυτό. Δείτε πώς μπορείτε να το κάνετε:
1. Τύπος Πλήκτρα Windows + I μαζί για την εκτόξευση του Ρυθμίσεις εφαρμογή. Εδώ, κάντε κλικ στο Χρόνος και Γλώσσα, όπως φαίνεται.
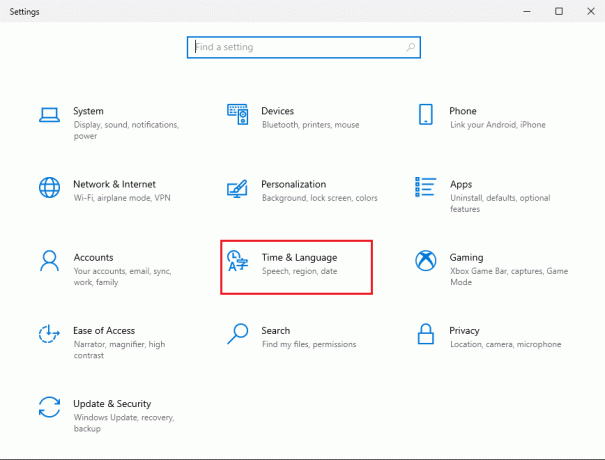
2. Κάντε κλικ στο Γλώσσα καρτέλα από τον πίνακα στα αριστερά.
3. Υπό Σχετικές ρυθμίσεις στην επάνω δεξιά πλευρά της οθόνης, κάντε κλικ στο Ρυθμίσεις ορθογραφίας, πληκτρολόγησης και πληκτρολογίου Σύνδεσμος. Ανατρέξτε στη δεδομένη εικόνα.
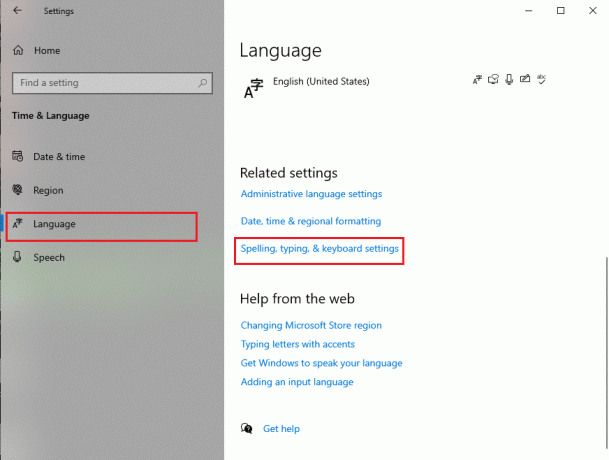
4. Κάντε κύλιση προς τα κάτω για να εντοπίσετε και κάντε κλικ στο Προηγμένες ρυθμίσεις πληκτρολογίου, όπως φαίνεται παρακάτω.
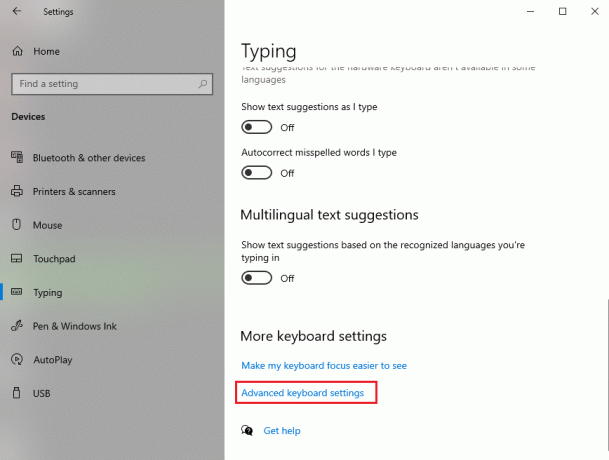
5. Κάντε κλικ στο Επιλογές γραμμής γλώσσας σύνδεσμος κάτω Εναλλαγή μεθόδων εισαγωγής, όπως απεικονίζεται.
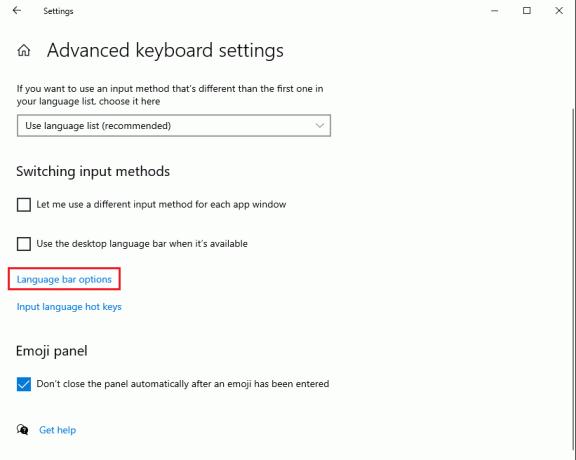
6. Ένα νέο παράθυρο θα εμφανιστεί στην οθόνη. μεταβείτε στο Προηγμένες ρυθμίσεις πλήκτρων καρτέλα από την κορυφή.
7. Τώρα, επιλέξτε το Πατήστε το πλήκτρο SHIFT για να αντικαταστήσετε τις ρυθμίσεις πληκτρολογίου για το Caps lock.
8. Τέλος, κάντε κλικ στο Ισχύουν και μετά Εντάξει για να αποθηκεύσετε τις νέες αλλαγές. Ανατρέξτε στην παρακάτω εικόνα για σαφήνεια.
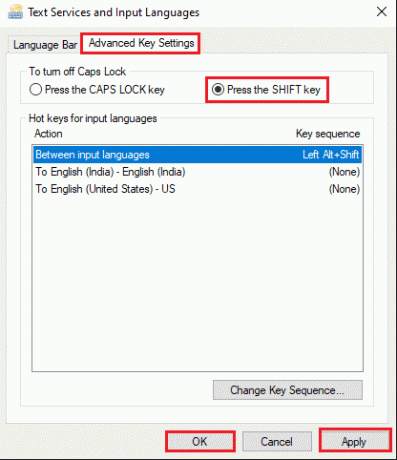
Αφού αλλάξετε τις ρυθμίσεις του πληκτρολογίου, επανεκκίνηση ο υπολογιστής σου. Από εδώ και πέρα, θα χρησιμοποιήσετε το Πλήκτρο Shift στο πληκτρολόγιό σας για να απενεργοποιήσετε το Caps lock.
Αυτή η μέθοδος δεν θα διορθώσει πλήρως το πρόβλημα με το κολλημένο Caps lock, αλλά θα μπορείτε να φροντίσετε για την επείγουσα εργασία προς το παρόν.
Μέθοδος 4: Χρησιμοποιήστε το πληκτρολόγιο οθόνης
Μια άλλη προσωρινή λύση για τα κολλημένα πλήκτρα Cap lock στο πληκτρολόγιό σας είναι η χρήση του πληκτρολογίου οθόνης. αυτό θα διορθώστε το Num lock που έχει κολλήσει στα Windows 10 συστήματα προσωρινά μέχρι να διορθώσετε το πληκτρολόγιο.
Ακολουθήστε αυτά τα απλά βήματα για να χρησιμοποιήσετε το πληκτρολόγιο οθόνης:
1. Εκτόξευση Ρυθμίσεις όπως υποδείχθηκε στην προηγούμενη μέθοδο.
2. μεταβείτε στο Ευκολία πρόσβασης Ενότητα.

3. Σύμφωνα με το Ενότητα αλληλεπίδρασης στο αριστερό παράθυρο, κάντε κλικ στο Πληκτρολόγιο.
4. Εδώ, ανάβω η εναλλαγή για την επιλογή με τίτλο Χρησιμοποιήστε το πληκτρολόγιο οθόνης, όπως απεικονίζεται.
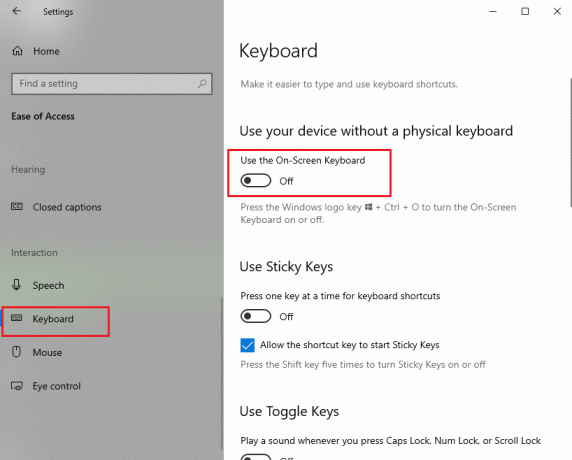
5. Τέλος, το εικονικό πληκτρολόγιο θα εμφανιστεί στην οθόνη σας, όπου μπορείτε κάντε κλικ στο πλήκτρο Caps lock για να το απενεργοποιήσετε.

Διαβάστε επίσης: Ενεργοποίηση ή απενεργοποίηση του πληκτρολογίου οθόνης
Μέθοδος 5: Ενημερώστε το πρόγραμμα οδήγησης του πληκτρολογίου σας
Εάν χρησιμοποιείτε μια παλιά έκδοση του προγράμματος οδήγησης πληκτρολογίου στο σύστημά σας, τότε ενδέχεται να αντιμετωπίσετε προβλήματα με τα πλήκτρα Caps lock να κολλήσουν. Ως εκ τούτου, η ενημέρωση του προγράμματος οδήγησης του πληκτρολογίου σας στην πιο πρόσφατη έκδοση μπορεί να σας βοηθήσει διορθώστε το πρόβλημα Caps lock που έχει κολλήσει στα Windows 10. Ακολουθήστε τα βήματα που δίνονται για να το κάνετε:
1. Ανοιξε το Παράθυρο διαλόγου Εκτέλεση πατώντας το Πλήκτρα Windows + R στο πληκτρολόγιό σας.
2. Εδώ, πληκτρολογήστε devmgmt.msc και χτυπήστε Εισαγω, όπως φαίνεται.

3. Ο Διαχειριστής Συσκευών θα εμφανιστεί το παράθυρο στην οθόνη σας. Εντοπίστε και κάντε διπλό κλικ στο Πληκτρολόγια επιλογή για επέκταση.
4. Τώρα, κάντε δεξί κλικ στο δικό σας συσκευή πληκτρολογίου και επιλέξτε Ενημέρωση προγράμματος οδήγησης, όπως απεικονίζεται παρακάτω.
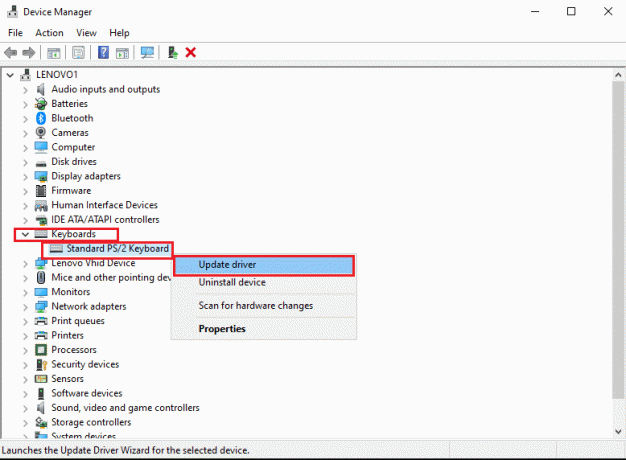
5. Επιλέγω Αναζητήστε αυτόματα προγράμματα οδήγησης στο νέο παράθυρο που εμφανίζεται. Ανατρέξτε στη δεδομένη εικόνα.
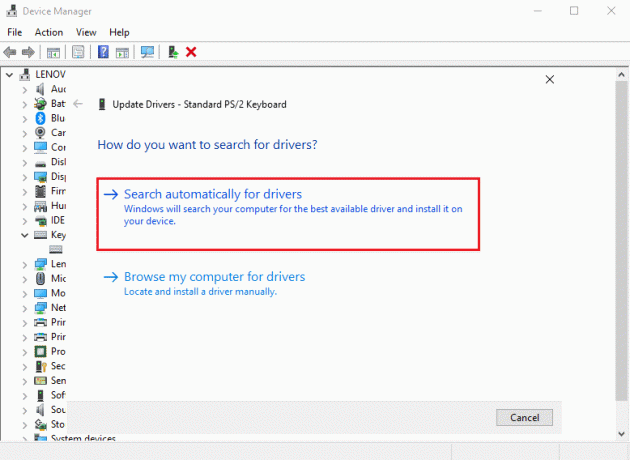
6. Ο υπολογιστής σας με Windows 10 θα γίνει αυτόματα έλεγχος για τις τελευταίες ενημερώσεις και εκσυγχρονίζω Το πρόγραμμα οδήγησης του πληκτρολογίου σας στην πιο πρόσφατη έκδοση.
7. Επανεκκίνηση τον υπολογιστή σας και ελέγξτε εάν το πλήκτρο Caps lock λειτουργεί σωστά ή όχι.
Συνιστάται:
- Πώς να διορθώσετε το πρόβλημα αργής λήψης του Microsoft Store;
- Διόρθωση του Windows Update που έχει κολλήσει στο 0% [ΕΠΙΛΥΘΗΚΕ]
- Πώς να προσθέσετε πόντους Perk στο Fallout 4
- Διορθώστε το σφάλμα Windows Update 0x80070005
Ελπίζουμε ότι ο οδηγός μας θα σας φανεί χρήσιμος και θα μπορούσατε διορθώστε το πρόβλημα Caps lock που έχει κολλήσει στα Windows 10. Ενημερώστε μας ποια μέθοδος λειτούργησε για εσάς. Εάν έχετε οποιεσδήποτε απορίες/προτάσεις, ενημερώστε μας στα σχόλια παρακάτω.



