6 καλύτερες επιδιορθώσεις για το Kindle που δεν εμφανίζεται στα Windows 11
Miscellanea / / October 05, 2023
Η χρήση ενός Kindle ή Kindle Paperwhite μπορεί να προσφέρει μια πιο άνετη εμπειρία ανάγνωσης. Πολλοί χρήστες προτιμούν να χρησιμοποιούν ένα Kindle από τα φυσικά βιβλία για πολλούς λόγους. Μπορείτε να μεταφέρετε τόνους βιβλίων ταυτόχρονα, χρησιμοποιήστε το λεξικό στο Kindle για να βρείτε τις έννοιες των λέξεων και η μεγάλη διάρκεια ζωής της μπαταρίας είναι μερικά από αυτά.

Μπορείτε επίσης να κατεβάσετε αρχεία ηλεκτρονικών βιβλίων, PDF και EPUB στον υπολογιστή σας με Windows και να τα μεταφέρετε στο Kindle σας. Αλλά εάν το Kindle ή το Kindle Paperwhite δεν εμφανίζεται στον υπολογιστή σας με Windows 11, ακολουθούν ορισμένες μέθοδοι αντιμετώπισης προβλημάτων για να διορθώσετε το ίδιο.
1. Ελέγξτε το καλώδιο USB
Ας εξετάσουμε πρώτα τα πιο συνηθισμένα ζητήματα. Πρέπει να ελέγξετε το καλώδιο USB εάν η συσκευή Kindle σας δεν εμφανίζεται στον υπολογιστή σας με Windows 11. Οι συσκευές Kindle 10ης γενιάς ή μικρότερης γενιάς υποστηρίζουν micro-USB (USB 2.0) για φόρτιση και μεταφορά δεδομένων. Τα μοντέλα Paperwhite, Oasis, Paperwhite Signature Edition και Scribe υποστηρίζουν φόρτιση USB Type-C. Προτείνουμε να χρησιμοποιείτε το ίδιο καλώδιο που λαμβάνετε από τη συσκευασία με το μοντέλο Kindle σας και να αποφεύγετε τα καλώδια τρίτων. Μπορείτε επίσης να κάνετε εναλλαγή μεταξύ διαφορετικών θυρών USB στον υπολογιστή σας.
Μπορείς εγκαταστήστε μη αυτόματα ενημερώσεις λογισμικού στη συσκευή σας Kindle χρησιμοποιώντας το καλώδιο USB.
2. Απενεργοποιήστε το κλείδωμα οθόνης και τον κωδικό πρόσβασης
Εάν ο υπολογιστής σας με Windows 11 εξακολουθεί να μην αναγνωρίζει τη συσκευή σας Kindle, θα πρέπει να απενεργοποιήσετε το Κλείδωμα οθόνης και τον κωδικό πρόσβασης. Το Kindle σας πρέπει να παραμείνει ξεκλείδωτο για πρόσβαση σε περιεχόμενο στον υπολογιστή σας με Windows.
Βήμα 1: Στην αρχική σελίδα του Kindle, πατήστε το βέλος που βλέπει προς τα κάτω.

Βήμα 2: Επιλέξτε Όλες οι ρυθμίσεις.

Βήμα 3: Πατήστε Επιλογές συσκευής.

Βήμα 4: Επιλέξτε Κωδικός πρόσβασης συσκευής.

Βήμα 5: Πατήστε Απενεργοποίηση κωδικού πρόσβασης.

Βήμα 6: Εισαγάγετε τον υπάρχοντα κωδικό πρόσβασής σας και πατήστε Εντάξει.

Βήμα 7: Αφού αφαιρέσετε τον κωδικό πρόσβασης, ελέγξτε εάν το πρόβλημα έχει λυθεί.
3. Ενημερώστε το πρόγραμμα οδήγησης Kindle
Εάν εξακολουθείτε να αντιμετωπίζετε το ίδιο πρόβλημα, πρέπει να ενημερώσετε το πρόγραμμα οδήγησης Kindle για τον υπολογιστή σας με Windows 11. Ακριβώς όπως για κάθε υλικό που είναι συνδεδεμένο στον υπολογιστή σας, όπως πληκτρολόγιο και ποντίκι, πρέπει να χρησιμοποιείτε τα πιο πρόσφατα προγράμματα οδήγησης Kindle για να λειτουργεί ομαλά στον υπολογιστή σας.
Βήμα 1: Συνδέστε το Kindle σας μέσω καλωδίου USB στον υπολογιστή σας με Windows 11.
Βήμα 2: Κάντε κλικ στο εικονίδιο Έναρξη στον υπολογιστή σας με Windows 11, πληκτρολογήστε Διαχειριστή της συσκευής, και πατήστε Enter για να ανοίξετε τη Διαχείριση Συσκευών.

Βήμα 3: Επιλέξτε Κατηγορία φορητών συσκευών.

Βήμα 4: Κάντε δεξί κλικ στη συσκευή MTP ή στο Kindle και επιλέξτε Ενημέρωση λογισμικού προγράμματος οδήγησης.
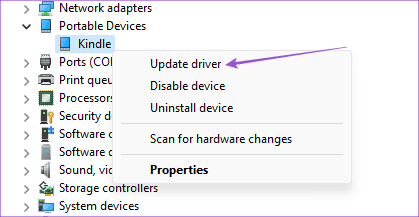
Βήμα 5: Επιλέξτε «Περιήγηση στον υπολογιστή μου για πρόγραμμα οδήγησης».
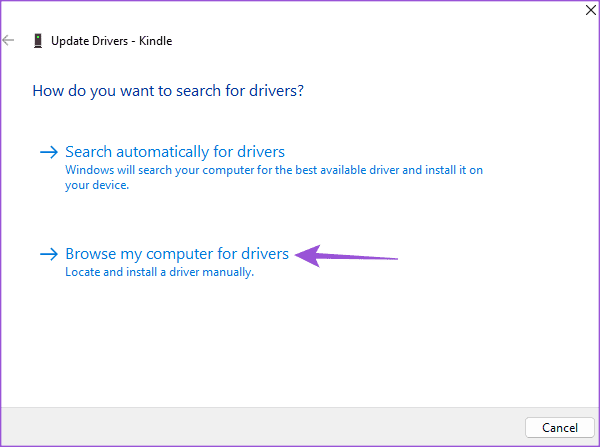
Βήμα 6: Κάντε κλικ στο «Επιτρέψτε μου να επιλέξω από μια λίστα προγραμμάτων οδήγησης συσκευών στον υπολογιστή μου».
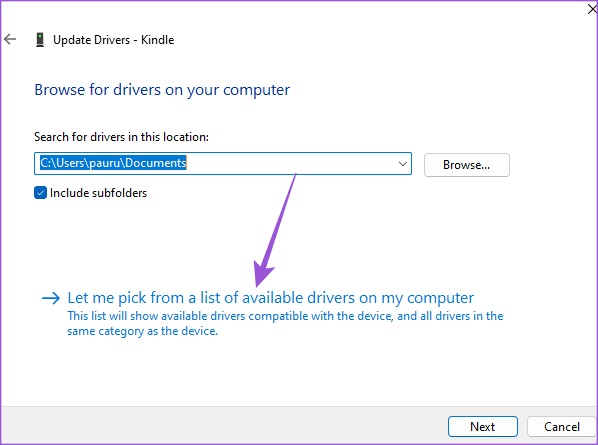
Βήμα 7: Κάντε κλικ στο πλαίσιο ελέγχου δίπλα στην επιλογή Εμφάνιση συμβατού υλικού.

Βήμα 8: Επιλέξτε Standard MTP Device και κάντε κλικ στο MTP USB Device.
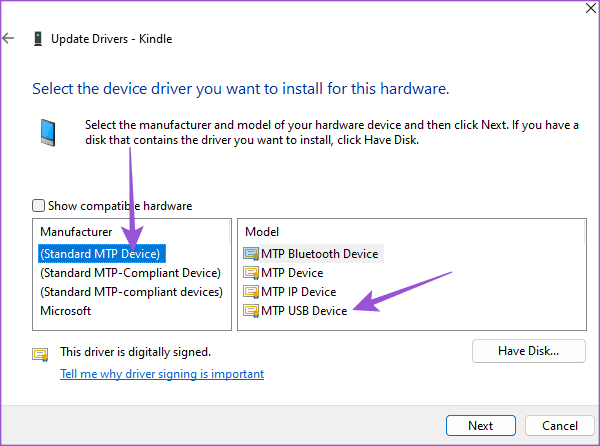
Βήμα 9: Κάντε κλικ στο Ok για να επιβεβαιώσετε την Προειδοποίηση Ενημέρωση προγράμματος οδήγησης.
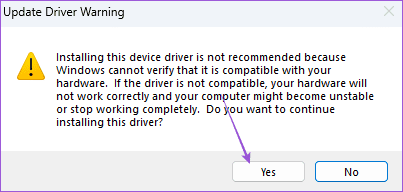
Βήμα 10: Εγκαταστήστε το πρόγραμμα οδήγησης στον υπολογιστή σας με Windows 11 και ελέγξτε εάν το πρόβλημα έχει λυθεί.
4. Απενεργοποιήστε τη λειτουργία επιλεκτικής αναστολής USB
Η σύνδεση της συσκευής Kindle με τον υπολογιστή Windows 11 εμφανίζεται ως φορητός υπολογιστής για εξοικονόμηση μπαταρίας. Ωστόσο, εάν η συσκευή σας Kindle φορτίζεται αλλά εξακολουθεί να μην εμφανίζεται στον υπολογιστή σας με Windows 11, προτείνουμε να απενεργοποιήσετε αυτήν τη δυνατότητα. Δείτε πώς.
Βήμα 1: Συνδέστε το Kindle σας μέσω καλωδίου USB στον υπολογιστή σας με Windows 11.
Βήμα 2: Κάντε κλικ στο εικονίδιο Έναρξη στον υπολογιστή σας με Windows 11, πληκτρολογήστε Πίνακας Ελέγχου, και πατήστε Enter για να ανοίξετε τον Πίνακα Ελέγχου.

Βήμα 3: Κάντε κλικ στο Hardware and Sound.
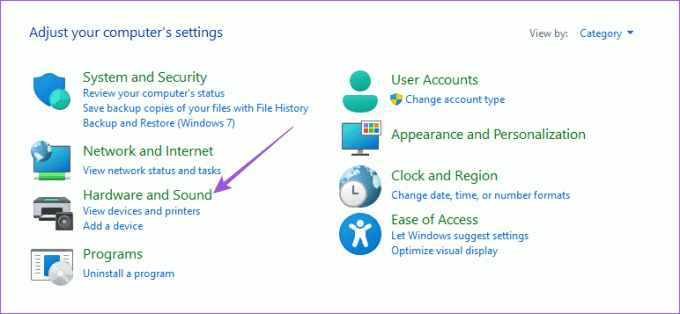
Βήμα 4: Επιλέξτε Επιλογές ενέργειας.
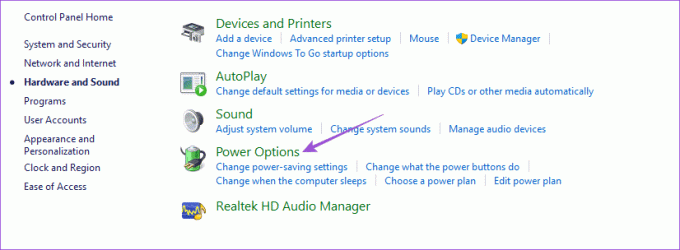
Βήμα 5: Κάντε κλικ στην Αλλαγή ρυθμίσεων σχεδίου.

Βήμα 6: Αλλαγή σύνθετων ρυθμίσεων ενέργειας.
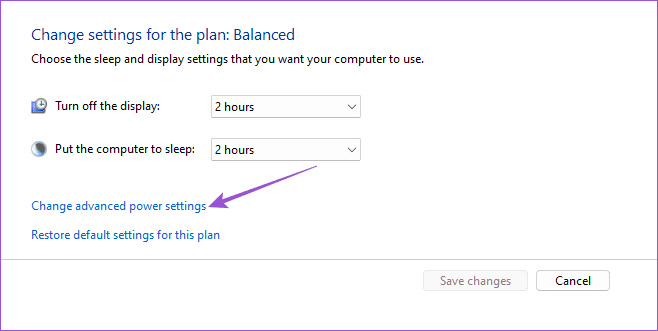
Βήμα 7: Επιλέξτε Ρυθμίσεις USB και κάντε κλικ στο Απενεργοποίηση κάτω από τη Ρύθμιση Επιλεκτικής Αναστολής USB.

Βήμα 8: Κάντε κλικ στο Apply και στο Ok στο κάτω μέρος για επιβεβαίωση.
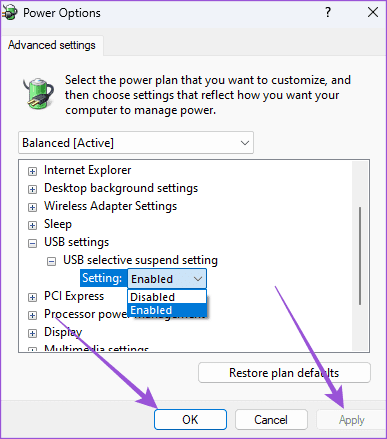
Μετά από αυτό, ελέγξτε εάν το πρόβλημα έχει λυθεί.
5. Ενημερώστε το Kindle
Η τελευταία λύση είναι απλώς να ενημερώσετε την έκδοση λογισμικού στη συσκευή Kindle σας. Η εγκατάσταση μιας νέας ενημέρωσης λογισμικού θα πρέπει να αφαιρέσει τα σφάλματα στην τρέχουσα έκδοση που προκαλούν αυτό το ζήτημα.
Βήμα1: Στην αρχική σελίδα του Kindle, πατήστε στο βέλος που βλέπει προς τα κάτω.
Βήμα 2: Επιλέξτε Όλες οι ρυθμίσεις.

Βήμα 3: Πατήστε το μενού με τις τρεις κάθετες κουκκίδες στην επάνω δεξιά γωνία.
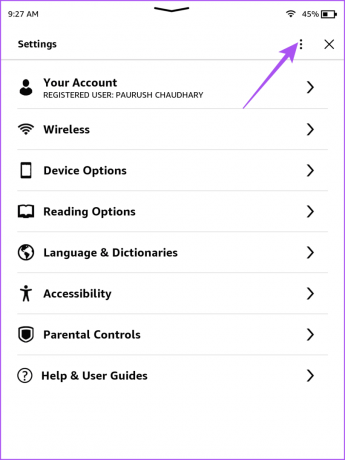
Βήμα 4: Επιλέξτε Ενημέρωση του Kindle σας.

Εάν αυτή η επιλογή είναι γκριζαρισμένη, η συσκευή Kindle σας εκτελείται ήδη με την πιο πρόσφατη έκδοση λογισμικού.
Πρόσβαση στο Kindle σε υπολογιστή με Windows
Αυτές οι λύσεις θα επιλύσουν ότι το Kindle δεν εμφανίζεται σε υπολογιστή με Windows. Μπορείτε επίσης να διαβάσετε την ανάρτησή μας εάν σας Το Kindle δεν συνδέεται σε δίκτυο Wi-Fi.
Τελευταία ενημέρωση στις 21 Αυγούστου 2023
Το παραπάνω άρθρο μπορεί να περιέχει συνδέσμους συνεργατών που βοηθούν στην υποστήριξη της Guiding Tech. Ωστόσο, δεν επηρεάζει τη συντακτική μας ακεραιότητα. Το περιεχόμενο παραμένει αμερόληπτο και αυθεντικό.



