Steam Deck Remote Play: Μεταδώστε ροή υπολογιστή ή PS5 στο Steam Deck
Miscellanea / / October 06, 2023
Τόσο καλό όσο το Steam Deck δηλαδή, η δύναμή του είναι περιοριστική. Ωστόσο, εάν έχετε ήδη έναν καλό υπολογιστή παιχνιδιών ή ένα PS5, ξέρατε ότι μπορείτε να απολαύσετε τον αγαπημένο σας υπολογιστή και το PS5 στο Deck; Το Remote Play είναι μια λειτουργία σε υπολογιστή και PS5 που σας επιτρέπει να μεταδίδετε παιχνίδια σε ροή σε άλλες συσκευές, όπως το Steam Deck σας.

Σε αυτόν τον οδηγό, θα σας δείξουμε πώς να χρησιμοποιήσετε το Remote Play στο Steam Deck σας για να παίξετε παιχνίδια υπολογιστή ή PS5. Είτε κάθεστε σε διαφορετικό δωμάτιο, ξαπλωμένοι στο κρεβάτι σας ή σε μια καφετέρια, μπορείτε να απολαύσετε το Remote Play gaming στο Steam Deck σας, εφόσον έχετε σύνδεση στο διαδίκτυο. Λοιπόν, ας πάμε σε αυτό.
Πώς να ενεργοποιήσετε την απομακρυσμένη αναπαραγωγή σε υπολογιστή
Το Remote Play για υπολογιστή ανοίγει έναν κόσμο δυνατοτήτων. Αυτό περιλαμβάνει τη χρήση του Steam Deck για να απολαύσετε τα παιχνίδια του υπολογιστή σας εν κινήσει. Εφόσον ο υπολογιστής σας και το Steam Deck είναι συνδεδεμένοι στον ίδιο λογαριασμό και συνδέονται στο διαδίκτυο, μπορείτε να αποκομίσετε τα οφέλη του Remote Play.
Αλλά πρώτα, πρέπει να βεβαιωθείτε ότι ο υπολογιστής σας είναι έτοιμος για απομακρυσμένη αναπαραγωγή. Δείτε πώς να το κάνετε αυτό.
Βήμα 1: Εκκινήστε το πρόγραμμα-πελάτη Steam στον υπολογιστή σας.
Βήμα 2: Τώρα, κάντε κλικ στο εικονίδιο Steam στην επάνω αριστερή γωνία του παραθύρου και κάντε κλικ στις Ρυθμίσεις.

Βήμα 3: Στο παράθυρο Ρυθμίσεις Steam, κάντε κλικ στο Remote Play από την αριστερή πλαϊνή γραμμή.

Βήμα 4: Ενεργοποιήστε το διακόπτη για «Ενεργοποίηση απομακρυσμένης αναπαραγωγής». Το Remote Play είναι πλέον ενεργοποιημένο στον υπολογιστή παιχνιδιών σας.

Βήμα 5: Ωστόσο, είναι καλύτερο να βελτιστοποιήσετε το παιχνίδι για το Steam Deck σας. Για να το κάνετε αυτό, κάντε κύλιση προς τα κάτω στις «Σύνθετες επιλογές ροής» και ενεργοποιήστε την εναλλαγή για «Ενεργοποίηση προηγμένων επιλογών κεντρικού υπολογιστή».

Βήμα 6: Ενεργοποιήστε την εναλλαγή για «Αλλαγή ανάλυσης επιφάνειας εργασίας για αντιστοίχιση με τον πελάτη ροής».

Με αυτόν τον τρόπο, ο υπολογιστής σας θα αποδίδει σε ανάλυση 1280 x 800, ίδια με το Steam Deck σας. Ως αποτέλεσμα, ο υπολογιστής σας δεν θα σπαταλά πόρους αποδίδοντας μια εικόνα υψηλότερης ποιότητας μόνο για συμπίεση μέσω του δικτύου. Αυτό θα έχει επίσης ως αποτέλεσμα καλύτερη απόδοση.
Πώς να κάνετε ροή παιχνιδιών από υπολογιστή στο Steam Deck
Τώρα που ο υπολογιστής σας είναι έτοιμος για Remote Play, κατεβάστε το παιχνίδι σε αυτό που θέλετε να παίξετε στο Steam Deck σας. Μόλις τελειώσετε, είναι ώρα να παίξετε τα παιχνίδια στο Steam Deck σας. Δείτε πώς να το κάνετε.
Βήμα 1: Πατήστε το κουμπί Steam στο Steam Deck σας. Στο μενού γρήγορης πρόσβασης, επιλέξτε Ρυθμίσεις.
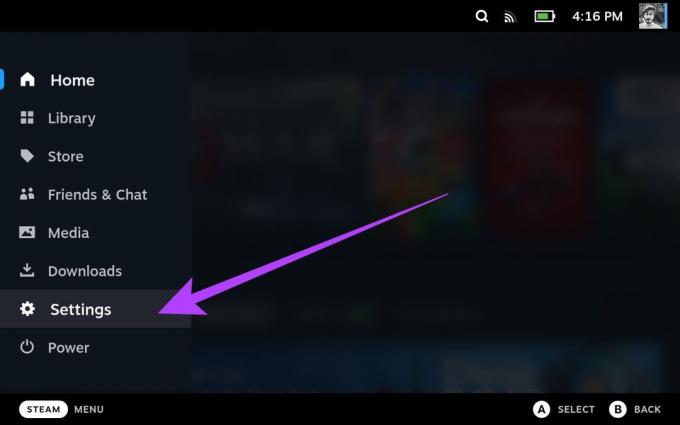
Βήμα 2: Επιλέξτε Απομακρυσμένη αναπαραγωγή από την αριστερή πλαϊνή γραμμή.

Βήμα 3: Τώρα, ενεργοποιήστε την εναλλαγή για «Ενεργοποίηση απομακρυσμένης αναπαραγωγής».
Τώρα, το Steam Deck σας θα πρέπει να συνδέεται αυτόματα με άλλες συσκευές, συμπεριλαμβανομένου του υπολογιστή σας, εφόσον είστε συνδεδεμένοι με τον ίδιο λογαριασμό Steam.

Βήμα 4: Μόλις τελειώσετε, πατήστε ξανά το κουμπί Steam στο Steam Deck σας. Τώρα, επιλέξτε Βιβλιοθήκη.
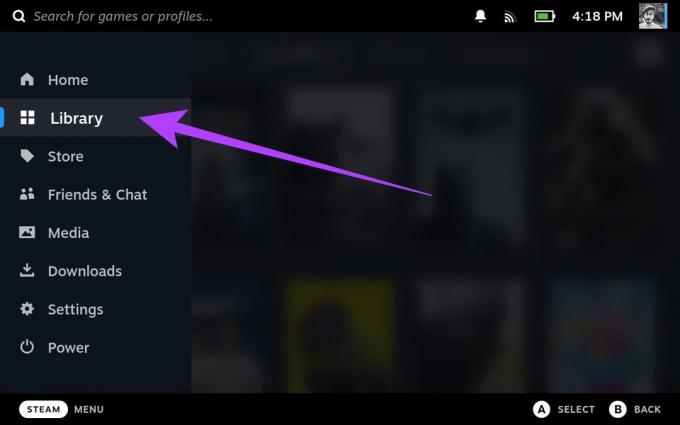
Βήμα 5: Μέσα στη βιβλιοθήκη σας, επιλέξτε το παιχνίδι που θέλετε να κάνετε streaming από τον υπολογιστή σας.
Για αυτόν τον οδηγό, θα χρησιμοποιήσουμε το Cyberpunk 2077. Όπως μπορείτε να δείτε, το παιχνίδι δεν είναι εγκατεστημένο στο Steam Deck μας.

Βήμα 6: Τώρα, πατήστε στο αναπτυσσόμενο βέλος δίπλα στο κουμπί Εγκατάσταση.

Βήμα 7: Στο νέο μενού, θα πρέπει να δείτε μια λίστα συσκευών που έχετε συνδεθεί χρησιμοποιώντας τα διαπιστευτήριά σας στο Steam. Ο υπολογιστής παιχνιδιών σας θα πρέπει επίσης να εμφανίζεται εδώ. Πατήστε σε αυτό για να μεταβείτε σε αυτό.

Βήμα 8: Το κουμπί Εγκατάσταση θα πρέπει τώρα να αλλάξει σε «Ροή». Πατήστε πάνω του για να ξεκινήσετε τη ροή του παιχνιδιού σας χρησιμοποιώντας το Remote Play.

Βήμα 9: Θα πρέπει να λάβετε ένα μήνυμα που να εξηγεί το Remote Play. Πατήστε OK για να προχωρήσετε.

Και αυτό είναι. Το παιχνίδι σας θα πρέπει να τρέχει στο Steam Deck.

Εκτός από το Cyberpunk 2077, μια μεγάλη βιβλιοθήκη παιχνιδιών στο Steam υποστηρίζει το Remote Play. Μπορείτε να ελέγξετε έξω Η επίσημη σελίδα καταστήματος της Valve για αυτό ή μάθετε ποια παιχνίδια είναι συμβατά με το Steam Deck.
Πώς να ενεργοποιήσετε το Remote Play στο PS5
Εάν είστε κάτοχος PS5, μπορείτε να μεταδώσετε τα αγαπημένα σας παιχνίδια κονσόλας στο Steam Deck σας. Ωστόσο, δεν υπάρχει επίσημος τρόπος να το κάνουμε, επομένως θα πρέπει να χρησιμοποιήσουμε εργαλεία τρίτων. Πρώτα, ρυθμίστε το PS5 σας για ροή παιχνιδιών στο Steam Deck.
Δείτε πώς να το κάνετε αυτό.
Σημείωση: Πριν προχωρήσετε στα βήματα, βεβαιωθείτε ότι το PS5 σας είναι συνδεδεμένο στο διαδίκτυο. Στην ιδανική περίπτωση, συνιστούμε τη χρήση ένα καλώδιο ethernet για παιχνίδια για την καλύτερη απόδοση και χαμηλή καθυστέρηση.
Βήμα 1: Στο PlayStation 5, εκκινήστε την εφαρμογή Ρυθμίσεις από την αρχική οθόνη. Μπορείτε να το κάνετε αυτό επισημαίνοντας το εικονίδιο με το γρανάζι στην επάνω δεξιά γωνία και πατώντας X στο χειριστήριο PS5.

Βήμα 2: Τώρα, μεταβείτε στις Ρυθμίσεις συστήματος.
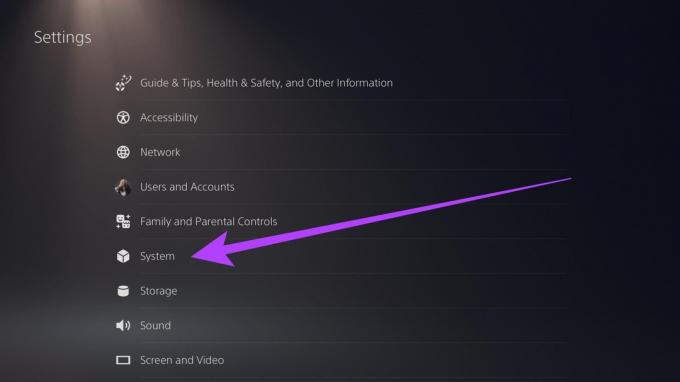
Βήμα 3: Μεταβείτε στην ενότητα Απομακρυσμένη αναπαραγωγή. Τώρα, ενεργοποιήστε την εναλλαγή για «Ενεργοποίηση απομακρυσμένης αναπαραγωγής».

Και αυτό είναι. Το PS5 σας είναι τώρα έτοιμο για απομακρυσμένη αναπαραγωγή. Ωστόσο, για να διασφαλίσετε ότι το PS5 σας παραμένει συνδεδεμένο κατά τη ροή παιχνιδιών στο Steam Deck, θα πρέπει να ενεργοποιήσετε μερικές άλλες ρυθμίσεις.
Βήμα 4: Μεταβείτε στην καρτέλα Εξοικονόμηση ενέργειας και επιλέξτε «Διαθέσιμες λειτουργίες σε κατάσταση ανάπαυσης».
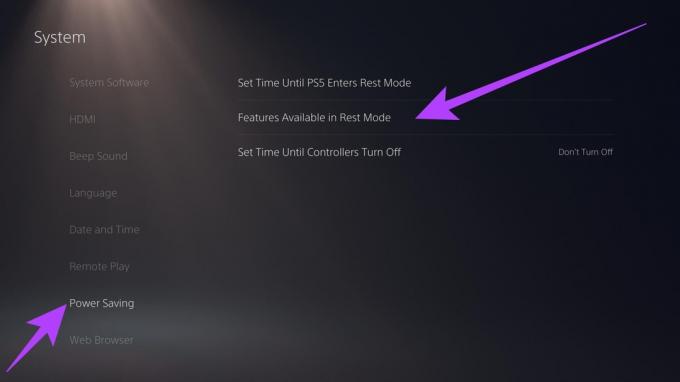
Βήμα 5: Τώρα, ενεργοποιήστε τις εναλλαγές για «Μείνετε συνδεδεμένοι στο Διαδίκτυο» και «Ενεργοποίηση του PS5 από το δίκτυο».
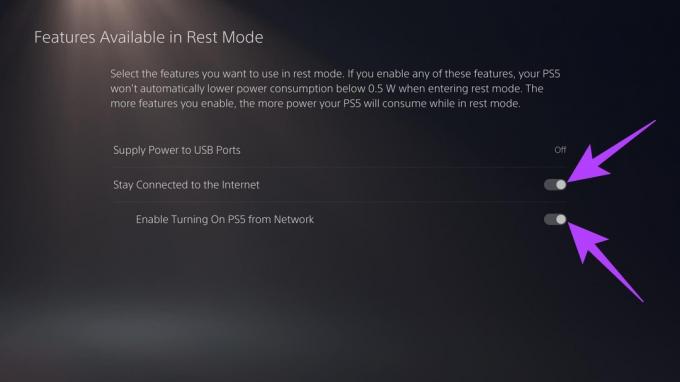
Συνδέστε το PS5 στο Steam Deck χρησιμοποιώντας το Chiaki
Τώρα που το PS5 σας είναι έτοιμο για Remote Play, ήρθε η ώρα να ξεκινήσετε τη διαδικασία στο Steam Deck. Υπάρχουν πολλά πράγματα που πρέπει να θυμάστε, ωστόσο. Πρώτα απ 'όλα, σε αντίθεση με έναν υπολογιστή, το Remote Play του PS5 λειτουργεί μόνο εφόσον η κονσόλα και το Steam Deck βρίσκονται στο ίδιο δίκτυο.
Δεύτερον, για να συνδεθούμε στο PS5, θα χρησιμοποιήσουμε ένα εργαλείο ανοιχτού κώδικα που ονομάζεται Chiaki. Ωστόσο, για να το εκτελέσουμε στο Steam Deck, πρέπει να εισάγουμε εντολές μέσα στο Terminal. Ως εκ τούτου, θα το συνιστούσαμε ανεπιφύλακτα χρησιμοποιώντας ένα πληκτρολόγιο με το Steam Deck. Μπορείτε επίσης να αντιστοιχίσετε αξεσουάρ Bluetooth με το Steam Deck για ευκολότερη χρήση.
Μόλις τελειώσετε, δείτε πώς να το κάνετε. Χωρίσαμε τα βήματα σε δύο μέρη. Κάποιος συζητά την εγκατάσταση της εφαρμογής Chiaki, ακολουθούμενη από τη σύνδεση του Steam Deck στο PS5. Ακολουθήστε.
Μέρος 1: Εγκαταστήστε την εφαρμογή Chiaki
Βήμα 1: Για να εγκαταστήσετε το Chiaki στο Steam Deck, μεταβείτε στη λειτουργία Desktop. Για να το κάνετε αυτό, πατήστε το κουμπί λειτουργίας στο επάνω μέρος του συστήματος και επιλέξτε Switch To Desktop.
Βήμα 2: Τώρα, εκκινήστε την εφαρμογή Discover. Είναι μια αγορά για να εγκαταστήσετε εφαρμογές στο Deck σας.

Βήμα 3: Αναζητήστε το «Chiaki» στη γραμμή αναζήτησης. Εναλλακτικά, μπορείτε να ανοίξετε αυτόν τον ιστότοπο στο Steam Deck και να κάνετε κλικ στο κουμπί παρακάτω.

Βήμα 4: Κάντε κλικ στο Εγκατάσταση. Αυτό θα κατεβάσει και θα εγκαταστήσει την εφαρμογή Chiaki στο Steam Deck σας.
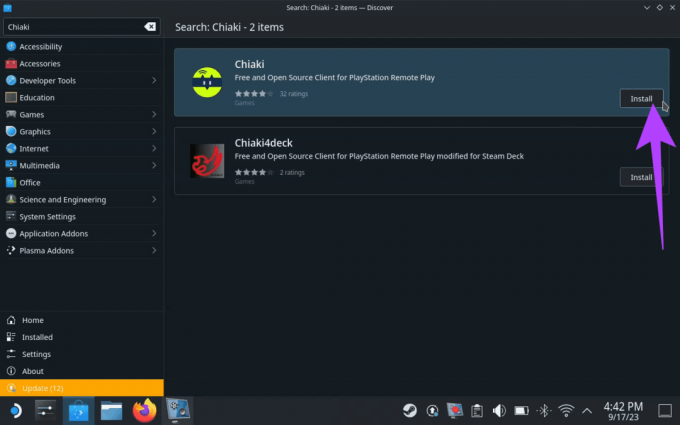
Μέρος 2: Συνδέστε το Steam στο PS5 χρησιμοποιώντας την εφαρμογή Chiaki
Βήμα 5: Τώρα, ξεκινήστε την εφαρμογή Chiaki. Θα πρέπει να δείτε ένα εικονίδιο PS5 που υποδεικνύει ότι μπορεί να εντοπίσει το PS5 στο ίδιο δίκτυο με το Steam Deck.

Βήμα 6: Τώρα που έχει εγκατασταθεί το Chiaki, καταχωρήστε το στο PS5 σας. Για να το κάνετε αυτό, μεταβείτε στην Εκκίνηση Εφαρμογών > Σύστημα > Κονσόλα.

Βήμα 7: Μέσα στο Konsole, πληκτρολογήστε ή αντιγράψτε-επικολλήστε τους παρακάτω κωδικούς ξεχωριστά. Κάθε εντολή θα χρειαστεί χρόνο για να επεξεργαστεί, μετά τον οποίο μπορείτε να εισαγάγετε την επόμενη εντολή.
curl https://bootstrap.pypa.io/get-pip.py > get-pip.py && python3 get-pip.py python3 -m pip install requests curl https://git.sr.ht/~thestr4ng3r/chiaki/blob/master/scripts/psn-account-id.py > psn-account-id.py python3 psn-account-id.py. 
Βήμα 8: Μόλις τελειώσετε, θα δείτε έναν σύνδεσμο μέσα στο παράθυρο της Konsole. Κάντε δεξί κλικ πάνω του και επιλέξτε «Άνοιγμα συνδέσμου».
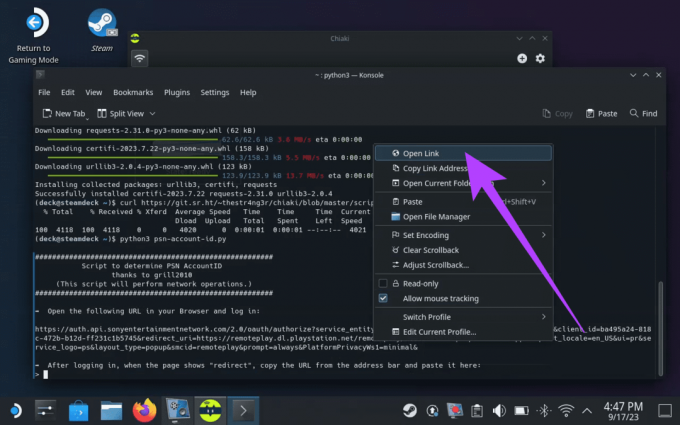
Βήμα 9: Ο σύνδεσμος θα πρέπει να σας οδηγήσει στη σελίδα σύνδεσης. Συνδεθείτε με τα διαπιστευτήριά σας PSN και πατήστε Enter.
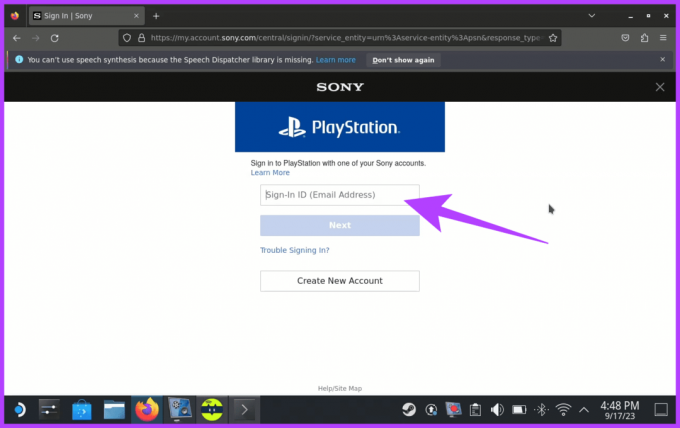
Βήμα 10: Μόλις τελειώσετε, θα πρέπει να λάβετε μια νέα σελίδα που θα διαβάζει «ανακατεύθυνση». Αντιγράψτε τη διεύθυνση URL.
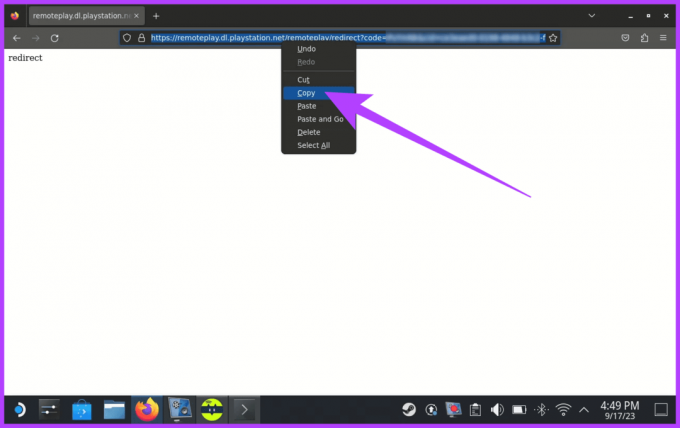
Βήμα 11: Επικολλήστε την αντιγραμμένη διεύθυνση URL στο παράθυρο της Κονσόλας και πατήστε Enter.

Βήμα 12: Αντιγράψτε τον κωδικό που δηλώνει τον αριθμό ID του λογαριασμού σας.

Βήμα 13: Αντιγράψτε τον αριθμό αναγνωριστικού του λογαριασμού σας. Στη συνέχεια, εκκινήστε την εφαρμογή Chiaki και κάντε κλικ στο εικονίδιο του PlayStation.

Βήμα 14: Εισαγάγετε τον αριθμό ID λογαριασμού που αντιγράψατε στο πεδίο «PSN Account-ID (base64)» στο παράθυρο Register Console.

Βήμα 15: Θα χρειαστείτε επίσης ένα PIN για να συνδεθείτε. Αυτό θα παρέχεται από το PS5 σας. Για να το βρείτε, κατευθυνθείτε στις Ρυθμίσεις > Σύστημα > Απομακρυσμένη αναπαραγωγή > Σύνδεση συσκευής. Το PS5 σας θα πρέπει να εμφανίζει έναν αριθμητικό κωδικό για να ρυθμίσετε το Remote Play.
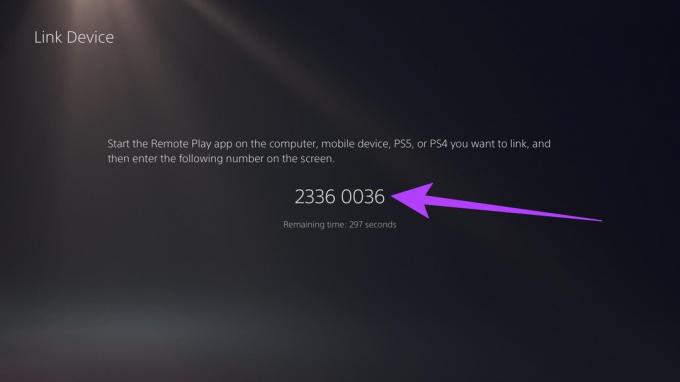
Βήμα 16: Εισαγάγετε τον κωδικό στο πεδίο PIN και πατήστε Εγγραφή.

Και αυτό είναι. Θα πρέπει να εμφανιστεί ένα αναδυόμενο παράθυρο που θα λέει ότι η κονσόλα PS5 έχει εγγραφεί επιτυχώς στο Chiaki.
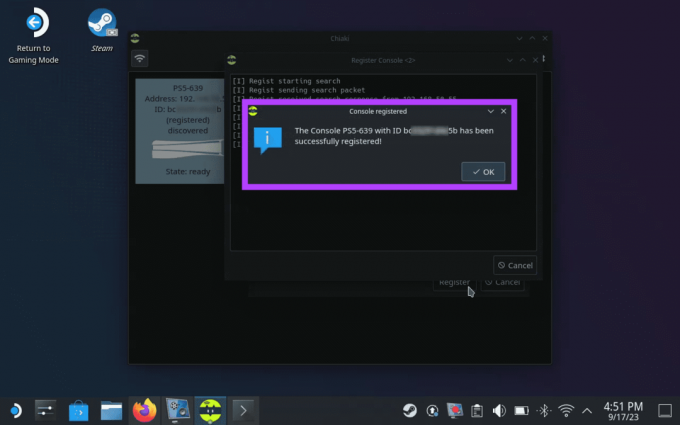
Χρησιμοποιήστε το Chiaki για να παίξετε παιχνίδια PS5 στο Steam Deck
Με το Chiaki ρυθμισμένο στο Steam Deck σας, μπορείτε εύκολα να παίξετε παιχνίδια PS5 στο Steam Deck σας με τη βοήθεια του Remote Play. Ωστόσο, αυτό θα λειτουργήσει ενώ βρίσκεστε σε λειτουργία επιφάνειας εργασίας. Για να χρησιμοποιήσετε το Chiaki μέσα στο Λειτουργία παιχνιδιού, πρέπει πρώτα να το προσθέσετε ως παιχνίδι εκτός Steam. Δείτε πώς να το κάνετε αυτό.
Βήμα 1: Ενώ βρίσκεστε σε λειτουργία επιφάνειας εργασίας, εκκινήστε την εφαρμογή Steam.
Βήμα 2: Κάντε κλικ στην επιλογή «Προσθήκη παιχνιδιού» στην κάτω αριστερή γωνία και επιλέξτε «Προσθήκη παιχνιδιού εκτός Steam».
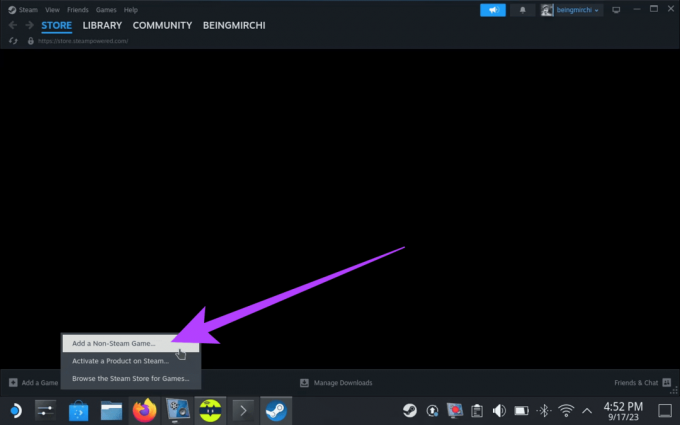
Βήμα 3: Τώρα, επιλέξτε το πλαίσιο για Chiaki. Στη συνέχεια, κάντε κλικ στο «Προσθήκη επιλεγμένων προγραμμάτων».
Αυτό θα προσθέσει το Chiaki ως παιχνίδι και θα σας επιτρέψει να το απολαύσετε στη λειτουργία Gaming.

Βήμα 4: Τώρα, μεταβείτε στη Λειτουργία παιχνιδιού στο Steam Deck και πατήστε το κουμπί Steam. Μεταβείτε στη Βιβλιοθήκη.
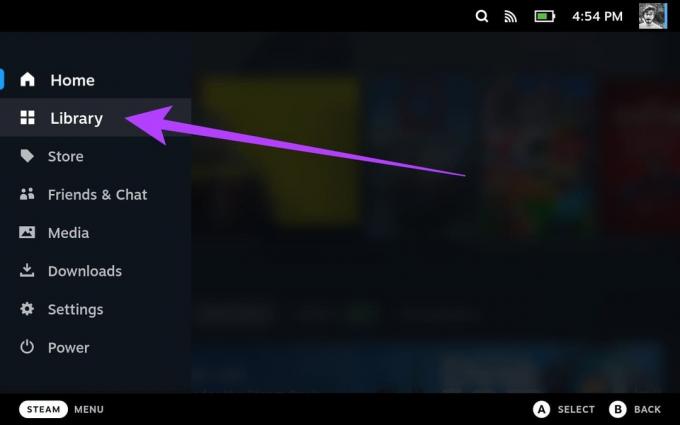
Βήμα 5: Πατήστε R1 στο Steam Deck και πατήστε Chiaki για να ανοίξετε τη σελίδα της εφαρμογής.

Βήμα 6: Τέλος, πατήστε στο Play για να το εκκινήσετε.

Και αυτό είναι. Τώρα μπορείτε να κάνετε streaming του PS5 σας στο Steam Deck, χάρη στο Remote Play.

Συχνές ερωτήσεις για το Steam Deck Remote Play
Το Steam Deck είναι λιγότερο ισχυρό από το PS5 και δεν μπορεί να χειριστεί παιχνίδια PS5 στο ίδιο επίπεδο ποιότητας. Ωστόσο, το Steam Deck μπορεί να παίξει παιχνίδια PS5 μέσω Remote Play.
Το Steam Deck έχει σχεδιαστεί για να είναι μια ευέλικτη συσκευή παιχνιδιών χειρός που μπορεί να μιμηθεί ένα ευρύ φάσμα παλαιότερων κονσολών και συστημάτων παιχνιδιών. Μπορεί ενδεχομένως να μιμηθεί κονσόλες όπως το NES, το SNES, το Sega Genesis, το PlayStation Portable (PSP) και άλλα.
Γενικά, το Remote Play στο Steam Deck δεν καθυστερεί πολύ. Τα περισσότερα παιχνίδια μπορούν να παιχτούν με ελάχιστη καθυστέρηση, ακόμη και μέσω Wi-Fi. Ωστόσο, η συνολική εμπειρία θα το κάνει εξαρτώνται από πολλούς παράγοντες, όπως η σύνδεση δικτύου, το παιχνίδι που παίζεται και οι ρυθμίσεις μεταχειρισμένος.
Απολαύστε High-End Gaming
Και καλά, αυτό ήταν. Η λειτουργία Remote Play του Steam Deck είναι μια αλλαγή παιχνιδιών για παίκτες PC και PS5. Με λίγα βήματα, μπορείτε να αποκτήσετε πρόσβαση σε ολόκληρη τη βιβλιοθήκη παιχνιδιών σας και να απολαύσετε παιχνίδια υψηλής ποιότητας εν κινήσει. Είτε εξερευνάτε μακρινές χώρες είτε χαλαρώνετε στο σπίτι, το Steam Deck σας διασφαλίζει ότι τα παιχνίδια είναι στα χέρια σας.



