Κορυφαίοι 9 τρόποι για να διορθώσετε το YouTube που δεν λειτουργεί στο Google TV
Miscellanea / / October 13, 2023
Το YouTube – η πιο δημοφιλής υπηρεσία ροής βίντεο – είναι διαθέσιμο σε κάθε πλατφόρμα. Ωστόσο, τίποτα δεν ξεπερνά την εμπειρία της παρακολούθησης των τελευταίων βίντεο του αγαπημένου σας δημιουργού περιεχομένου σε μια τηλεόραση 4K. Το Google TV είναι μια από τις πιο δημοφιλείς πλατφόρμες έξυπνης τηλεόρασης εκεί έξω. Ωστόσο, πολλοί έχουν εγείρει ζητήματα με Το YouTube κολλάει, σταματούν και δεν ανοίγουν στην smart TV τους. Εάν είστε μεταξύ αυτών, ελέγξτε τους καλύτερους τρόπους για να διορθώσετε το YouTube που δεν λειτουργεί στο Google TV.

Μπορείτε πάντα να μεταβείτε στο τηλέφωνο, το tablet ή τον υπολογιστή σας, αλλά δεν μπορούν να δημιουργήσουν ξανά την ίδια εμπειρία με την τηλεόραση του σπιτιού σας. Μπορείτε να χρησιμοποιήσετε τα παρακάτω κόλπα αντιμετώπισης προβλημάτων και να επαναφέρετε την ιδανική ρύθμιση του YouTube στην τηλεόρασή σας.
1. Ελέγξτε τη σύνδεση δικτύου
Θα πρέπει πρώτα να ελέγξετε το σύνδεση δικτύου στο Google TV σας. Εάν η έξυπνη τηλεόρασή σας έχει προβλήματα Wi-Fi, καμία από τις εγκατεστημένες εφαρμογές δεν θα λειτουργήσει. Μπορείτε να ξεχάσετε προσωρινά το δίκτυο Wi-Fi και να το συνδέσετε ξανά για να επιλύσετε τέτοια προβλήματα.
Βήμα 1: Ανοίξτε το Google TV Home και μεταβείτε στις Ρυθμίσεις στην επάνω δεξιά γωνία.
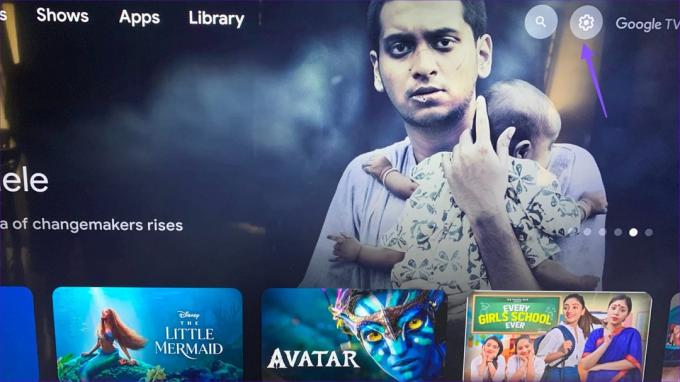
Βήμα 2: Κάντε κύλιση στο Δίκτυο και Διαδίκτυο.

Βήμα 3: Επιλέξτε το προτιμώμενο δίκτυο Wi-Fi και πατήστε «Ξέχνα το δίκτυο» από το παρακάτω μενού.
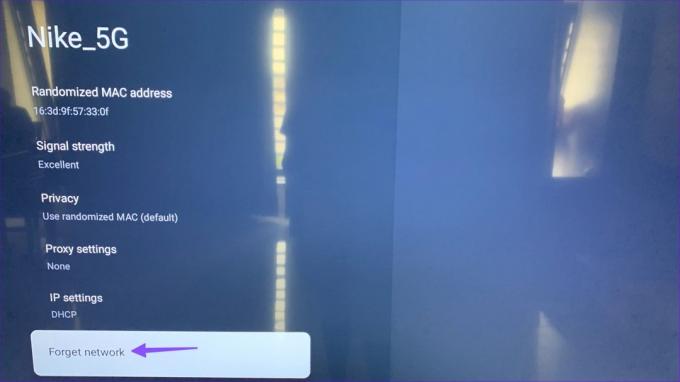
Βήμα 4: Συνδεθείτε στο ίδιο δίκτυο Wi-Fi και χρησιμοποιήστε ξανά το YouTube.
2. Κάντε επανεκκίνηση και δοκιμάστε ξανά
Οι περισσότεροι χρήστες του Google TV διατηρούν την τηλεόρασή τους σε κατάσταση ύπνου, ώστε να είναι έτοιμη για χρήση με ένα μόνο κλικ. Θα πρέπει να επανεκκινείτε συχνά την τηλεόραση και να προσπαθείτε να αποκτήσετε ξανά πρόσβαση στο YouTube.
Βήμα 1: Πατήστε το κουμπί λειτουργίας μέχρι να εμφανιστεί το πλαίσιο Τερματισμός λειτουργίας. Κάντε κλικ στο OK.
Βήμα 2: Αφαιρέστε την τηλεόραση από την πρίζα. Περιμένετε λίγο και ανοίξτε την τηλεόραση.
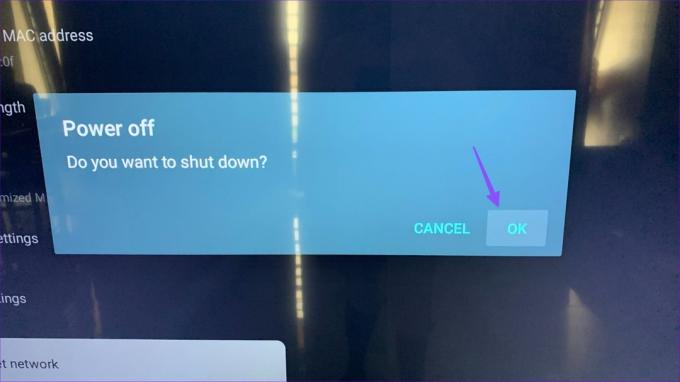
3. Αναγκαστική διακοπή του YouTube
Όταν οι εφαρμογές Android δεν συμπεριφέρονται σωστά, μπορείτε να τις σταματήσετε αναγκαστικά και να προσπαθήσετε ξανά. Ας κάνουμε το ίδιο με το YouTube.
Βήμα 1: Μεταβείτε στις Ρυθμίσεις Google TV από την αρχική οθόνη.

Βήμα 2: Κάντε κύλιση στις Εφαρμογές.
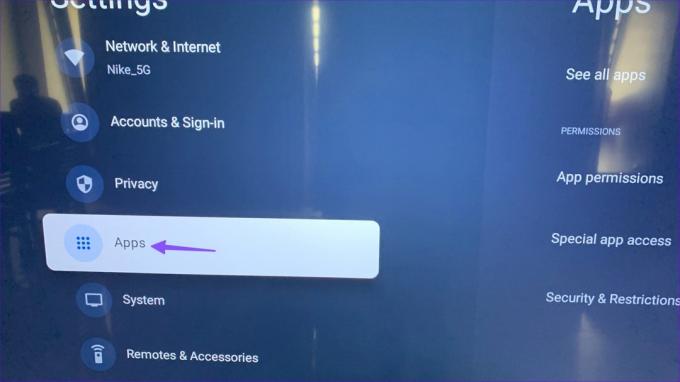
Βήμα 3: Επιλέξτε Εμφάνιση όλων των εφαρμογών.
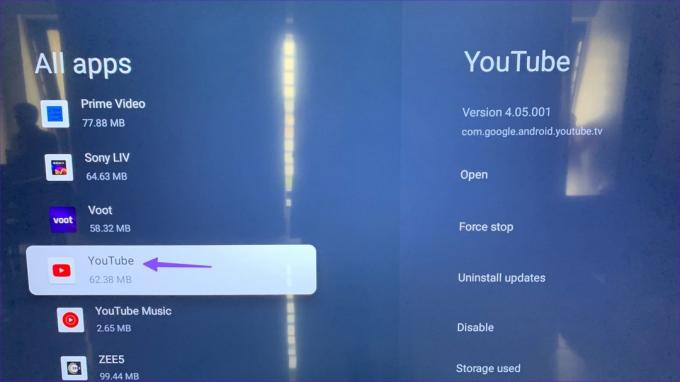
Βήμα 4: Κάντε κύλιση στο YouTube. Κάντε κλικ στην Αναγκαστική διακοπή.
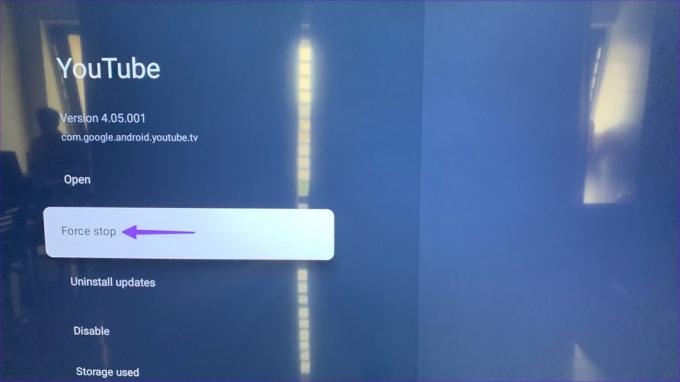
Μεταβείτε στην αρχική οθόνη και ξεκινήστε το YouTube. Εάν τα προβλήματα παραμένουν, συνεχίστε με τα κόλπα αντιμετώπισης προβλημάτων.
4. Απενεργοποιήστε το VPN
Το YouTube μπορεί να ενεργήσει μετά από μια ενεργή σύνδεση VPN στο Google TV σας. Αλλάζει τη διεύθυνση IP στη συσκευή σας και μπορεί να διακοπεί κατά την εκκίνηση. Πρέπει να απενεργοποιήσετε το VPN στο Google TV και να προσπαθήσετε ξανά.
5. Εκκαθάριση προσωρινής μνήμης YouTube
Το YouTube συλλέγει προσωρινή μνήμη στο παρασκήνιο για να βελτιώσει την απόδοση φόρτωσης της εφαρμογής. Όταν η εφαρμογή συλλέγει μια κατεστραμμένη κρυφή μνήμη, ενδέχεται να μην ανοίξει και ακόμη και να διακοπεί κατά την εκκίνηση. Πρέπει να διαγράψετε την προσωρινή μνήμη του YouTube και να προσπαθήσετε ξανά.
Βήμα 1: Μεταβείτε στην επιλογή "Εμφάνιση όλων των εφαρμογών" στις Ρυθμίσεις Google TV και επιλέξτε YouTube.
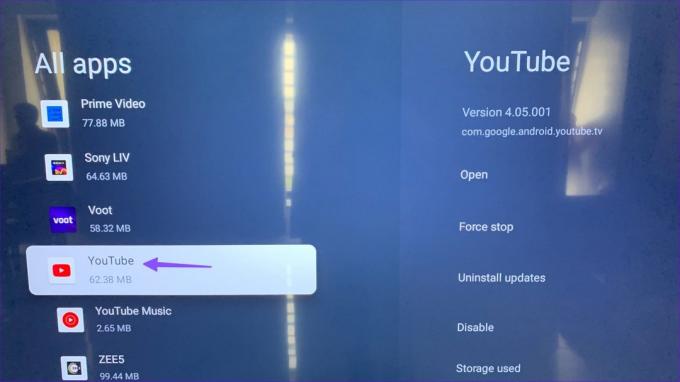
Βήμα 2: Πατήστε Εκκαθάριση προσωρινής μνήμης και είστε έτοιμοι.

6. Ελέγξτε τους διακομιστές YouTube
Αν και είναι αρκετά σπάνιο, οι διακομιστές YouTube αντιμετωπίζουν μια διακοπή λειτουργίας. Εάν συμβαίνει αυτό, το YouTube δεν λειτουργεί στις συσκευές σας. Μπορείτε να επισκεφθείτε Downdetector και επιβεβαιώστε το ίδιο. Σε τέτοιες περιπτώσεις, πρέπει να περιμένετε μέχρι το YouTube να διορθώσει τα προβλήματα στο τέλος τους.
7. Ενημερώστε το YouTube
Μια παλιά εφαρμογή YouTube μπορεί να είναι ο κύριος ένοχος εδώ. Ήρθε η ώρα να ενημερώσετε το YouTube στην πιο πρόσφατη έκδοση ακολουθώντας τα παρακάτω βήματα.
Βήμα 1: Μεταβείτε στο μενού Εφαρμογές στο σπίτι σας στο Google TV.

Βήμα 2: Συνεχίστε να πατάτε το YouTube και ανοίξτε Προβολή λεπτομερειών.
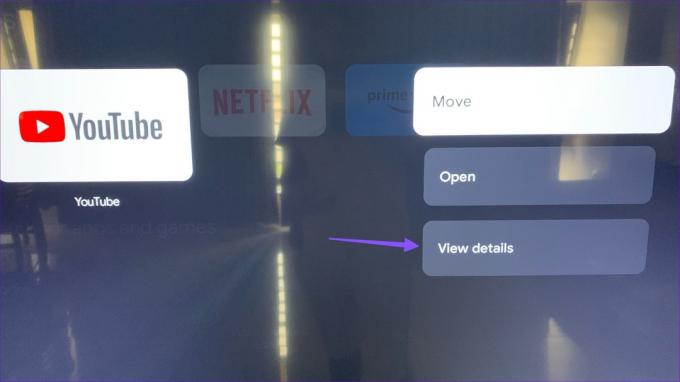
Βήμα 3: Εάν υπάρχει διαθέσιμη ενημέρωση, πατήστε το ίδιο για να εγκαταστήσετε την πιο πρόσφατη έκδοση.

8. Απεγκαταστήστε τις ενημερώσεις YouTube
Καταρρέει το YouTube στο Google TV μετά την τελευταία ενημέρωση της εφαρμογής; Ήρθε η ώρα να απεγκαταστήσετε τέτοιες ενημερώσεις με σφάλματα χρησιμοποιώντας τα παρακάτω βήματα.
Βήμα 1: Μεταβείτε στο μενού πληροφοριών της εφαρμογής YouTube (ελέγξτε τα παραπάνω βήματα).
Βήμα 2: Πατήστε «Κατάργηση εγκατάστασης ενημερώσεων» και επιβεβαιώστε την απόφασή σας.
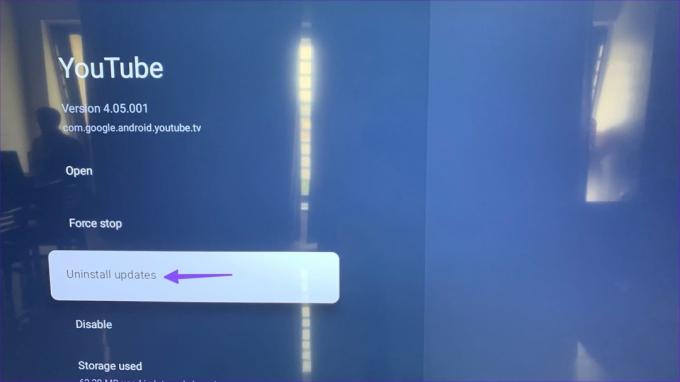
9. Ενημερώστε το Google TV
Όταν κανένα από τα κόλπα δεν λειτουργεί, ήρθε η ώρα να ενημερώσετε το Google TV στην πιο πρόσφατη έκδοση.
Βήμα 1: Μεταβείτε στις Ρυθμίσεις Google TV (ανατρέξτε στα παραπάνω βήματα).
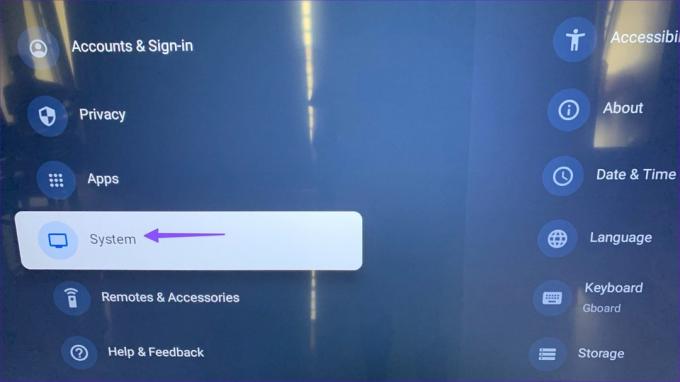
Βήμα 2: Κάντε κύλιση στο Σύστημα και επιλέξτε Πληροφορίες.

Βήμα 3: Πατήστε το System Update για λήψη και εγκατάσταση της πιο πρόσφατης έκδοσης.
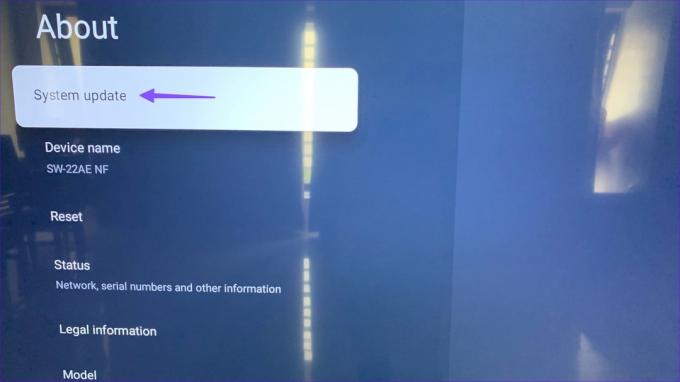
Ροή βίντεο YouTube σε μια τεράστια οθόνη
Προσπαθείτε να παρακολουθήσετε την πιο πρόσφατη κριτική ταινίας ή αυτοκινήτου στο YouTube, για να λάβετε ένα σφάλμα στην επιστροφή; Πολλοί παράγοντες μπορούν να οδηγήσουν σε τέτοια προβλήματα. Μπορεί να είναι ένα μικρό σφάλμα ή μια κατεστραμμένη κρυφή μνήμη. Ποιος είναι ο λόγος, τα παραπάνω κόλπα θα σας φέρουν πίσω στην ιδανική ρύθμιση του YouTube στο σπίτι ή στο γραφείο.
Τελευταία ενημέρωση στις 11 Σεπτεμβρίου 2023
Το παραπάνω άρθρο μπορεί να περιέχει συνδέσμους συνεργατών που βοηθούν στην υποστήριξη της Guiding Tech. Ωστόσο, δεν επηρεάζει τη συντακτική μας ακεραιότητα. Το περιεχόμενο παραμένει αμερόληπτο και αυθεντικό.

Γραμμένο από
Ο Parth εργάστηκε στο παρελθόν στο EOTO.tech καλύπτοντας ειδήσεις τεχνολογίας. Αυτήν τη στιγμή είναι ελεύθερος επαγγελματίας στο Guiding Tech γράφοντας για σύγκριση εφαρμογών, σεμινάρια, συμβουλές και κόλπα λογισμικού και βουτιά σε πλατφόρμες iOS, Android, macOS και Windows.



