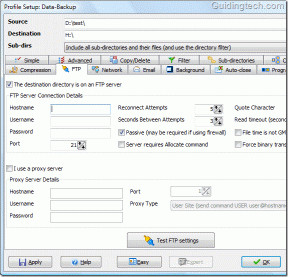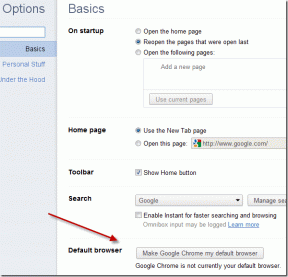Το Discord Mic δεν λειτουργεί; 10 τρόποι για να το διορθώσετε!
Miscellanea / / November 28, 2021
Η εισαγωγή του Discord ήταν μια ευλογία για τους παίκτες και κάθε μέρα περισσότεροι από αυτούς συνεχίζουν να παραμερίζουν άλλες πλατφόρμες φωνητικής συνομιλίας γι' αυτό. Κυκλοφόρησε το 2015, η εφαρμογή εμπνέεται από δημοφιλείς πλατφόρμες ανταλλαγής μηνυμάτων και VoIP όπως το Slack & Skype και προσελκύει περισσότερους από 100 εκατομμύρια ενεργούς χρήστες κάθε μήνα. Κατά τη διάρκεια των 5 ετών της ύπαρξής του, το Discord έχει προσθέσει έναν μεγάλο αριθμό λειτουργιών και έχει μετατραπεί από μια πλατφόρμα ειδικά για παιχνίδια σε έναν πελάτη επικοινωνίας για όλες τις χρήσεις.
Πρόσφατα, Διχόνοια Οι χρήστες αντιμετωπίζουν κάποιο πρόβλημα στην επικοινωνία με άλλους στην κοινότητά τους λόγω ενός σφάλματος μικροφώνου που υπάρχει στον υπολογιστή-πελάτη του. Αυτό το ζήτημα «δεν λειτουργεί το μικρόφωνο» έχει αποδειχτεί αρκετά αστείο και οι προγραμματιστές δεν κατάφεραν να παράσχουν μια ενιαία επιδιόρθωση που φαίνεται να λειτουργεί για όλους τους χρήστες. Επίσης, το «μικρόφωνο δεν λειτουργεί» είναι μόνο ένα πρόβλημα που υπάρχει στην εφαρμογή επιτραπέζιου υπολογιστή, δεν θα αντιμετωπίσετε κανένα πρόβλημα που σχετίζεται με το μικρόφωνο όταν χρησιμοποιείτε τον ιστότοπο discord. Οι πιθανοί λόγοι για το θέμα είναι εσφαλμένες ρυθμίσεις φωνής Discord, παλιά προγράμματα οδήγησης ήχου, το Discord δεν επιτρέπεται να έχει πρόσβαση στο μικρόφωνο ή σε ένα ελαττωματικό ακουστικό.
Δεν μπορείτε να επικοινωνήσετε με την ομάδα δολοφονίας σας PUBG ή το Fortnite μπορεί να είναι αρκετά απογοητευτικό και να σας στερήσει ένα δείπνο με κοτόπουλο που κερδίζετε καλά, επομένως παρακάτω, έχουμε εξηγήσει 10 διαφορετικές μεθόδους για την επίλυση όλων των προβλημάτων που σχετίζονται με το μικρόφωνο του Discord.

Πηγή εικόνας: Διχόνοια
Περιεχόμενα
- Διορθώστε το Discord Mic που δεν λειτουργεί στα Windows 10
- Μέθοδος 1: Αποσύνδεση και επιστροφή
- Μέθοδος 2: Ανοίξτε το Discord ως διαχειριστής
- Μέθοδος 3: Επιλέξτε Συσκευή εισόδου
- Μέθοδος 4: Αλλαγή ευαισθησίας εισόδου
- Μέθοδος 5: Επαναφορά ρυθμίσεων φωνής
- Μέθοδος 6: Αλλάξτε τη λειτουργία εισαγωγής σε Push To Talk
- Μέθοδος 7: Απενεργοποιήστε την Υψηλή προτεραιότητα πακέτων ποιότητας υπηρεσίας
- Μέθοδος 8: Απενεργοποιήστε την αποκλειστική λειτουργία
- Μέθοδος 9: Αλλάξτε τις ρυθμίσεις απορρήτου
- Μέθοδος 10: Ενημέρωση προγραμμάτων οδήγησης ήχου
Διορθώστε το Discord Mic που δεν λειτουργεί στα Windows 10
Το Discord επιτρέπει στους χρήστες να τροποποιούν διάφορες ρυθμίσεις φωνής, όπως αλλαγή συσκευών εισόδου και εξόδου, προσαρμογή της έντασης ήχου εισόδου και εξόδου, ακύρωση ηχούς και μείωση του θορύβου κ.λπ. Εάν αυτές οι ρυθμίσεις δεν έχουν διαμορφωθεί σωστά, η εφαρμογή discord θα σταματήσει να λαμβάνει οποιαδήποτε είσοδο στο μικρόφωνο ενός ακουστικού. Επιπλέον, μερικές ρυθμίσεις των Windows μπορούν να απαγορεύσουν στο Discord να χρησιμοποιεί καθόλου το μικρόφωνο. Ακολουθώντας τις παρακάτω μεθόδους μία προς μία, θα διασφαλίσουμε ότι το Discord έχει όλα τα δικαιώματα που απαιτεί και ότι το μικρόφωνο έχει ρυθμιστεί σωστά.
Όπως πάντα, προτού προχωρήσουμε στις πιο σύνθετες λύσεις, επανεκκινήστε τον υπολογιστή σας και την εφαρμογή discord για να ελέγξετε αν αυτό κάνει το κόλπο. Επίσης, βεβαιωθείτε ότι το σετ μικροφώνου-ακουστικού που χρησιμοποιείτε δεν έχει σπάσει. Συνδέστε ένα άλλο σετ μικροφώνου-ακουστικού στο σύστημά σας και ελέγξτε εάν το Discord λαμβάνει τον ήχο σας τώρα ή το συνδέει υπάρχει ένα σε άλλο σύστημα (ή ακόμα και σε φορητή συσκευή) και ελέγχει αν το μικρόφωνο είναι όντως λειτουργικός.
Εάν το ακουστικό σας είναι A-Ok και η διαχρονική λύση «επανεκκίνηση του υπολογιστή σας» δεν λειτούργησε, τότε κάτι δεν πάει καλά με τις ρυθμίσεις φωνής. Μπορείτε να ξεκινήσετε την εφαρμογή των παρακάτω λύσεων μέχρι να επιλυθεί το πρόβλημα με το μικρόφωνο.
Μέθοδος 1: Αποσύνδεση και επιστροφή
Παρόμοια με την επανεκκίνηση του υπολογιστή σας, η απλή αποσύνδεση από τον λογαριασμό σας και η επανασύνδεση μπορεί να επιλύσει διάφορα προβλήματα διαφωνίας στα Windows 10. Αυτό το εξαιρετικό κόλπο έχει αναφερθεί ότι επιλύει προβλήματα που σχετίζονται με το μικρόφωνο του Discord, αλλά μόνο για μια προσωρινή περίοδο. Επομένως, αν ψάχνετε για μια γρήγορη λύση, αποσυνδεθείτε και συνδεθείτε ξανά στον λογαριασμό σας και δοκιμάστε τις άλλες μεθόδους (που θα διορθώσουν οριστικά το μικρόφωνό σας) όταν έχετε λίγο περισσότερο χρόνο στη διάθεσή σας.
1. Για να αποσυνδεθείτε από τον λογαριασμό σας στο Discord, πρώτα κάντε κλικ στο Ρυθμίσεις χρήστη (εικονίδιο οδοντωτού τροχού) που υπάρχει στο κάτω αριστερό μέρος του παραθύρου της εφαρμογής.

2. Θα βρείτε την επιλογή να Αποσύνδεση στο τέλος της λίστας πλοήγησης στα αριστερά.

3. Επιβεβαιώστε την ενέργειά σας κάνοντας κλικ στο Αποσύνδεση πάλι.
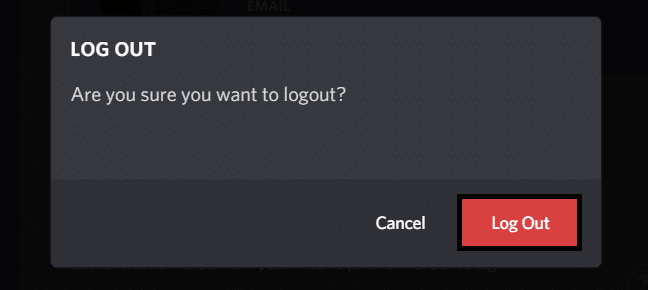
4. Πριν συνδεθείτε ξανά, κάντε δεξί κλικ Το εικονίδιο του Discord στο δίσκο του συστήματός σας (βρίσκεται κάνοντας κλικ στο βέλος Εμφάνιση κρυφών εικονιδίων) και επιλέξτε Κλείστε τη διχόνοια.
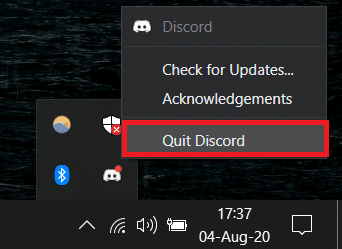
5. Περιμένετε μερικά λεπτά προτού επανεκκινήσετε το Discord ή πραγματοποιήστε επανεκκίνηση του υπολογιστή στο μεταξύ.
Ανοίξτε το Discord, εισαγάγετε τα διαπιστευτήρια του λογαριασμού σας και πατήστε enter για να συνδεθείτε. (Μπορείτε επίσης να συνδεθείτε σαρώνοντας τον κωδικό QR από την εφαρμογή Discord στο τηλέφωνό σας)
Μέθοδος 2: Ανοίξτε το Discord ως διαχειριστής
Η εφαρμογή επιτραπέζιου υπολογιστή του Discord απαιτεί μερικά πρόσθετα προνόμια για την αποστολή δεδομένων (τη φωνή σας) στα μέλη της κοινότητάς σας μέσω του Διαδικτύου. Η εκτέλεση του προγράμματος ως διαχειριστής θα του εκχωρήσει όλα τα απαιτούμενα δικαιώματα. Απλά κάντε δεξί κλικ στο εικονίδιο συντόμευσης του Discord και επιλέξτε Εκτέλεση ως Διαχειριστής από το μενού περιβάλλοντος. Εάν πράγματι αυτό λύνει τις ανησυχίες σας σχετικά με το μικρόφωνο, μπορείτε να ρυθμίσετε το Discord να εκκινείται πάντα ως διαχειριστής, ακολουθώντας τα παρακάτω βήματα.
1. Κάντε δεξί κλικ στο εικονίδιο συντόμευσης επιφάνειας εργασίας του Discord ξανά και επιλέξτε Ιδιότητες αυτή τη φορά.

2. Μετακίνηση στο Συμβατότητα καρτέλα και επιλέξτε το πλαίσιο δίπλα στην επιλογή Εκτέλεση αυτού του προγράμματος ως διαχειριστής. Κάντε κλικ στο Ισχύουν για να αποθηκεύσετε αυτήν την τροποποίηση.
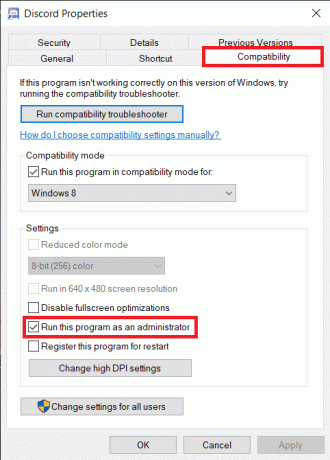
Μέθοδος 3: Επιλέξτε Συσκευή εισόδου
Το Discord μπορεί να μπερδευτεί εάν υπάρχουν πολλά διαθέσιμα μικρόφωνα και τελικά να επιλέξει το λάθος. Για παράδειγμα, το Discord συνήθως αναγνωρίζει το ενσωματωμένο μικρόφωνο σε φορητούς υπολογιστές (ιδιαίτερα σε gaming) ως προεπιλεγμένο και το επιλέγει ως συσκευή εισόδου. Ωστόσο, τα προγράμματα οδήγησης που απαιτούνται για ένα ενσωματωμένο μικρόφωνο να συνεργάζονται με ένα Πρόγραμμα VoIP (Discord) συχνά λείπουν στους φορητούς υπολογιστές. Επίσης, τα περισσότερα ενσωματωμένα μικρόφωνα είναι χλωμά σε σύγκριση με τα μικρόφωνα στα ακουστικά. Το Discord επιτρέπει στο χρήστη να επιλέξει με μη αυτόματο τρόπο τη σωστή συσκευή εισόδου (αν δεν είναι προεπιλεγμένη).
1. Ανοίξτε την εφαρμογή Discord και κάντε κλικ στο Ρυθμίσεις χρήστη.
2. Εναλλαγή στο Φωνή & Βίντεο Σελίδα ρυθμίσεων.
3. Στο δεξιό πλαίσιο, αναπτύξτε το αναπτυσσόμενο μενού κάτω ΣΥΣΚΕΥΗ ΕΙΣΟΔΟΥ και επιλέξτε την κατάλληλη συσκευή.

4. Max έξω το όγκος εισόδου σύροντας το ρυθμιστικό προς τα δεξιά.
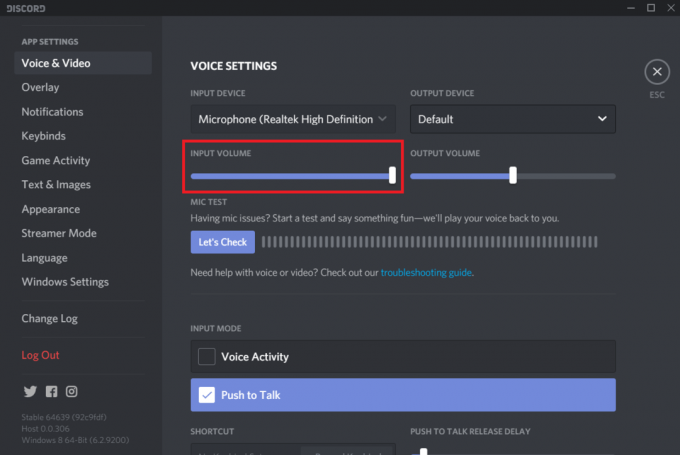
5. Τώρα, κάντε κλικ στο Ας ελέγξουμε πατήστε κάτω από την ενότητα MIC TEST και πείτε κάτι απευθείας στο μικρόφωνο. Το Discord θα αναπαράγει τα στοιχεία σας για να το επαληθεύσετε. Εάν το μικρόφωνο έχει αρχίσει να λειτουργεί, η γραμμή δίπλα στο κουμπί Let's Check θα αναβοσβήνει με πράσινο χρώμα κάθε φορά που μιλάτε κάτι.

6. Εάν δεν γνωρίζετε ποιο μικρόφωνο να επιλέξετε κατά τη ρύθμιση της συσκευής εισόδου, κάντε δεξί κλικ στο εικονίδιο του ηχείου στη γραμμή εργασιών σας και επιλέξτε Ανοίξτε τις ρυθμίσεις ήχου (ή Συσκευές Εγγραφής). Κάντε κύλιση προς τα κάτω στον δεξιό πίνακα και κάντε κλικ στο Πίνακας ελέγχου ήχου. Τώρα, μιλήστε στο μικρόφωνό σας και ελέγξτε ποια συσκευή ανάβει.
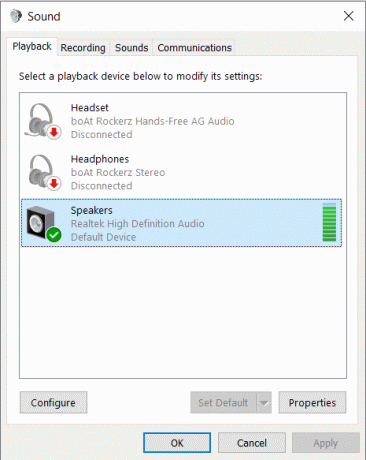
Διαβάστε επίσης:Χωρίς ήχο σε υπολογιστή με Windows 10
Μέθοδος 4: Αλλαγή ευαισθησίας εισόδου
Από προεπιλογή, το Discord λαμβάνει αυτόματα όλο τον ήχο πάνω από ένα καθορισμένο επίπεδο ντεσιμπέλ, ωστόσο, το πρόγραμμα έχει επίσης Πατήστε στη λειτουργία Ομιλίας, και όταν είναι ενεργοποιημένο, το μικρόφωνό σας θα ενεργοποιείται μόνο όταν πατήσετε ένα συγκεκριμένο κουμπί. Επομένως, μπορεί να αποτυγχάνετε να επικοινωνήσετε με τους φίλους σας εάν το Push to Talk έχει ενεργοποιηθεί κατά λάθος ή εάν η ευαισθησία εισόδου δεν έχει ρυθμιστεί σωστά.
1. Επιστρέψτε στο Φωνή & Βίντεο Ρυθμίσεις διαφωνίας.
2. Βεβαιωθείτε ότι η Λειτουργία εισόδου έχει οριστεί σε Φωνητική δραστηριότητα και ενεργοποίηση Αυτόματα για τον προσδιορισμό της ευαισθησίας εισόδου (εάν η δυνατότητα είναι απενεργοποιημένη). Τώρα, πείτε κάτι απευθείας στο μικρόφωνο και ελέγξτε εάν η παρακάτω γραμμή ανάβει (ανάβει πράσινη).
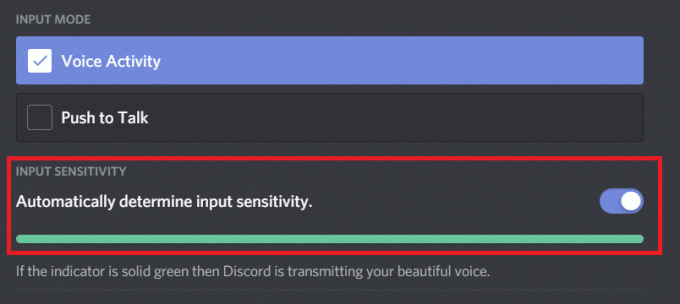
Ωστόσο, αυτοί καθορίζει αυτόματα το χαρακτηριστικό ευαισθησίας εισόδου είναι γνωστό ότι είναι αρκετά προβληματικό και ενδέχεται να αποτύχει να λάβει σωστά οποιαδήποτε φωνητική είσοδο. Εάν αυτό ισχύει για εσάς, απενεργοποιήστε τη λειτουργία και προσαρμόστε μη αυτόματα το ρυθμιστικό ευαισθησίας. Συνήθως, η ρύθμιση του ρυθμιστικού κάπου στη μέση λειτουργεί καλύτερα, αλλά προσαρμόστε το ρυθμιστικό σύμφωνα με τις προτιμήσεις σας και μέχρι να είστε ευχαριστημένοι με την ευαισθησία του μικροφώνου.
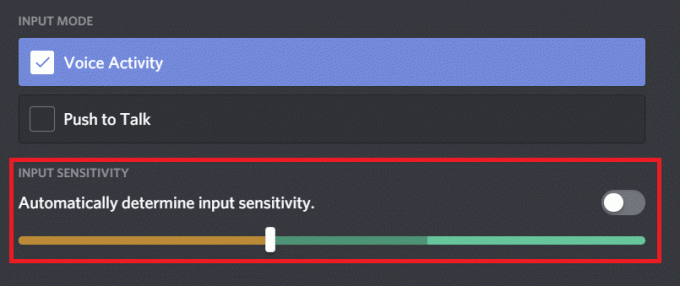
Μέθοδος 5: Επαναφορά ρυθμίσεων φωνής
Εάν τίποτα άλλο δεν λειτουργεί, μπορείτε πάντα να επαναφέρετε τις ρυθμίσεις φωνής διχόνοιας στην προεπιλεγμένη τους κατάσταση. Η επαναφορά των ρυθμίσεων φωνής φέρεται να έχει λύσει όλα τα ζητήματα που σχετίζονται με το μικρόφωνο για τους περισσότερους χρήστες και θα είναι το καλύτερο στοίχημά σας εάν αλλάξετε ακουστικά.
1. Αποσυνδέστε τα ακουστικά και εκκινήστε το Discord. Ανοιξε Ρυθμίσεις φωνής και βίντεο και μετακινηθείτε στο τέλος για να βρείτε το Επαναφορά ρυθμίσεων φωνής επιλογή.

2. Κάντε κλικ σε αυτό και στο αναδυόμενο παράθυρο που ακολουθεί, πατήστε εντάξει για να επιβεβαιώσετε την ενέργεια.
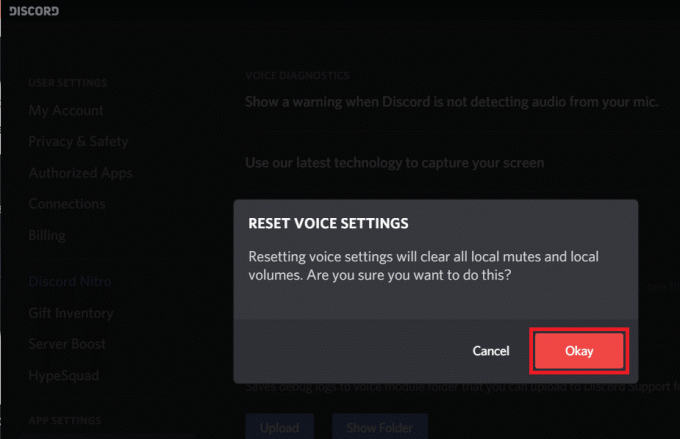
3. Κλείστε την εφαρμογή, συνδέστε το νέο σας ακουστικό και επανεκκινήστε το Discord. Το μικρόφωνο δεν θα σας δημιουργήσει κανένα πρόβλημα τώρα.
Μέθοδος 6: Αλλάξτε τη λειτουργία εισαγωγής σε Push To Talk
Όπως αναφέρθηκε προηγουμένως, το Discord διαθέτει λειτουργία Push to Talk και η λειτουργία είναι χρήσιμη εάν δεν θέλετε το μικρόφωνο για να λαμβάνετε όλους τους γύρω θορύβους (οικογένεια ή φίλοι που μιλούν στο παρασκήνιο, ενεργές τηλεοράσεις κ.λπ.) όλη την ώρα. Εάν το Discord εξακολουθεί να αποτυγχάνει να ανιχνεύσει την είσοδο του μικροφώνου σας, εξετάστε το ενδεχόμενο να μεταβείτε στο Push to Talk.
1. Επιλέγω Push to Talk ως λειτουργία εισαγωγής στη σελίδα ρυθμίσεων φωνής και βίντεο.
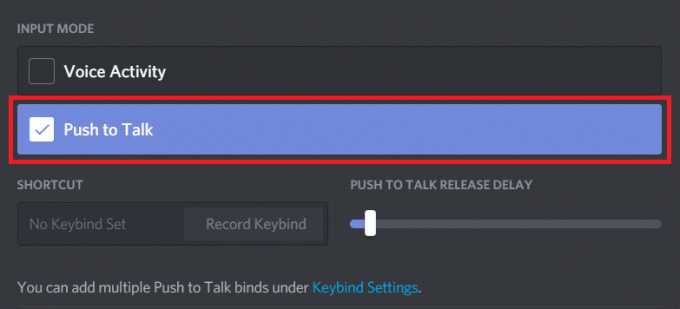
2. Τώρα, θα πρέπει να ρυθμίσετε ένα πλήκτρο το οποίο, όταν πατήσετε, θα ενεργοποιήσει το μικρόφωνο. Για να το κάνετε αυτό, κάντε κλικ στο Εγγραφή Keybind (στην περιοχή Συντόμευση) και πατήστε ένα πλήκτρο όταν η εφαρμογή ξεκινήσει την εγγραφή.

3. Παίξτε με το ρυθμιστικό καθυστέρησης απελευθέρωσης Push to talk μέχρι να επιτευχθεί η επιθυμητή καθυστέρηση πλήκτρων (Το Η καθυστέρηση κλειδιού είναι ο χρόνος που χρειάζεται το Discord για να απενεργοποιήσει το μικρόφωνο αφού αφήσετε το push to talk κλειδί).
Μέθοδος 7: Απενεργοποιήστε την Υψηλή προτεραιότητα πακέτων ποιότητας υπηρεσίας
Όπως ίσως γνωρίζετε, το Discord είναι μια εφαρμογή VoIP, δηλαδή χρησιμοποιεί τη σύνδεσή σας στο Διαδίκτυο για τη μετάδοση φωνητικών δεδομένων. Η εφαρμογή επιτραπέζιου υπολογιστή του Discord περιλαμβάνει μια ρύθμιση Quality of Service που μπορεί να ενεργοποιηθεί για να δώσει προτεραιότητα στα δεδομένα που μεταδίδονται από το Discord σε σχέση με άλλα προγράμματα. Ωστόσο, αυτή η ρύθμιση QoS μπορεί να οδηγήσει σε σύγκρουση με άλλα στοιχεία του συστήματος και να αποτύχει εντελώς στη μετάδοση των δεδομένων.
Απενεργοποιήστε την Υψηλή προτεραιότητα πακέτων ποιότητας υπηρεσίας στις ρυθμίσεις φωνής και βίντεο και ελέγξτε αν μπορείτε διορθώστε το πρόβλημα που δεν λειτουργεί το μικρόφωνο Discord.
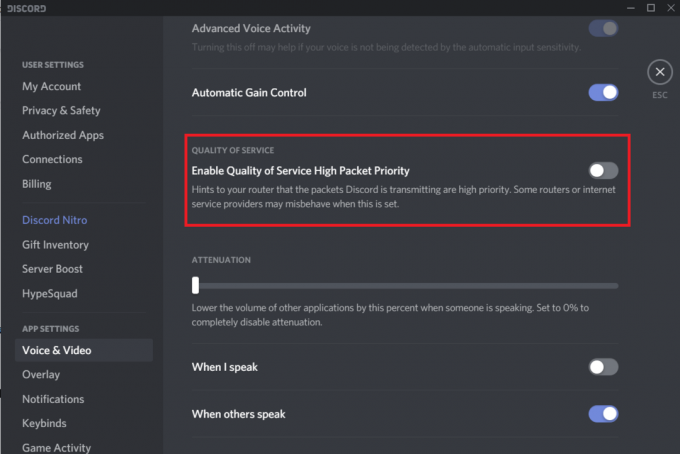
Μέθοδος 8: Απενεργοποιήστε την αποκλειστική λειτουργία
Μεταβαίνοντας στις ρυθμίσεις των Windows που μπορεί να προκαλούν τη μη λειτουργία του μικροφώνου Discord, έχουμε πρώτα το αποκλειστική λειτουργία, το οποίο επιτρέπει σε εφαρμογές τρίτων να αναλαμβάνουν τον πλήρη έλεγχο μιας συσκευής ήχου. Εάν μια άλλη εφαρμογή έχει αποκλειστικό έλεγχο του μικροφώνου σας, το discord δεν θα εντοπίσει καμία από τις εισόδους ήχου σας. Απενεργοποιήστε αυτή τη λειτουργία μόνο και ελέγξτε εάν το πρόβλημα παραμένει.
1. Κάντε δεξί κλικ στο εικονίδιο του ηχείου και επιλέξτε Ανοίξτε τις Ρυθμίσεις ήχου.

Στο επόμενο παράθυρο, κάντε κλικ στο Πίνακας ελέγχου ήχου.

2. Στο Εγγραφή καρτέλα, επιλέξτε το μικρόφωνό σας (ή το ακουστικό σας) και κάντε κλικ στο Ιδιότητες κουμπί.
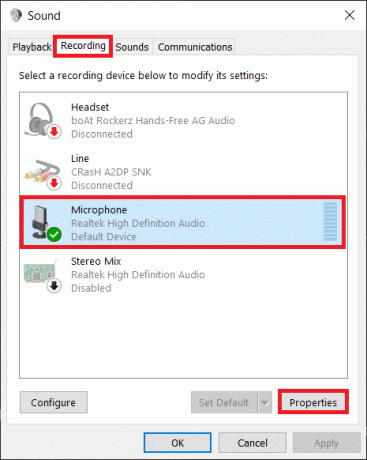
3. Μετακίνηση στο Προχωρημένος καρτέλα και απενεργοποίηση Να επιτρέπεται στις εφαρμογές να έχουν τον αποκλειστικό έλεγχο αυτής της συσκευής ξεεπιλέγοντας το πλαίσιο δίπλα.
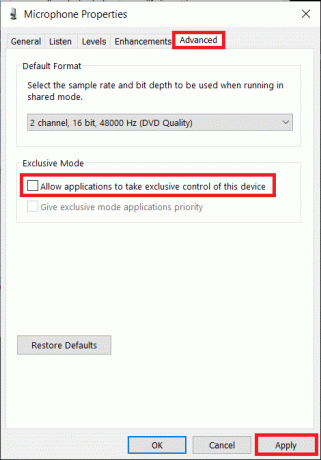
Βήμα 4: Κάντε κλικ στο Ισχύουν για να αποθηκεύσετε τις αλλαγές και μετά ενεργοποιήστε Εντάξει για έξοδο.
Μέθοδος 9: Αλλάξτε τις ρυθμίσεις απορρήτου
Είναι επίσης πιθανό μια πρόσφατη ενημέρωση των Windows να έχει ακυρώσει την πρόσβαση μικροφώνου (και άλλου υλικού) σε όλες τις εφαρμογές τρίτων κατασκευαστών. Επομένως, μεταβείτε στις ρυθμίσεις απορρήτου και βεβαιωθείτε ότι επιτρέπεται στο Discord να χρησιμοποιεί το μικρόφωνο.
1. Εκκινήστε τα Windows Ρυθμίσεις πατώντας Πλήκτρο Windows + I στο πληκτρολόγιό σας. Μόλις ανοίξει, κάντε κλικ στο Μυστικότητα.

2. Στο αριστερό μενού πλοήγησης, κάντε κλικ στο Μικρόφωνο (κάτω από τα δικαιώματα εφαρμογής).
3. Τώρα, στο δεξί πάνελ, ενεργοποιήστε Να επιτρέπεται στις εφαρμογές η πρόσβαση στο μικρόφωνό σας επιλογή.

4. Κάντε κύλιση προς τα κάτω περαιτέρω και επίσης ενεργοποίηση Να επιτρέπεται στις εφαρμογές επιτραπέζιου υπολογιστή να έχουν πρόσβαση στο μικρόφωνό σας.

Τώρα ελέγξτε αν μπορείτε Διορθώστε το Discord mic που δεν λειτουργεί στα Windows 10 θέμα ή όχι. Εάν όχι, τότε συνεχίστε με την επόμενη μέθοδο.
Μέθοδος 10: Ενημέρωση προγραμμάτων οδήγησης ήχου
Μαζί με την ανάκληση της πρόσβασης, οι ενημερώσεις των Windows συχνά καθιστούν τα προγράμματα οδήγησης υλικού κατεστραμμένα ή μη συμβατά. Εάν πράγματι τα κατεστραμμένα προγράμματα οδήγησης προκαλούν τη μη σωστή λειτουργία του μικροφώνου Discord, απλά εγκαταστήστε τα πιο πρόσφατα διαθέσιμα προγράμματα οδήγησης για το μικρόφωνο/ακουστικό σας χρησιμοποιώντας το DriverBooster ή να τα κατεβάσετε με μη αυτόματο τρόπο από το διαδίκτυο.
1. Τύπος Πλήκτρο Windows + R για να εκκινήσετε το πλαίσιο εντολής Εκτέλεση, πληκτρολογήστε devmgmt.mscκαι πατήστε enter για να ανοίξετε τη Διαχείριση Συσκευών.

2. Επεκτείνουν Ελεγκτές ήχου, βίντεο και παιχνιδιών και κάντε δεξί κλικ στο προβληματικό μικρόφωνο—Επιλέξτε Απεγκατάσταση συσκευής.

3. Κάντε δεξί κλικ ξανά και αυτή τη φορά επιλέξτε Ενημέρωση προγράμματος οδήγησης.
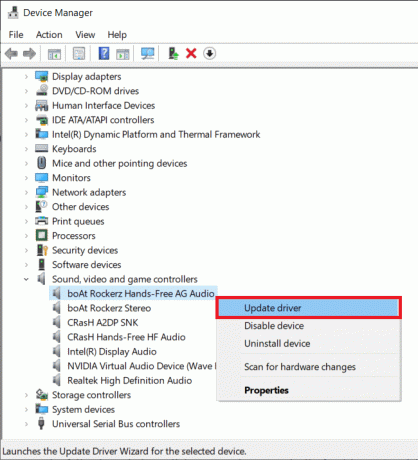
4. Στο επόμενο παράθυρο, κάντε κλικ στο Αναζητήστε αυτόματα προγράμματα οδήγησης. (ή επισκεφθείτε τον επίσημο ιστότοπο του κατασκευαστή της συσκευής και πραγματοποιήστε λήψη του πιο πρόσφατου σετ προγραμμάτων οδήγησης. Μετά τη λήψη, κάντε κλικ στο αρχείο και ακολουθήστε τις οδηγίες που εμφανίζονται στην οθόνη για να εγκαταστήσετε τα νέα προγράμματα οδήγησης)

5. Κάντε επανεκκίνηση του υπολογιστή σας και ελέγξτε εάν το πρόβλημα με το μικρόφωνο έχει επιλυθεί.
Συνιστάται:
- 2 τρόποι για να ακυρώσετε τη συνδρομή YouTube Premium
- Διορθώστε κοινά προβλήματα εκτυπωτή στα Windows 10
- Διορθώστε το σφάλμα Fallout New Vegas Out of Memory
Εκτός από τις παραπάνω λύσεις, μπορείτε να δοκιμάσετε επανεγκαταστήστε το Discord ή επικοινωνήστε με την ομάδα υποστήριξής του για περαιτέρω βοήθεια επί του θέματος.
Ελπίζουμε αυτό το άρθρο να ήταν χρήσιμο και να μπορέσατε διορθώστε το πρόβλημα που δεν λειτουργεί το Discord Mic. Επίσης, μη διστάσετε να επικοινωνήσετε μαζί μας εάν αντιμετωπίζετε οποιαδήποτε δυσκολία ακολουθώντας τους παραπάνω οδηγούς.