Κορυφαίοι 10 τρόποι για να διορθώσετε το Discord Lag σε Windows και Mac
Miscellanea / / November 09, 2023
Η δημοτικότητα του Discord έχει εκτοξευθεί στα ύψη μεταξύ των παικτών και των διαδικτυακών κοινοτήτων. Ένας από τους λόγους μπορεί να είναι οι πλούσιες σε δυνατότητες εφαρμογές για υπολογιστές και κινητά. Ενώ το Discord έχει προσθέσει χρήσιμες λειτουργίες σε εφαρμογές για επιτραπέζιους υπολογιστές με την πάροδο του χρόνου, η συνολική βελτιστοποίηση εξακολουθεί να είναι μια επιτυχία. Πολλοί έχουν παραπονεθεί για την καθυστέρηση του Discord σε Windows και Mac, και εδώ είναι οι κορυφαίοι τρόποι επίλυσης του προβλήματος.

Διχόνοια υστέρηση όταν παίζοντας παιχνίδια ή ροή οδηγεί σε μια εμπειρία κάτω του μέσου όρου. Επειδή δεν υπάρχει πραγματική εναλλακτική λύση στο Discord, χρησιμοποιήστε τα παρακάτω βήματα για να διορθώσετε το πρόβλημα αργής λειτουργίας του Discord.
1. Ελέγξτε τις εφαρμογές και τις υπηρεσίες στο παρασκήνιο
Θα πρέπει πρώτα να ελέγξετε τις εφαρμογές και τις υπηρεσίες παρασκηνίου που εκτελούνται στο σύστημά σας. Εάν άλλες εφαρμογές καταναλώνουν σημαντικούς πόρους, ενδέχεται να αντιμετωπίσετε καθυστέρηση στις λειτουργίες Discord. Μπορείτε να χρησιμοποιήσετε την Παρακολούθηση δραστηριότητας σε Mac και τη Διαχείριση εργασιών στα Windows για να ελέγξετε τέτοιες εφαρμογές.
Μακ
Βήμα 1: Ανοίξτε το μενού εφαρμογών και εκκινήστε το Activity Monitor.
Βήμα 2: Ελέγξτε τις εφαρμογές και τις υπηρεσίες που καταναλώνουν υψηλό εύρος ζώνης CPU. Κάντε κλικ πάνω τους και πατήστε x στην κορυφή.

Windows
Βήμα 1: Κάντε δεξί κλικ στο κλειδί των Windows και ανοίξτε τη Διαχείριση εργασιών.

Βήμα 2: Ελέγξτε τις εφαρμογές ενόχων και πατήστε Τέλος εργασίας στην κορυφή.

Μπορείτε να κλείσετε τις μη απαραίτητες εφαρμογές πριν ξεκινήσετε μια περίοδο λειτουργίας παιχνιδιού στο Discord.
2. Ελέγξτε τη σύνδεση δικτύου
Το Discord απαιτεί μια ισχυρή σύνδεση στο διαδίκτυο για να λειτουργήσει όπως αναμένεται. Μόλις σταματήσετε την εκτέλεση περιττών εφαρμογών και υπηρεσιών στο παρασκήνιο, συνδεθείτε σε σύνδεση Wi-Fi ή Ethernet υψηλής ταχύτητας για μια εμπειρία χωρίς buffer.
Μπορείτε να επισκεφθείτε fast.com για να επιβεβαιώσετε διψήφιες ταχύτητες Διαδικτύου στη συσκευή σας. Εάν το Mac σας ή Τα Windows δεν λειτουργούν σε Wi-Fi, ανατρέξτε στους ειδικούς μας οδηγούς αντιμετώπισης προβλημάτων για να διορθώσετε το πρόβλημα.
3. Απενεργοποιήστε το Hardware Acceleration
Η ενεργή επιτάχυνση υλικού χρησιμοποιεί τη GPU σας για αποτελεσματική κωδικοποίηση και αποκωδικοποίηση βίντεο, εάν είναι διαθέσιμη. Μπορεί να είναι ο κύριος παράγοντας πίσω από την καθυστέρηση Discord σε Windows και Mac. Θα πρέπει να απενεργοποιήσετε την επιτάχυνση υλικού από τις ρυθμίσεις Discord.
Βήμα 1: Εκκινήστε την εφαρμογή Discord στην επιφάνεια εργασίας σας και μεταβείτε στις Ρυθμίσεις.
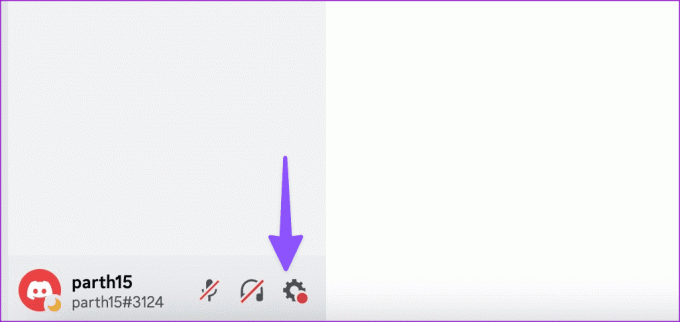
Βήμα 2: Μετακινηθείτε προς τα κάτω στο «Φωνή και βίντεο» και απενεργοποιήστε την εναλλαγή Επιτάχυνσης υλικού.

Επανεκκινήστε το Discord και δοκιμάστε να χρησιμοποιήσετε την εφαρμογή χωρίς προβλήματα.
4. Εκκαθάριση προσωρινής μνήμης Discord
Το Discord συλλέγει προσωρινή μνήμη στο παρασκήνιο για να βελτιώσει την απόδοση της εφαρμογής. Ωστόσο, όταν συλλέγει πλαστά αρχεία, μπορεί να αντιμετωπίσετε καθυστέρηση κατά τις καθημερινές λειτουργίες. Θα πρέπει να διαγράψετε την προσωρινή μνήμη Discord και να προσπαθήσετε ξανά.
Windows
Βήμα 1: Ανοίξτε την Εξερεύνηση αρχείων στα Windows και κατευθυνθείτε στην ακόλουθη διαδρομή:
C:\Users\Username\AppData\Roaming

Βήμα 2: Ανοίξτε το φάκελο Discord.

Βήμα 3: Επιλέξτε φακέλους Cache, Code cache και GPUCache και διαγράψτε τους.
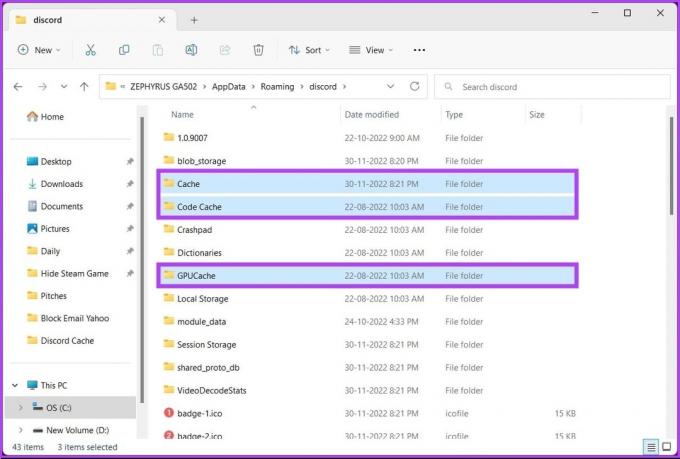
Αδειάστε τον Κάδο Ανακύκλωσης και δοκιμάστε ξανά.
Μακ
Βήμα 1: Εκκινήστε το Finder και πατήστε τη συντόμευση πληκτρολογίου Command + Shift + G.

Βήμα 2: Πληκτρολογήστε την ακόλουθη εντολή και πατήστε το κλειδί Return:
~/Library/Application Support/discord/
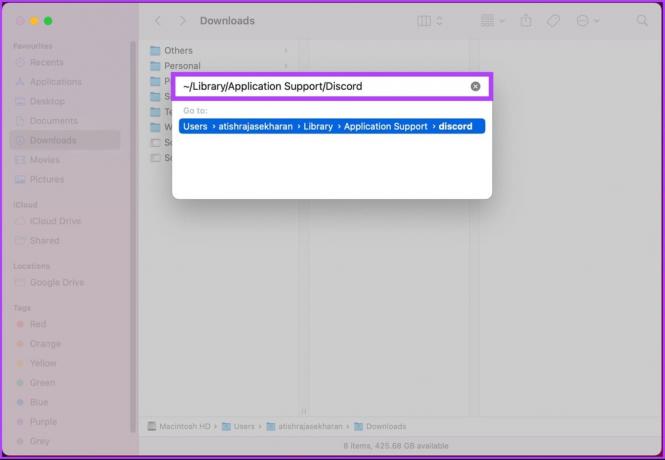
Βήμα 3: Επιλέξτε και διαγράψτε τους ίδιους φακέλους και είστε έτοιμοι.

Μπορείτε να διαβάσετε την αφιερωμένη μας ανάρτηση για εκκαθάριση της προσωρινής μνήμης Discord στο κινητό.
5. Ενεργοποίηση μειωμένης κίνησης
Η επιλογή μειωμένης κίνησης μειώνει τα κινούμενα σχέδια σε όλο το Discord και το κάνει πιο γρήγορο.
Βήμα 1: Μεταβείτε στις Ρυθμίσεις Discord (ελέγξτε τα παραπάνω βήματα).
Βήμα 2: Μεταβείτε στην Προσβασιμότητα και ενεργοποιήστε την εναλλαγή μειωμένης κίνησης.

6. Επαναφορά ρυθμίσεων φωνής
Οι εσφαλμένες ρυθμίσεις φωνής Discord μπορεί να είναι ο κύριος ένοχος εδώ. Μπορείτε να επαναφέρετε τις ρυθμίσεις φωνής στην επιφάνεια εργασίας Discord.
Βήμα 1: Μεταβείτε στις Ρυθμίσεις Discord (ανατρέξτε στα παραπάνω βήματα).
Βήμα 2: Μετακινηθείτε προς τα κάτω στο Voice & Video.
Βήμα 3: Κάντε κύλιση προς τα κάτω και πατήστε Επαναφορά ρυθμίσεων φωνής.
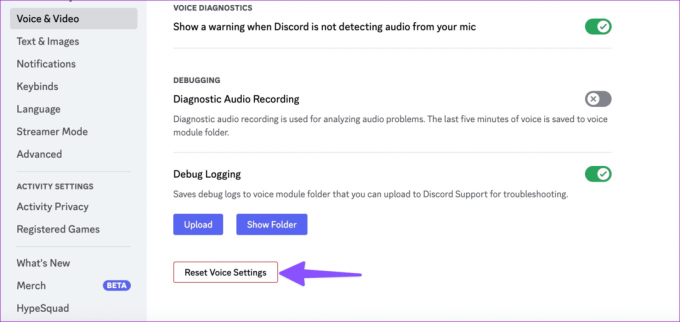
7. Ελέγξτε τις Ρυθμίσεις τροφοδοσίας
Αυτό το κόλπο ισχύει μόνο για χρήστες Windows. Οι περισσότεροι φορητοί υπολογιστές με Windows έχουν διαφορετικές λειτουργίες απόδοσης για να αξιοποιήσετε στο έπακρο τη CPU και την μπαταρία του φορητού υπολογιστή σας. Για εντατικές εργασίες, μπορείτε να ενεργοποιήσετε τη λειτουργία υψηλής απόδοσης στον φορητό υπολογιστή σας και να δοκιμάσετε να χρησιμοποιήσετε το Discord.
Βήμα 1: Κάντε κλικ στο εικονίδιο δικτύου στη γραμμή εργασιών των Windows και επιλέξτε μπαταρία.
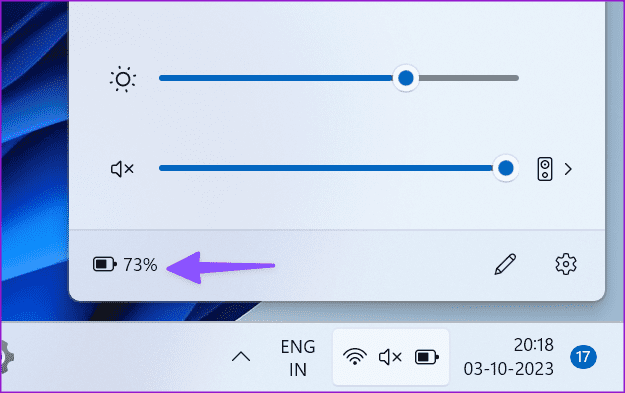
Βήμα 2: Αναπτύξτε τη λειτουργία Power και επιλέξτε Best Performance.
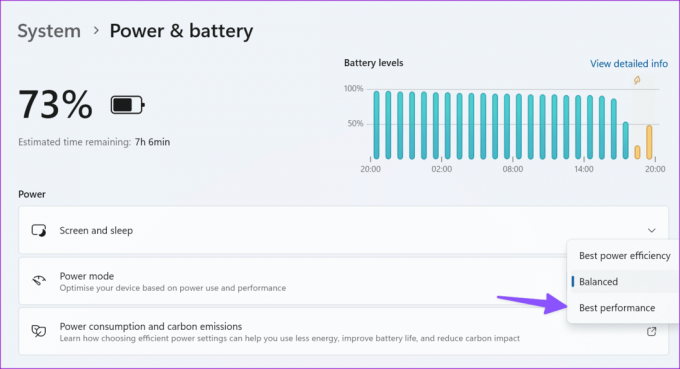
8. Ενημέρωση Discord
Μπορείτε να κλείσετε εντελώς το Discord και να επανεκκινήσετε την εφαρμογή. Η εφαρμογή θα πρέπει να κατεβάσει αυτόματα τυχόν εκκρεμείς ενημερώσεις και να εγκαταστήσει την πιο πρόσφατη έκδοση.
9. Επανεγκαταστήστε το Discord
Όταν κανένα από τα κόλπα δεν λειτουργεί, εγκαταστήστε ξανά το Discord και δοκιμάστε ξανά.
Μακ
Βήμα 1: Ανοίξτε το Finder σε Mac.
Βήμα 2: Επιλέξτε Εφαρμογές από την πλαϊνή γραμμή. Κάντε δεξί κλικ στο Discord και μετακινήστε το στον κάδο.
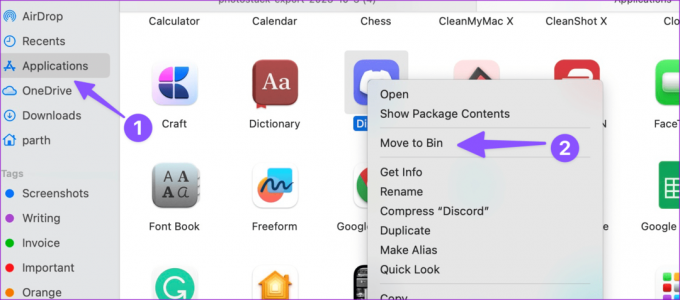
Windows
Βήμα 1: Πατήστε τη συντόμευση πληκτρολογίου Windows + I για να ανοίξετε τις Ρυθμίσεις.
Βήμα 2: Επιλέξτε Εφαρμογές και λειτουργίες από την πλαϊνή γραμμή και ανοίξτε τις Εγκατεστημένες εφαρμογές.

Βήμα 3: Κάντε κύλιση προς τα κάτω στο Discord και κάντε κλικ στο μενού με τις τρεις κουκκίδες δίπλα στο Discord. Πατήστε Απεγκατάσταση.
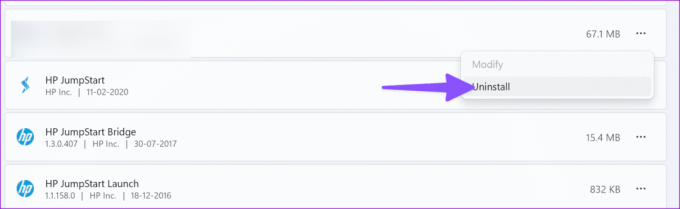
Κατεβάστε το Discord από τον επίσημο ιστότοπο και ρυθμίστε το ξανά με τον λογαριασμό σας.
10. Ελέγξτε τους διακομιστές Discord
Μερικές φορές, η καθυστέρηση Discord μπορεί να αποδοθεί σε προβλήματα από την πλευρά του διακομιστή. Μπορείτε να επισκεφτείτε τον παρακάτω σύνδεσμο, να βεβαιωθείτε ότι όλοι οι διακομιστές του Discord λειτουργούν καλά και δοκιμάστε ξανά.
Επισκεφτείτε την Κατάσταση Discord
Απολαύστε μια εμπειρία ομαλής διχόνοιας
Η επερχόμενη συνεδρία σας στο Discord steaming ή gaming μπορεί να μετατραπεί σε εφιάλτη λόγω συνεχούς καθυστέρησης. Πριν κάνετε οποιαδήποτε ακραία βήματα, χρησιμοποιήστε τα παραπάνω βήματα για να εξαλείψετε την καθυστέρηση Discord. Ποιο κόλπο λειτούργησε για εσάς; Μοιραστείτε τα ευρήματά σας στα σχόλια παρακάτω.
Τελευταία ενημέρωση στις 04 Οκτωβρίου 2023
Το παραπάνω άρθρο μπορεί να περιέχει συνδέσμους συνεργατών που βοηθούν στην υποστήριξη της Guiding Tech. Ωστόσο, δεν επηρεάζει τη συντακτική μας ακεραιότητα. Το περιεχόμενο παραμένει αμερόληπτο και αυθεντικό.

Γραμμένο από
Ο Parth Shah είναι ένας αειθαλής ανεξάρτητος συγγραφέας που καλύπτει οδηγίες χρήσης, οδηγούς εφαρμογών, συγκρίσεις, καταλόγους και οδηγούς αντιμετώπισης προβλημάτων σε πλατφόρμες Android, iOS, Windows, Mac και smart TV. Έχει πάνω από πέντε χρόνια εμπειρίας και έχει καλύψει 1.500+ άρθρα για το GuidingTech και το Android Police. Στον ελεύθερο χρόνο του, θα τον δείτε να παρακολουθεί εκπομπές στο Netflix, να διαβάζει βιβλία και να ταξιδεύει.


