Οι κορυφαίες 6 επιδιορθώσεις για το σφάλμα DirectX «Δεν ήταν δυνατή η εκχώρηση επαρκούς μνήμης» στα Windows
Miscellanea / / November 13, 2023
Το DirectX είναι μια συλλογή διεπαφών προγραμματισμού εφαρμογών (API) που επιτρέπουν τα παιχνίδια σας και προγράμματα για την επικοινωνία και τη χρήση της GPU, της μνήμης και των συσκευών εισόδου του υπολογιστή σας, όπως παιχνίδια ελεγκτές. Εάν το DirectX αντιμετωπίσει προβλήματα, τα παιχνίδια και οι εφαρμογές πολυμέσων σας ενδέχεται να διακοπούν και να εμφανιστεί το σφάλμα μήνυμα "Το Direct3D δεν μπόρεσε να εκχωρήσει επαρκή μνήμη για την ολοκλήρωση της κλήσης" στα Windows 10 ή 11 Η/Υ.

Εάν είστε τυχεροί, απλά ελευθερώστε τη μνήμη κλείσιμο ανεπιθύμητων εφαρμογών και προγραμμάτων ή η επανεκκίνηση του υπολογιστή σας θα πρέπει να επιλύσει το πρόβλημα. Ωστόσο, εάν συνεχίσετε να βλέπετε το σφάλμα ακόμη και μετά από αυτό, μπορείτε να δοκιμάσετε τις ακόλουθες συμβουλές για να διορθώσετε το υποκείμενο πρόβλημα.
1. Εκτελέστε το Διαγνωστικό Εργαλείο μνήμης των Windows
Ένας συνηθισμένος λόγος για τον οποίο το DirectX μπορεί να εμφανίσει το σφάλμα εκτός μνήμης είναι εάν ο υπολογιστής σας αντιμετωπίζει προβλήματα RAM. Και τα Windows 10 και 11 περιλαμβάνουν ένα εργαλείο που ονομάζεται
Windows Memory Diagnostic, το οποίο μπορεί να σαρώσει το σύστημά σας για τυχόν προβλήματα μνήμης. Η εκτέλεση του απαιτεί επανεκκίνηση του υπολογιστή σας, επομένως αποθηκεύστε όλη την εργασία σας πριν ακολουθήσετε τα παρακάτω βήματα.Βήμα 1: Κάντε κλικ στο εικονίδιο αναζήτησης στη γραμμή εργασιών, πληκτρολογήστε εργαλεία windowsκαι πατήστε Enter.
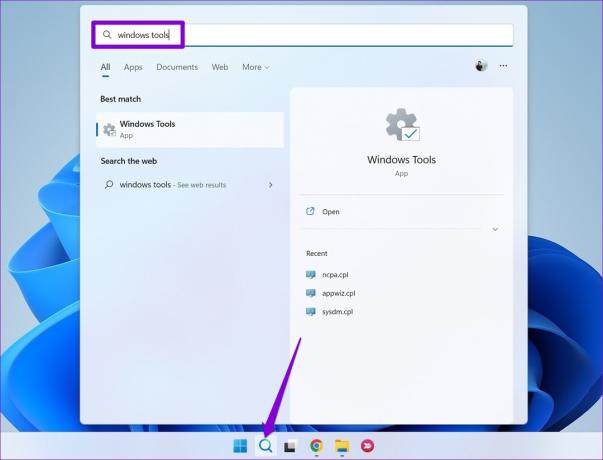
Βήμα 2: Κάντε διπλό κλικ στην επιλογή Windows Memory Diagnostic.

Βήμα 3: Επιλέξτε Ναι όταν εμφανιστεί η προτροπή Έλεγχος λογαριασμού χρήστη (UAC).

Βήμα 4: Επιλέξτε «Επανεκκίνηση τώρα και ελέγξτε για προβλήματα».

Μόλις επανεκκινηθεί ο υπολογιστής, το διαγνωστικό εργαλείο θα ελέγξει τον υπολογιστή σας για προβλήματα RAM.
2. Αυξήστε το μέγεθος του αρχείου σελιδοποίησης
Ένα άλλο πράγμα που μπορείτε να κάνετε για να διορθώσετε το σφάλμα DirectX "Δεν ήταν δυνατή η εκχώρηση επαρκούς μνήμης" είναι να αύξηση της εικονικής μνήμης, γνωστό και ως μέγεθος αρχείου σελιδοποίησης. Αυτό θα παρέχει περισσότερη εικονική μνήμη για το σύστημα και τις εφαρμογές σας όταν η φυσική RAM είναι ανεπαρκής.
Βήμα 1: Πατήστε το πλήκτρο Windows + S συντόμευση πληκτρολογίου για να ανοίξετε το μενού αναζήτησης. Πληκτρολογήστε προβολή σύνθετων ρυθμίσεων συστήματος και πατήστε Enter.
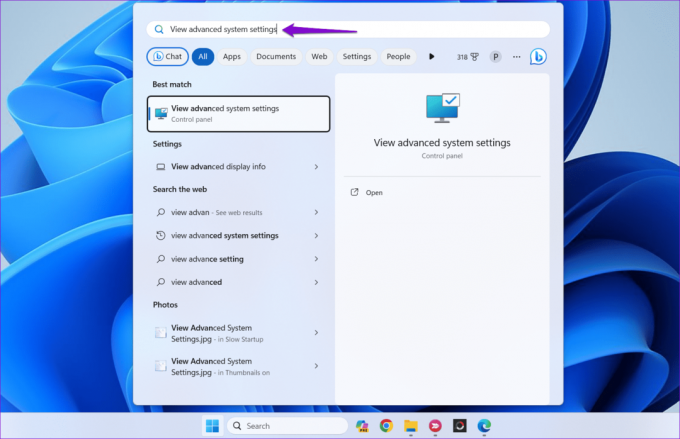
Βήμα 2: Στην καρτέλα Για προχωρημένους, κάντε κλικ στο κουμπί Ρυθμίσεις στην περιοχή Απόδοση.
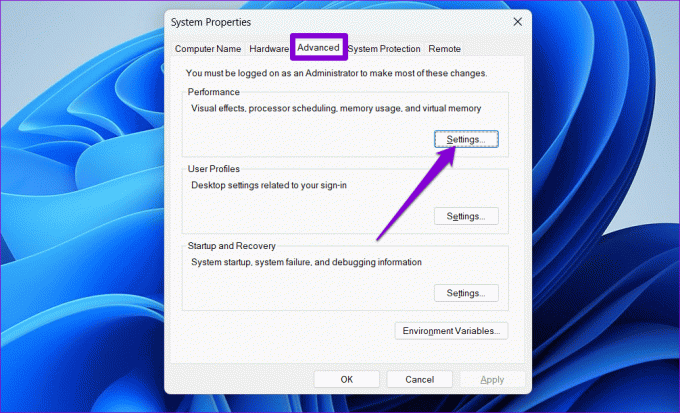
Βήμα 3: Στο παράθυρο Επιλογές απόδοσης, μεταβείτε στην καρτέλα Για προχωρημένους και κάντε κλικ στο κουμπί Αλλαγή.

Βήμα 4: Καταργήστε την επιλογή της επιλογής «Αυτόματη διαχείριση μεγέθους αρχείου σελιδοποίησης για όλες τις μονάδες δίσκου».
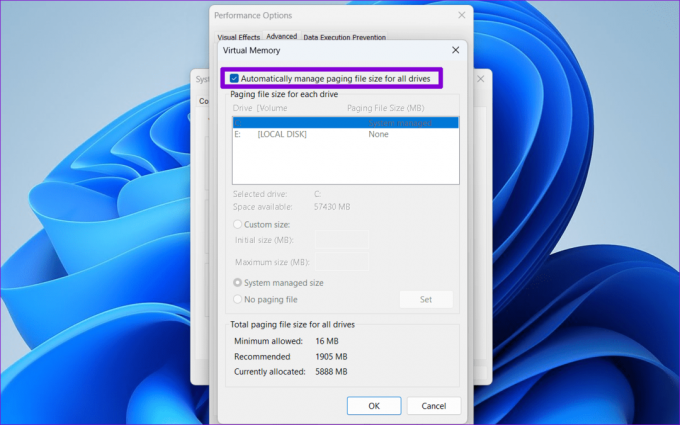
Βήμα 5: Επιλέξτε τη μονάδα δίσκου όπου βρίσκεται το παιχνίδι ή η εφαρμογή σας και κάντε κλικ στην επιλογή Προσαρμοσμένο μέγεθος. Εισαγάγετε τις επιθυμητές τιμές στα πλαίσια κειμένου Αρχικό μέγεθος και Μέγιστο μέγεθος.
Σημείωση: Το αρχικό μέγεθος θα πρέπει να είναι 1,5 φορές το μέγεθος της μνήμης RAM σας και το μέγιστο μέγεθος μπορεί να είναι έως και 3 φορές το μέγεθος της μνήμης RAM σας.
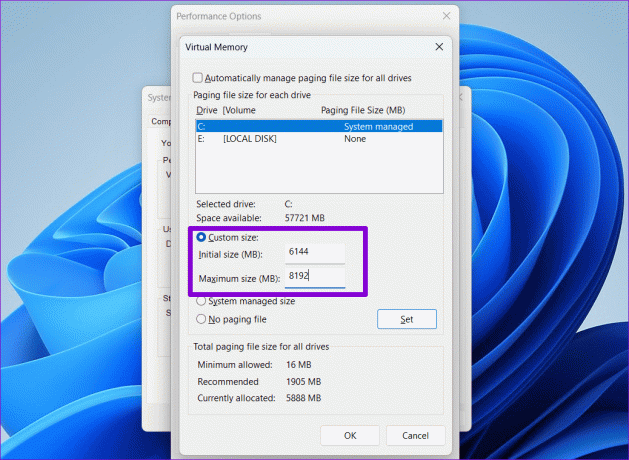
Βήμα 6: Κάντε κλικ στο κουμπί Set και μετά πατήστε OK.

Κάντε επανεκκίνηση του υπολογιστή σας μετά από αυτό και δείτε εάν εξακολουθείτε να λαμβάνετε σφάλματα DirectX στα Windows.
3. Εκκαθαρίστε την προσωρινή μνήμη του DirectX
Το DirectX αποθηκεύει δεδομένα προσωρινής μνήμης στον υπολογιστή σας για να βελτιώσει τους χρόνους φόρτωσης και την απόκριση της εφαρμογής. Ωστόσο, εάν αυτά τα δεδομένα δεν είναι προσβάσιμα, ενδέχεται να εμποδίσει τη σωστή λειτουργία του DirectX στα Windows και να προκαλέσει σφάλματα. Δοκιμάστε να καθαρίσετε την προσωρινή μνήμη του DirectX για να δείτε εάν αυτό επιλύει το πρόβλημα.
Βήμα 1: Κάντε κλικ στο εικονίδιο αναζήτησης στη γραμμή εργασιών, πληκτρολογήστε ΕΚΚΑΘΑΡΙΣΗ δισκουκαι πατήστε Enter.
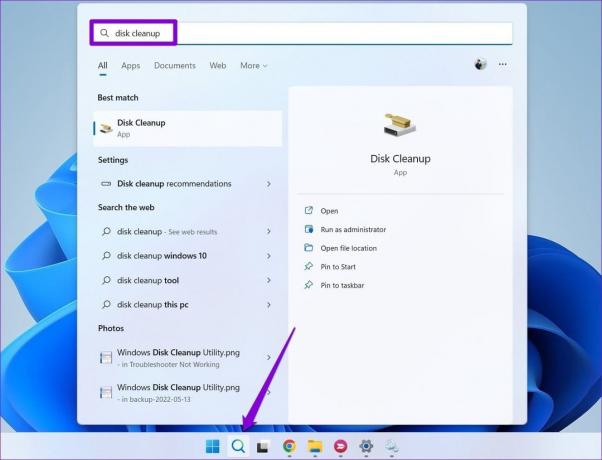
Βήμα 2: Χρησιμοποιήστε το αναπτυσσόμενο μενού για να επιλέξετε την κύρια μονάδα δίσκου και κάντε κλικ στο OK.

Βήμα 3: Στην περιοχή Files to delete, επιλέξτε την επιλογή DirectX Shrader Cache και κάντε κλικ στο OK.

Βήμα 4: Επιλέξτε Διαγραφή αρχείων όταν σας ζητηθεί.

4. Τροποποιήστε τις ρυθμίσεις γραφικών εντός του παιχνιδιού
Εμφανίζεται το σφάλμα DirectX «Δεν ήταν δυνατή η εκχώρηση επαρκούς μνήμης» μόνο σε ένα συγκεκριμένο παιχνίδι ή εφαρμογή; Εάν ναι, σκεφτείτε να μειώσετε τις ρυθμίσεις γραφικών σε αυτό το παιχνίδι ή την εφαρμογή για να μειώσετε την απαιτούμενη μνήμη. Αυτό θα λειτουργήσει εάν το σφάλμα προκαλείται από το παιχνίδι ή την εφαρμογή που προσπαθεί να χρησιμοποιήσει περισσότερη μνήμη από αυτή που είναι διαθέσιμη στον υπολογιστή σας.
5. Ενημερώστε το DirectX
Η ενημέρωση του DirectX μπορεί να σας βοηθήσει να λάβετε τις πιο πρόσφατες ενημερώσεις κώδικα, βελτιώσεις και να αποφύγετε σφάλματα όπως «Δεν ήταν δυνατή η κατανομή επαρκούς μνήμης» στον υπολογιστή σας με Windows 10 ή 11. Η Microsoft διανέμει ενημερώσεις DirectX μέσω του Windows Update, επομένως θα χρειαστεί να ελέγξετε για ενημερώσεις εκεί.
Πατήστε το πλήκτρο Windows + I συντόμευση πληκτρολογίου για να ανοίξετε την εφαρμογή Ρυθμίσεις. Στην καρτέλα Windows Update, κάντε κλικ στο κουμπί Έλεγχος για ενημερώσεις για λήψη και εγκατάσταση τυχόν ενημερώσεων του DirectX.

6. Ενημερώστε ή επανεγκαταστήστε το πρόγραμμα οδήγησης γραφικών
Προβλήματα με το πρόγραμμα οδήγησης γραφικών στα Windows μπορεί επίσης να προκαλέσουν το σφάλμα DirectX «Δεν ήταν δυνατή η εκχώρηση επαρκούς μνήμης». Επομένως, εάν δεν λειτουργεί τίποτα, ενημερώστε το προβληματικό πρόγραμμα οδήγησης ως έσχατη λύση.
Βήμα 1: Κάντε δεξί κλικ στο εικονίδιο Έναρξη για να ανοίξετε το μενού Power User και επιλέξτε Διαχείριση Συσκευών από το μενού Power User.

Βήμα 2: Κάντε κλικ στο μικροσκοπικό βέλος στα αριστερά των προσαρμογέων οθόνης για να το αναπτύξετε. Στη συνέχεια, κάντε δεξί κλικ στο πρόγραμμα οδήγησης γραφικών και επιλέξτε Ενημέρωση προγράμματος οδήγησης.
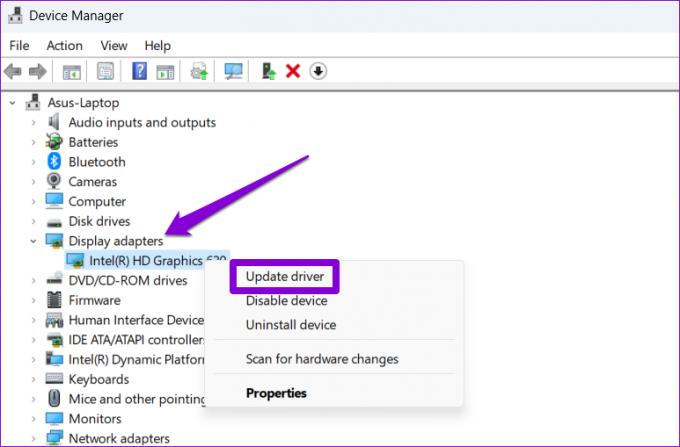
Ακολουθήστε τις υποδείξεις που εμφανίζονται στην οθόνη για να ολοκληρώσετε την ενημέρωση του προγράμματος οδήγησης και να δείτε εάν αυτό επιλύει το σφάλμα. Εάν το σφάλμα παραμένει ακόμη και μετά από αυτό, θα χρειαστεί απεγκαταστήστε το πρόγραμμα οδήγησης χρησιμοποιώντας τη Διαχείριση Συσκευών. Μετά από αυτό, επανεκκινήστε τον υπολογιστή σας και επιτρέψτε στα Windows να εγκαταστήσουν ξανά το πρόγραμμα οδήγησης που λείπει κατά την εκκίνηση.
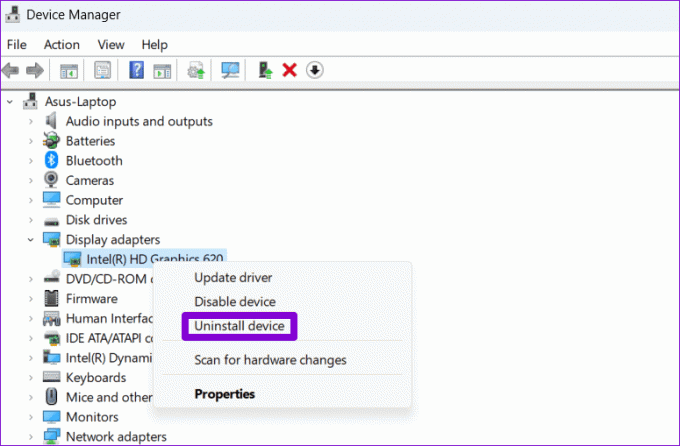
Όχι άλλα σφάλματα DirectX
Το τελευταίο πράγμα που θέλετε να ζήσετε όταν είστε έτοιμοι να χαλαρώσετε με μερικά παιχνίδια είναι ένα σφάλμα DirectX όπως «Δεν ήταν δυνατή η κατανομή αρκετή μνήμη.» Ας ελπίσουμε ότι οι παραπάνω συμβουλές σας βοήθησαν να διορθώσετε το σφάλμα και μπορείτε να απολαύσετε τη συνεδρία παιχνιδιού σας ειρηνικά.
Τελευταία ενημέρωση στις 26 Σεπτεμβρίου 2023
Το παραπάνω άρθρο μπορεί να περιέχει συνδέσμους συνεργατών που βοηθούν στην υποστήριξη της Guiding Tech. Ωστόσο, δεν επηρεάζει τη συντακτική μας ακεραιότητα. Το περιεχόμενο παραμένει αμερόληπτο και αυθεντικό.

Γραμμένο από
Ο Pankil είναι Πολιτικός Μηχανικός που έγινε ανεξάρτητος συγγραφέας από το Ahmedabad της Ινδίας. Από την άφιξή του στο Guiding Tech το 2021, εμβαθύνει στον κόσμο των οδηγών με οδηγίες και αντιμετώπισης προβλημάτων σε Android, iOS, Windows και τον Ιστό στο Guiding Tech. Όταν το επιτρέπει ο χρόνος, γράφει επίσης στο MakeUseOf και στο Techwiser. Εκτός από την αγάπη του για τα μηχανικά πληκτρολόγια, είναι πειθαρχημένος θαυμαστής και συνεχίζει να σχεδιάζει τα διεθνή ταξίδια του με τη σύζυγό του.



