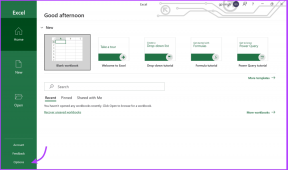11 Διορθώσεις για το λογισμικό AMD Adrenalin που δεν λειτουργεί ή ανοίγει
Miscellanea / / November 16, 2023
Το AMD Adrenalin Software είναι μια σουίτα εργαλείων λογισμικού που παρέχει μια ποικιλία λειτουργιών για κάρτες γραφικών AMD, όπως παρακολούθηση απόδοσης, overclocking και βελτιστοποίηση παιχνιδιών. Ωστόσο, ορισμένοι χρήστες ανέφεραν ότι μετά την ενημέρωση του προγράμματος οδήγησης της κάρτας γραφικών, το λογισμικό AMD Adrenalin τους δεν λειτουργεί ή ανοίγει στα Windows 11. Αυτός ο οδηγός θα σας βοηθήσει να διορθώσετε το πρόβλημα εάν ανήκετε σε αυτήν την κατηγορία.

Το λογισμικό AMD Radeon είναι το ίδιο με το AMD Adrenalin Edition. Το AMD Radeon Software είναι ένας γενικός όρος, ενώ η AMD Adrenalin Edition είναι η επίσημη ονομασία του. Αυτό το λογισμικό είναι απαραίτητο για τη μεγιστοποίηση της απόδοσης του υπολογιστή σας και την παροχή καλύτερης οπτικής εμπειρίας. Εάν αντιμετωπίζετε προβλήματα με το άνοιγμα του λογισμικού AMD Radeon, εδώ είναι μερικά πράγματα που μπορείτε να κάνετε για να το διορθώσετε.
1. Εκτελέστε το λογισμικό AMD Radeon με δικαιώματα διαχειριστή
Μία από τις αρχικές επιδιορθώσεις που πρέπει να εκτελέσετε εάν το λογισμικό AMD Adrenalin δεν λειτουργεί ή ανοίγει είναι να το εκτελέσετε ως διαχειριστής. Ο λόγος είναι ότι όταν εκκινούμε συνήθως το λογισμικό, εκτελείται με περιορισμένη πρόσβαση, ενώ τα δικαιώματα διαχειριστή δίνουν στο λογισμικό περισσότερο έλεγχο και πρόσβαση στους πόρους του συστήματος.
Για να το κάνετε αυτό, κάντε κλικ στο εικονίδιο των Windows > πληκτρολογήστε Λογισμικό AMD: Adrenalin Edition > επιλέξτε Εκτέλεση ως διαχειριστής > επιλέξτε Ναι για να επιτρέψετε στο λογισμικό να κάνει αλλαγές συστήματος.

2. Τερματίστε τις διαδικασίες λογισμικού Radeon
Εάν το λογισμικό AMD Radeon εκτελείται στο παρασκήνιο αλλά δεν αποκρίνεται, μπορεί να προκαλέσει προβλήματα στη λειτουργικότητά του. Ο τερματισμός του δέντρου διεργασιών θα επιτρέψει στο λογισμικό να ξεκινήσει νέες και ξεκάθαρες δυσλειτουργίες. Εδώ είναι πώς μπορείτε να το κάνετε:
Βήμα 1: Εκκινήστε τη Διαχείριση εργασιών πατώντας Ctrl + Shift + Esc. Μπορείτε επίσης να πατήσετε Ctrl + Shift + Delete και να επιλέξετε Διαχείριση εργασιών.
Βήμα 2: Στην καρτέλα Διαδικασίες, αναζητήστε το Λογισμικό AMD στην ενότητα Εφαρμογές. Κάντε δεξί κλικ πάνω του και επιλέξτε End Task για να το σταματήσετε.
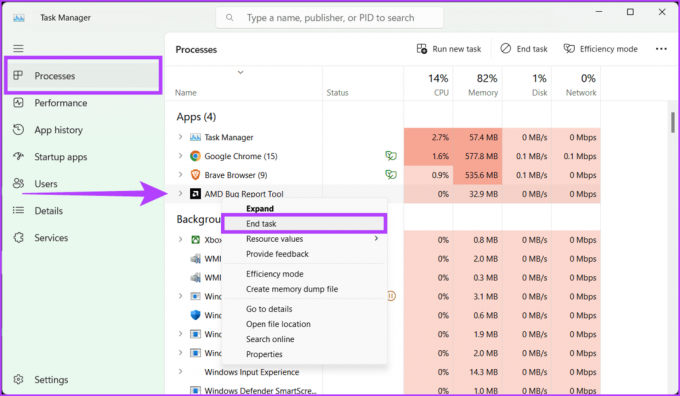
Βήμα 3: Επίσης, ελέγξτε για τυχόν διεργασίες που σχετίζονται με την AMD στην ενότητα Διεργασίες φόντου και κλείστε τις επίσης κάνοντας δεξί κλικ και επιλέγοντας Τέλος εργασίας.

Βήμα 4: Μόλις κλείσει η διαδικασία λογισμικού AMD Radeon, ανοίξτε ξανά το λογισμικό. Θα πρέπει τώρα να ξεκινήσει καινούργια και να ξεκαθαρίσει τυχόν δυσλειτουργίες.
3. Τροποποίηση κλειδιού μητρώου CN
Η τροποποίηση του κλειδιού μητρώου CN είναι μια γρήγορη και αποτελεσματική επιδιόρθωση για το λογισμικό AMD Radeon που δεν λειτουργεί σε σφάλμα Windows. Αυτή η μέθοδος περιλαμβάνει την επεξεργασία μιας συγκεκριμένης καταχώρισης μητρώου για να συγχρονίσετε την έκδοση του λογισμικού με τα εγκατεστημένα προγράμματα οδήγησης. Αυτή η αναντιστοιχία συχνά προκαλεί δυσλειτουργία του λογισμικού, εμποδίζοντάς σας να αποκτήσετε πρόσβαση στις δυνατότητές του.
Μπορείτε να εξαλείψετε αυτήν την ασυμφωνία και να επαναφέρετε τη λειτουργικότητα του λογισμικού τροποποιώντας το Κλειδί μητρώου CN με τα απλά βήματα που περιγράφονται παρακάτω:
Βήμα 1: Πατήστε Windows + X στο πληκτρολόγιό σας και επιλέξτε Διαχείριση Συσκευών. Εάν σας ζητηθεί, επιλέξτε ναι για να εκκινήσετε την εφαρμογή και να κάνετε τροποποιήσεις.
Εναλλακτικά, μπορείτε να κάνετε δεξί κλικ στο εικονίδιο των Windows και να επιλέξετε Διαχείριση Συσκευών.

Βήμα 2: Κάντε διπλό κλικ στους Προσαρμογείς οθόνης > AMD Radeon.

Βήμα 3: Μεταβείτε στην καρτέλα Πρόγραμμα οδήγησης. Επιλέξτε τον αριθμό δίπλα στην έκδοση προγράμματος οδήγησης και πατήστε Ctrl + C για να τον αντιγράψετε.
Βήμα 4: Τώρα, κλείστε το παράθυρο ιδιοτήτων και το εργαλείο Διαχείρισης Συσκευών.
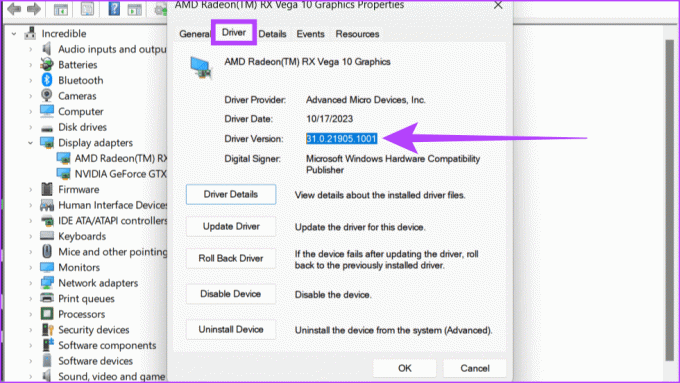
Βήμα 5: Ανοίξτε τον Επεξεργαστή Μητρώου χρησιμοποιώντας το μενού Έναρξη.
Υπόδειξη: Εδώ είναι πώς να ανοίξετε τον Επεξεργαστή Μητρώου στα Windows 11 αν δεν το γνωρίζεις.

Βήμα 6: Επιλέξτε τα υπάρχοντα δεδομένα στη γραμμή διευθύνσεων και πατήστε το backspace στο πληκτρολόγιό σας. Τώρα, πληκτρολογήστε την ακόλουθη εντολή στη γραμμή διευθύνσεων.
HKEY_LOCAL_MACHINEComputer\\SOFTWARE\AMD\CN
Βήμα 7: Στη δεξιά πλευρά του παραθύρου, κάντε διπλό κλικ στη συμβολοσειρά DriverVersion. Πατήστε το backspace στο πληκτρολόγιό σας για να διαγράψετε τα υπάρχοντα δεδομένα.
Βήμα 8: Επικολλήστε τον αριθμό έκδοσης του προγράμματος οδήγησης πατώντας Ctrl + V σε αυτό το πλαίσιο και κάντε κλικ στο OK για να αποθηκεύσετε τις αλλαγές.

4. Διαγραφή φακέλου CN
Ο φάκελος CN περιέχει τα αρχεία διαμόρφωσης και τις ρυθμίσεις για το λογισμικό Radeon και εάν καταστραφεί ή διαμορφωθεί εσφαλμένα, θα προκαλέσει δυσλειτουργία του λογισμικού. Ωστόσο, διαγράφοντας αυτόν τον φάκελο, μπορείτε να επαναφέρετε το λογισμικό Radeon στις προεπιλεγμένες ρυθμίσεις του, εξαλείφοντας τυχόν δυσλειτουργίες ή διενέξεις που προκαλούν το πρόβλημα. Για να διαγράψετε το φάκελο CN, ακολουθήστε τα παρακάτω βήματα:
Βήμα 1: Ανοίξτε το πλαίσιο Εκτέλεση πατώντας το πλήκτρο Windows + R στο πληκτρολόγιό σας.
Βήμα 2: Τύπος %localappdata% και κάντε κλικ στο OK.
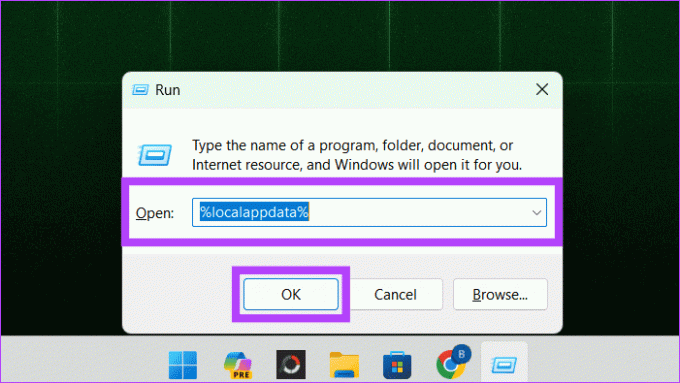
Βήμα 3: Μεταβείτε στο φάκελο AMD.
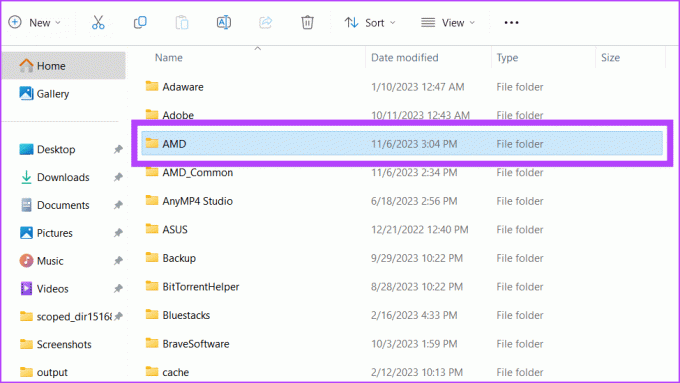
Βήμα 4: Επιλέξτε το φάκελο CN και κάντε κλικ στο κουμπί Διαγραφή (εικονίδιο του κάδου απορριμμάτων).

Καταργήσατε επιτυχώς τον φάκελο CN. Συνιστούμε να επανεκκινήσετε τη συσκευή σας για να αποθηκεύσετε τις αλλαγές και να δημιουργήσετε ξανά το φάκελο CN.
5. Ανανεώστε τα προφίλ Radeon
Τα προφίλ AMD Radeon στα Windows είναι προκαθορισμένες ρυθμίσεις που μπορούν να εφαρμοστούν στην κάρτα γραφικών AMD Radeon για βελτιστοποίηση της απόδοσής της για συγκεκριμένες εργασίες ή εφαρμογές.
Ωστόσο, εάν αντιμετωπίζετε προβλήματα με το λογισμικό σας και δεν θέλετε να διαγράψετε ολόκληρο τον φάκελο CN από τον υπολογιστή σας, η εκ νέου δημιουργία του προφίλ Radeon από την αρχή είναι μια καλή επιλογή. Δείτε πώς μπορείτε να το κάνετε:
Βήμα 1: Στη γραμμή εργασιών, κάντε κλικ στο εικονίδιο Έναρξη. Αναζητήστε το Run και ανοίξτε το.
Βήμα 2: Τύπος %localappdata%/AMD/CN και κάντε κλικ στο OK.

Βήμα 3: Επιλέξτε gmdb.blb και κάντε κλικ στο Delete.
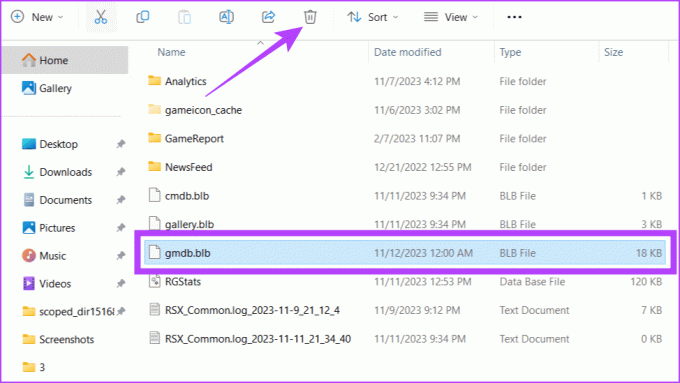
6. Απενεργοποιήστε ή ενεργοποιήστε ξανά τα γραφικά AMD Radeon
Μια άλλη γρήγορη αλλά αποτελεσματική λύση για να επαναφέρετε το λογισμικό AMD σας είναι να το απενεργοποιήσετε και να το ενεργοποιήσετε ξανά. Αυτό θα απενεργοποιήσει προσωρινά την κάρτα γραφικών σας και στη συνέχεια θα την ενεργοποιήσει ξανά, κάτι που μπορεί να βοηθήσει στη διόρθωση μικροπροβλημάτων.
Βήμα 1: Πατήστε Windows + X και επιλέξτε Διαχείριση Συσκευών.

Βήμα 2: Αναπτύξτε τους προσαρμογείς οθόνης. Κάντε δεξί κλικ στην κάρτα γραφικών AMD Radeon και επιλέξτε Απενεργοποίηση συσκευής.
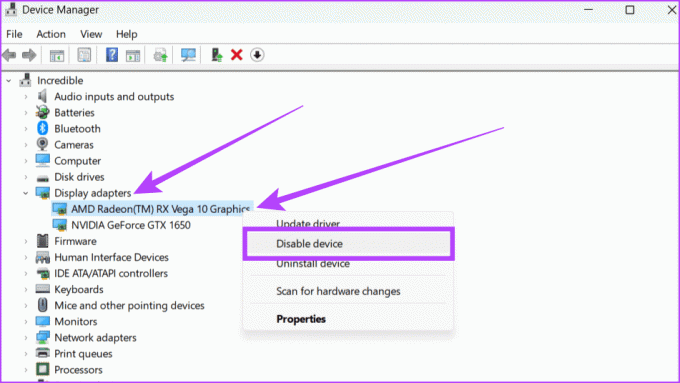
Βήμα 3: Στο αναδυόμενο παράθυρο, κάντε κλικ στο Ναι για επιβεβαίωση.
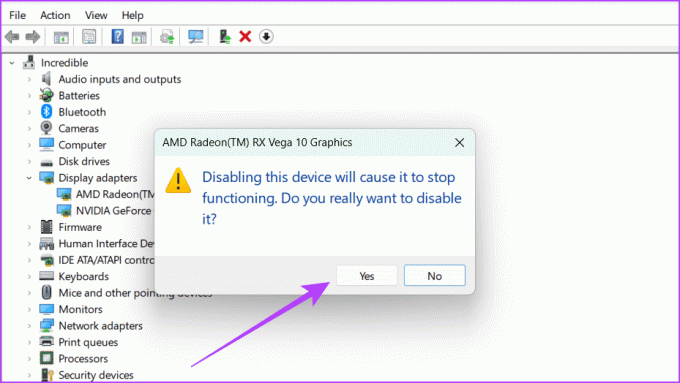
Βήμα 4: Περιμένετε 1-2 λεπτά, κάντε δεξί κλικ ξανά στην κάρτα γραφικών AMD Radeon και επιλέξτε Ενεργοποίηση συσκευής.

7. Ενημέρωση προγράμματος οδήγησης γραφικών
Τα προγράμματα οδήγησης είναι εργαλεία που βοηθούν το υλικό σας να λειτουργεί καλά με το πιο πρόσφατο λογισμικό. Εάν αντιμετωπίζετε προβλήματα με το λογισμικό AMD που δεν ανοίγει στα Windows, αυτό μπορεί να οφείλεται στο ότι το πρόγραμμα οδήγησης δεν είναι ενημερωμένο. Μπορείτε να ακολουθήσετε τα παρακάτω απλά βήματα και να ενημερώσετε το πρόγραμμα οδήγησης γραφικών σας για να το λύσετε.
Βήμα 1: Στη γραμμή εργασιών, κάντε δεξί κλικ στο εικονίδιο Έναρξη και επιλέξτε Διαχείριση Συσκευών. Εάν σας ζητηθεί, κάντε κλικ στο ναι για να εκχωρήσετε άδεια στην εφαρμογή να κάνει αλλαγές στη συσκευή σας.

Βήμα 2: Ανοίξτε τους προσαρμογείς οθόνης κάνοντας διπλό κλικ. Επιλέξτε το πρόγραμμα οδήγησης γραφικών AMD, κάντε δεξί κλικ πάνω του και επιλέξτε Ενημέρωση προγράμματος οδήγησης από τις επιλογές.
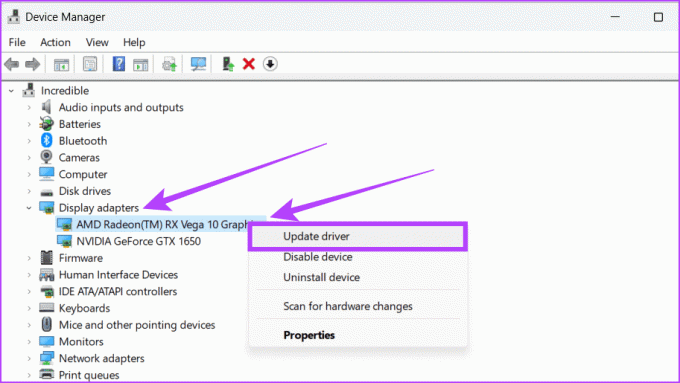
Βήμα 3: Κάντε κλικ στην «Αυτόματη αναζήτηση προγραμμάτων οδήγησης» στο αναδυόμενο παράθυρο.
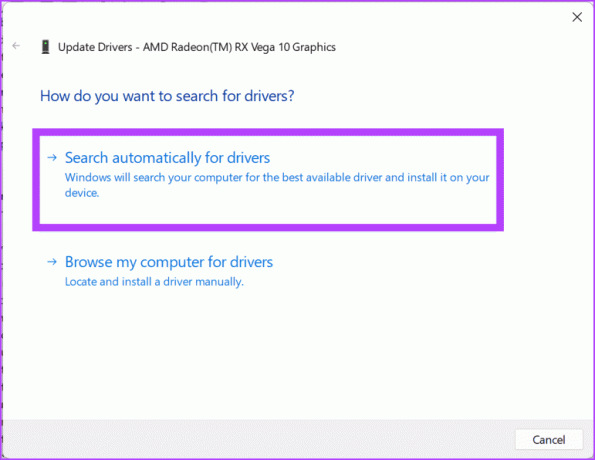
Βήμα 4: Εάν υπάρχει διαθέσιμη ενημέρωση, εγκαταστήστε την και επανεκκινήστε το σύστημά σας.
Διαβάστε επίσης: Ένας πλήρης οδηγός για τη σωστή ενημέρωση προγραμμάτων οδήγησης στα Windows.
8. Επιστροφή στο προηγούμενο πρόγραμμα οδήγησης AMD
Εάν έχετε ενημερώσει το πρόγραμμα οδήγησης των Windows ή της AMD και τώρα το λογισμικό AMD Adrenalin δεν λειτουργεί, μπορεί να οφείλεται στο ότι το υλικό του υπολογιστή σας δεν ταιριάζει με το νέο λογισμικό. Σε αυτήν την περίπτωση, συνιστούμε να επιστρέψετε στην παλαιότερη έκδοση του προγράμματος οδήγησης γραφικών. Δείτε πώς να το κάνετε:
Βήμα 1: Πατήστε Windows + X στο πληκτρολόγιό σας και επιλέξτε Διαχείριση Συσκευών.

Βήμα 2: Αναζητήστε προσαρμογείς οθόνης και ανοίξτε τον. Εκκινήστε το πρόγραμμα οδήγησης AMD κάνοντας διπλό κλικ σε αυτό.

Βήμα 3: Μεταβείτε στην καρτέλα Driver, επιλέξτε Roll Back Driver και ακολουθήστε τις οδηγίες που εμφανίζονται στην οθόνη. Τέλος, κάντε κλικ στο OK για να αποθηκεύσετε τις αλλαγές.
Υπόδειξη: Όταν δεν είναι διαθέσιμη προηγούμενη έκδοση προγράμματος οδήγησης, το κουμπί Roll Back Driver γίνεται γκρίζο.
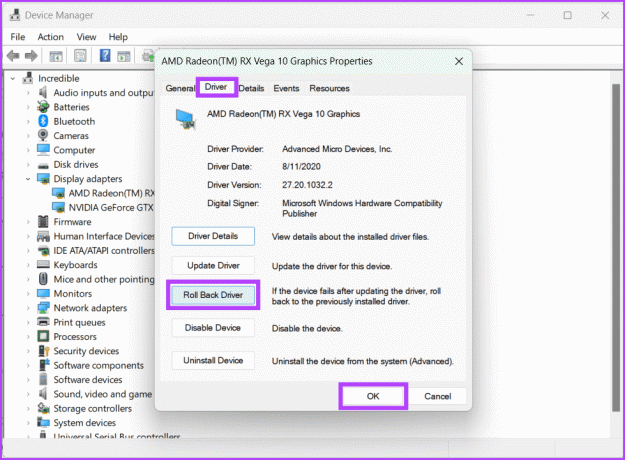
9. Επανεγκαταστήστε το λογισμικό AMD Radeon
Αυτό μπορεί να ακούγεται απλό, αλλά μπορεί να λειτουργήσει σαν γοητεία. Εάν το λογισμικό AMD Radeon λειτουργεί στο σύστημά σας Windows, μια χρήσιμη λύση είναι να το εγκαταστήσετε ξανά. Η επανεγκατάστασή του μπορεί να διαγράψει τυχόν δυσλειτουργίες ή κατεστραμμένα αρχεία που προκαλούν το πρόβλημα. Για να γινει αυτο:
Βήμα 1: Εκκινήστε οποιοδήποτε πρόγραμμα περιήγησης ιστού.
Βήμα 2: Μεταβείτε στον ιστότοπο της AMD, κατεβάστε το πιο πρόσφατο λογισμικό Radeon και εκτελέστε το πρόγραμμα εγκατάστασης.
Ιστοσελίδα AMD

10. Εγκαταστήστε τις ενημερώσεις των Windows σε εκκρεμότητα
Το λογισμικό AMD Radeon ενδέχεται να μην λειτουργεί όπως αναμένεται, επειδή τα Windows που εκτελείτε είναι παλιά. Μερικές φορές, ενημερώνουμε μη αυτόματα το πρόγραμμα οδήγησης γραφικών, αλλά ξεχνάμε να ενημερώσουμε τα Windows. Αυτή θα μπορούσε να είναι η βασική αιτία του προβλήματος, καθώς το ενημερωμένο λογισμικό έχει σχεδιαστεί για να λειτουργεί καλύτερα με την πιο πρόσφατη ενημέρωση των Windows.
Δείτε πώς μπορείτε να ενημερώσετε τα Windows σας:
Βήμα 1: Πατήστε Windows + S στο πληκτρολόγιό σας και κατευθυνθείτε στην εφαρμογή Ρυθμίσεις.

Βήμα 2: Στο αριστερό παράθυρο, επιλέξτε Windows Update. Κάντε κλικ στο κουμπί Έλεγχος για ενημερώσεις.

Βήμα 3: Τώρα, το σύστημα θα αναζητήσει νέες ενημερώσεις. Εάν υπάρχουν, κάντε κλικ στην επιλογή «Λήψη και εγκατάσταση όλων» για να τα αποκτήσετε.

Διαβάστε επίσης: Πώς να διορθώσετε τις ενημερώσεις των Windows που δεν πραγματοποιούνται λήψη ή εγκατάσταση.
11. Εκτελέστε καθαρή εκκίνηση στα Windows
Μία από τις βασικές αιτίες του λογισμικού AMD Adrenalin που δεν λειτουργεί ή ανοίγει είναι ότι κάποιο άλλο πρόγραμμα μπορεί να προκαλεί το πρόβλημα με το λογισμικό σας.
Ωστόσο, μπορείτε να εκτελέσετε ένα καθαρή μπότα στον υπολογιστή σας με Windows και ξεκινήστε τη συσκευή σας μόνο με τα απαραίτητα πράγματα και τίποτα επιπλέον για να το διορθώσετε.
Βήμα 1: Πατήστε Windows + R για να ανοίξετε την εφαρμογή Εκτέλεση. Τύπος msconfig στο πλαίσιο αναζήτησης και κάντε κλικ στο OK.
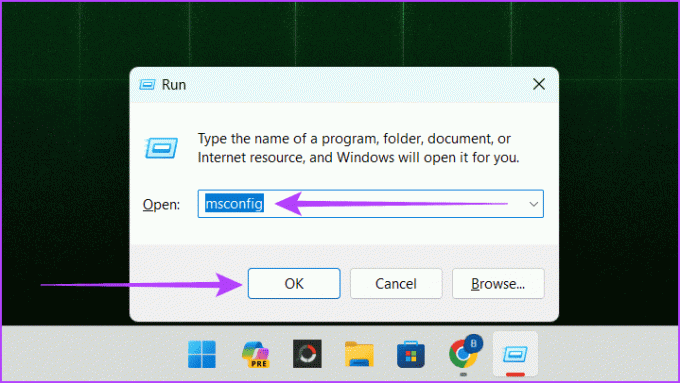
Βήμα 2: Μεταβείτε στην καρτέλα Υπηρεσίες. Επιλέξτε το πλαίσιο δίπλα στην επιλογή "Απόκρυψη όλων των υπηρεσιών της Microsoft" και κάντε κλικ στο Απενεργοποίηση όλων.
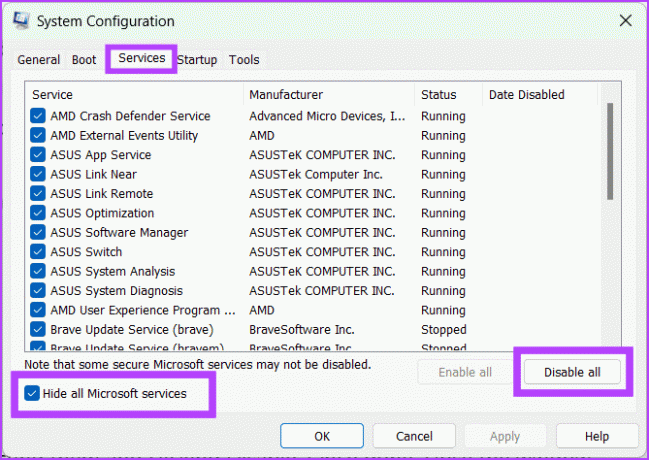
Βήμα 3: Τώρα, κάντε κλικ στην καρτέλα Εκκίνηση και επιλέξτε Άνοιγμα Διαχείρισης εργασιών.
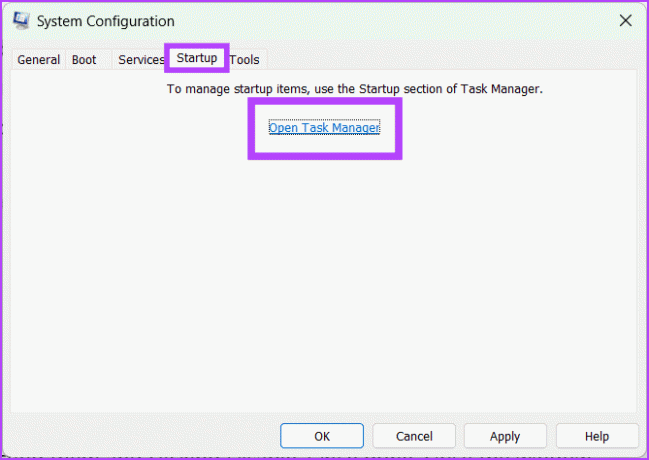
Βήμα 4: Απενεργοποιήστε όλες τις εργασίες εκκίνησης επιλέγοντάς τις και κάνοντας κλικ στην Απενεργοποίηση. Μόλις τελειώσετε, κλείστε το παράθυρο.
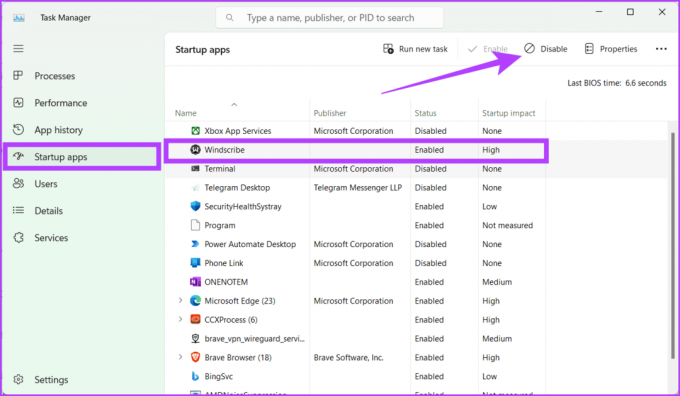
Βήμα 5: Επιστρέψτε στην καρτέλα Εκκίνηση στη Διαμόρφωση συστήματος και επιλέξτε ΟΚ.
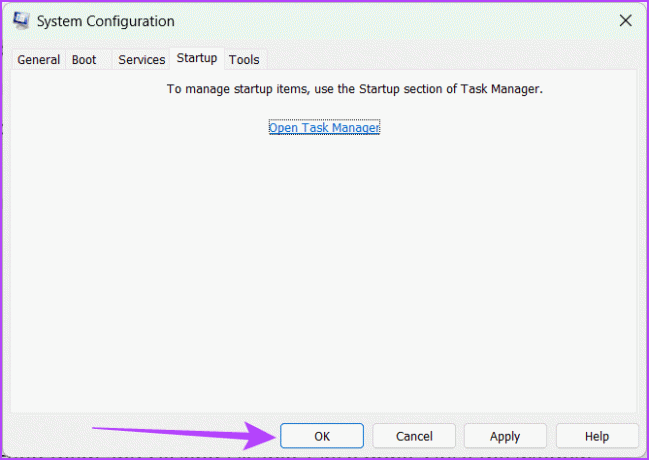
Συγχαρητήρια! Πραγματοποιήσατε με επιτυχία μια καθαρή εκκίνηση στα Windows σας. Την επόμενη φορά που θα επανεκκινήσετε τον υπολογιστή σας, θα ξεκινήσει σε καθαρό περιβάλλον εκκίνησης.
Λογισμικό AMD Adrenalin Up and Running
Η αντιμετώπιση προβλημάτων που δεν λειτουργεί ή το άνοιγμα του λογισμικού AMD Adrenalin στα Windows 11 μπορεί να είναι λίγο δύσκολη, αλλά πιστεύουμε ότι το παραπάνω άρθρο πρέπει να σας έχει βοηθήσει στην επίλυση του προβλήματος. Μη διστάσετε να μοιραστείτε ποια επιδιόρθωση από παραπάνω λειτούργησε για εσάς στα παρακάτω σχόλια.

Γραμμένο από
Γνωρίστε τον Bhaskar, τον φιλικό σας λάτρη της τεχνολογίας της γειτονιάς που έγινε λέξεων. Τα τελευταία χρόνια, είναι ο οδηγός σας για την απομυθοποίηση των πλατφορμών iOS, Android, macOS και Windows. Ενώ είναι κάτοχος πτυχίου B.Tech, έχει αφιερωθεί στην απλοποίηση της πολυπλοκότητας της τεχνολογίας για όλους και έχει δανείσει την τεχνογνωσία του σε δημοσιεύσεις όπως το iGeeksBlog, το The Writing Paradigm και άλλα. Το πλεονέκτημά του έγκειται στη δημιουργία εύκολων οδηγών και άρθρων σε βάθος, κάνοντας τον περίπλοκο κόσμο της τεχνολογίας προσβάσιμο σε όλους. Όταν δεν βυθίζεται στον κόσμο της τεχνολογίας, θα τον βρείτε να απολαμβάνει τη μουσική ή τα σπορ.