Πώς να διορθώσετε το Fortnite OG που δεν εκκινείται σε υπολογιστή – TechCult
Miscellanea / / November 17, 2023
Προσοχή OG! Είστε ενθουσιασμένοι για τη νέα σεζόν OG του Fortnite; Καταλαβαίνουμε. Εξάλλου, η νέα αλλά νοσταλγική σεζόν του OG είναι έτοιμη να επαναφέρει τον κλασικό χάρτη και στοιχεία από τις προηγούμενες σεζόν. Δυσκολεύεστε να διατηρήσετε την ηρεμία; Λοιπόν, το ίδιο συμβαίνει και με άλλους, ειδικά όταν το Fortnite OG δεν κυκλοφορεί και δεν εργάζεται στον υπολογιστή τους μετά τη νέα ενημέρωση, ούτε στην Epic Games ούτε στο Steam και δεν μπορούν να βρουν λύση για αυτό. Ευτυχώς, μαζί μας, δεν χρειάζεται να χάσετε την ευκαιρία να ξαναζήσετε την εμπειρία του παλιού είναι χρυσός, καθώς θα σας καθοδηγήσουμε σε αυτήν στο σημερινό ιστολόγιο. Ας μπούμε κατευθείαν στη μάχη, σύντομα!
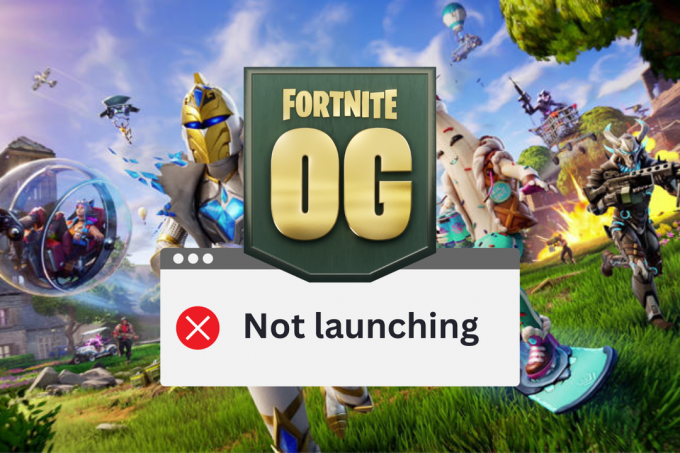
Το Fortnite OG δεν κυκλοφορεί σε υπολογιστή – Γιατί και πώς να το διορθώσετε;
Η σεζόν OG του Fortnite δίνει στους παίκτες την ευκαιρία να θυμηθούν τις εμβληματικές τοποθεσίες, τα όπλα και τα γεγονότα του Battle royale mode που διαμόρφωσε τις ταπεινές απαρχές του παιχνιδιού και το ώθησε σε πρωτοφανή δημοτικότητα. Όπως αναφέρουν οι προγραμματιστές στο επίσημη σελίδα ειδήσεων Fortnite, το παιχνίδι θα λαμβάνει τακτικές ενημερώσεις και το καθένα θα φέρει χαρακτηριστικά από την παλιά λειτουργία Battle Royale.
Γρήγορη απάντηση
Εκτελέστε το Fortnite σε διαχειριστική λειτουργία για να διορθώσετε αυτό το ζήτημα. Εάν αυτό δεν βοηθήσει, επαληθεύστε τα αρχεία του παιχνιδιού ακολουθώντας τα παρακάτω βήματα:
1. Ανοιξε το Epic Games Launcher και μετακινηθείτε στο Βιβλιοθήκη αυτί.
2. Αναζητήστε το Fortnite και κάντε κλικ στο εικονίδιο με τις τρεις κουκκίδες δίπλα του.
3. Κάντε κλικ στο Διαχειρίζονται και μετά επιλέξτε Verify.
Δυστυχώς, είναι τρομερό το γεγονός ότι μετά τη νέα ενημέρωση, το Fortnite δεν λειτουργεί και δεν μπορείτε να το παίξετε. Οι παρακάτω μπορεί να είναι οι πιθανοί λόγοι:
- Κακή συνδεσιμότητα στο Διαδίκτυο
- Ζητήματα διακοπής λειτουργίας διακομιστή
- Κατεστραμμένα αρχεία παιχνιδιών
- Κατεστραμμένο EasyAntiCheat
- Χρήση VPN διακομιστή μεσολάβησης
Υπόδειξη: Βεβαιωθείτε ότι ο υπολογιστής σας πληροί τις ελάχιστες απαιτήσεις συστήματος για την εκτέλεση του Fortnite. Επίσης, αποσυνδέστε οποιαδήποτε ενεργή υπηρεσία VPN ή Proxy στον υπολογιστή.
Μέθοδος 1: Βασικές μέθοδοι αντιμετώπισης προβλημάτων
Θα ξεκινήσουμε με μερικές εύκολες λύσεις που θα μπορούσαν ενδεχομένως να επιλύσουν το πρόβλημα σε σχεδόν μηδενικό χρόνο. Εάν δεν βοηθήσουν, μπορείτε να μεταβείτε στα σύνθετα.
Μέθοδος 1.1: Επανεκκινήστε το Fortnite και μετά τον υπολογιστή
Συχνά τέτοια προβλήματα προκαλούνται από μικρές προσωρινές δυσλειτουργίες. Το μόνο που χρειάζεστε είναι να βγείτε από το παιχνίδι και το πρόγραμμα εκκίνησης, να επανεκκινήσετε τον υπολογιστή και μετά να ξεκινήσετε το παιχνίδι.
Μέθοδος 1.2: Αναμονή για το χρόνο λειτουργίας διακομιστή
Οι διακομιστές Fortnite στην περιοχή σας ενδέχεται να αντιμετωπίζουν προβλήματα διακοπής λειτουργίας ή να υποβάλλονται σε συντήρηση. Αυτός μπορεί να είναι ο λόγος για τον οποίο τα αρχεία του παιχνιδιού δεν φορτώνονται. Κατευθυνθείτε προς το Σελίδα κατάστασης διακομιστή Epic Games και ελέγξτε αν Fortnite διακομιστές είναι Επιχειρήσεων. Σε περίπτωση που δεν είναι, περιμένετε μέχρι να το φτιάξουν.
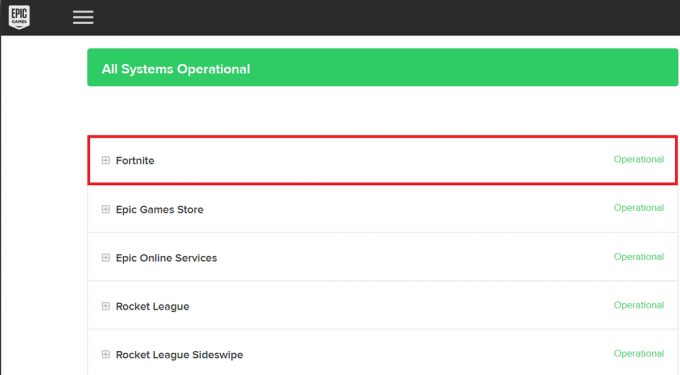
Μέθοδος 1.3: Κλείστε τις εφαρμογές φόντου
Οι αχρησιμοποίητες εφαρμογές, ακόμη και όταν είναι ανοιχτές στο παρασκήνιο, καταναλώνουν πόρους συστήματος όπως CPU, GPU, Μνήμη και Δίκτυο. Ως αποτέλεσμα, απαιτητικά παιχνίδια όπως το Fortnite δεν λαμβάνουν αρκετό εύρος ζώνης που απαιτείται για να ξεκινήσει ομαλά. Ανατρέξτε στον οδηγό μας για Πώς να τερματίσετε την εργασία στα Windows 10 για να κλείσετε όλα τα προγράμματα παρασκηνίου.

Μέθοδος 1.4: Εκτελέστε το Launcher ως διαχειριστής
Περιστασιακά, τα Windows εμποδίζουν την εκτέλεση του παιχνιδιού λόγω έλλειψης αδειών πρόσβασης στον υπολογιστή σας. Επιπλέον, ορισμένες εφαρμογές ενδέχεται να απαιτούν βελτιωμένα διαπιστευτήρια διαχείρισης για να λειτουργούν ομαλά. Ως εκ τούτου, μπορείτε να εκτελέσετε το πρόγραμμα εκκίνησης Epic Games ή το Steam ως διαχειριστής και στη συνέχεια να εκκινήσετε το Fortnite σε αυτό.
1. Κάντε δεξί κλικ στο Epic Games Launcher ή Ατμός συντόμευση στην επιφάνεια εργασίας.
2. Επιλέγω Ιδιότητες από το μενού περιβάλλοντος.
3. Μετακίνηση στο Συμβατότητα καρτέλα και επιλέξτε το Εκτελέστε αυτό το πρόγραμμα ως διαχειριστής επιλογή.

4. Κάντε κλικ στο Ισχύουν και Εντάξει για να αποθηκεύσετε τις ρυθμίσεις.
Τώρα εκκινήστε το πρόγραμμα εκκίνησης και μετά το Fortnite για να ελέγξετε εάν το πρόβλημα έχει επιλυθεί.
Μέθοδος 1.5: Αντιμετώπιση προβλημάτων συνδεσιμότητας στο Διαδίκτυο
Μπορεί να προκύψουν διάφορες διακοπές σε όλες τις διαδικτυακές σας δραστηριότητες, συμπεριλαμβανομένων καθυστερήσεων και σφαλμάτων εκκίνησης σε παιχνίδια όπως το Fortnite OG στον υπολογιστή σας λόγω αδύναμης και ασταθούς σύνδεσης στο διαδίκτυο. Μπορείτε να διορθώσετε το ίδιο με τη βοήθεια του οδηγού μας στο Αργή σύνδεση στο Διαδίκτυο; 10 τρόποι για να επιταχύνετε το Διαδίκτυό σας!.

Μέθοδος 2: Αλλάξτε την περιοχή Matchmaking σε Auto
Σε περίπτωση που υπάρχουν προβλήματα με τον διακομιστή Fortnite στην περιοχή σας ή απλώς αντιμετωπίζετε υψηλό λανθάνοντα χρόνο λόγω που το παιχνίδι δεν λειτουργεί ομαλά, σας προτείνουμε να ακολουθήσετε τα βήματα του και να ορίσετε την περιοχή αντιστοίχισης Αυτο.
1. Εκτόξευση Fortnite και κάντε κλικ στο Battle Royale, ακολουθούμενο από το Εικονίδιο μενού (τρεις οριζόντιες γραμμές). πάνω δεξιά.
2. Κάνε κλικ στο Ρυθμίσεις (γρανάζι)εικόνισμα, ακολουθούμενο από το εικονίδιο με το γρανάζι και πάλι για να μετακινηθείτε στο Παιχνίδι αυτί.
3. Κάτω από ΓΛΩΣΣΑ ΚΑΙ ΠΕΡΙΦΕΡΕΙΑ, επιλέξτε ΑΥΤΟ Για ΠΕΡΙΟΧΗ ΑΝΤΙΣΤΟΙΧΙΑΣ.
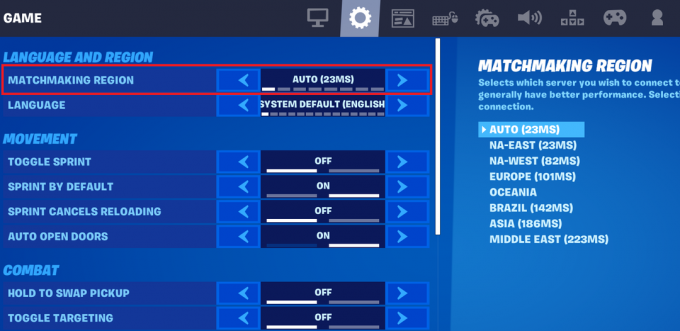
Σημείωση: Τα hashtag υποδηλώνουν το ping. Όσο χαμηλότερο είναι το ping, τόσο πιο γρήγορη είναι η σύνδεση.
Μέθοδος 3: Επαλήθευση αρχείων παιχνιδιού
Κατεστραμμένα, κατεστραμμένα ή χαμένα αρχεία παιχνιδιού Fortnite OG μπορεί να είναι ο λόγος για τον οποίο δεν εκκινείται στον υπολογιστή σας και μπορείτε να το διορθώσετε επαληθεύοντας την ακεραιότητά τους. Με αυτόν τον τρόπο ελέγχει τα αρχεία διεξοδικά και στη συνέχεια τα αλλάζει ή τα επιδιορθώνει όπως απαιτείται.
1. Ανοιξε το Epic Games Launcher και πηγαίνετε στο Βιβλιοθήκη αυτί.
2. Εύρημα Fortnite, Κάνε κλικ στο εικονίδιο με τρεις τελείες δίπλα του και επιλέξτε Διαχειρίζονται από το μενού περιβάλλοντος.
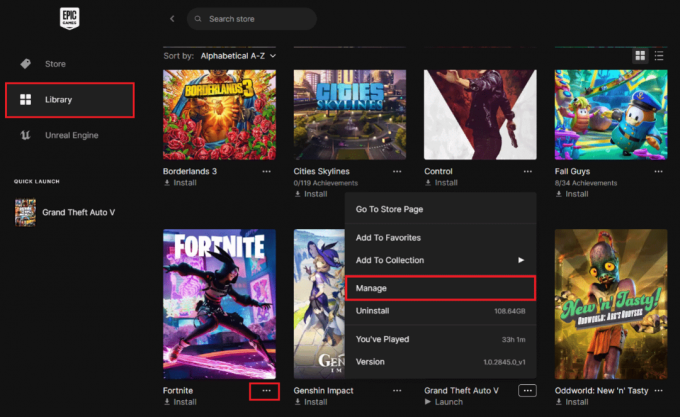
3. Κάντε κλικ στο ΕΠΑΛΗΘΕΥΩ δίπλα στο Επαλήθευση αρχείων.

Περιμένετε μέχρι να επαληθευτούν τα αρχεία. Μόλις τελειώσετε, επανεκκινήστε το πρόγραμμα εκκίνησης και ξεκινήστε το παιχνίδι.
Μην ανησυχείτε αν παίζετε Fortnite στο Steam, καθώς μπορείτε να ανατρέξετε στον οδηγό μας Πώς να επαληθεύσετε την ακεραιότητα των αρχείων παιχνιδιού στο Steam για το ίδιο.
Μέθοδος 4: Ενημέρωση προγραμμάτων οδήγησης GPU
Τα προγράμματα οδήγησης GPU έχουν σημαντικό αντίκτυπο στην απόδοση και τη σταθερότητα παιχνιδιών με ένταση γραφικών όπως το Fortnite. Ως εκ τούτου, είναι σημαντικό να τα διατηρείτε ενημερωμένα για την αντιμετώπιση ζητημάτων όπως σφάλματα, σφάλματα ή προβλήματα παγώματος. Ακολουθήστε τον οδηγό μας Πώς να ενημερώσετε τα προγράμματα οδήγησης γραφικών στα Windows 11.

Μέθοδος 5: Χρησιμοποιήστε τις χαμηλότερες ρυθμίσεις γραφικών
Ενώ ο υπολογιστής σας μπορεί να πληροί τις ελάχιστες απαιτήσεις συστήματος για να παίξετε Fortnite, εξακολουθείτε να αντιμετωπίζετε εκκίνηση ή προβλήματα εργασίας μετά τη νέα ενημέρωση, εάν το σύστημα δεν είναι αρκετά συμβατό για να τρέξει το παιχνίδι σε υψηλά γραφικά Ρυθμίσεις. Ως εκ τούτου, σας προτείνουμε να προσαρμόσετε τις ρυθμίσεις βίντεο και γραφικών πριν ξεκινήσετε το παιχνίδι. Εδώ είναι μερικές προτάσεις:
- ΑΝΑΛΥΣΗ: Ανάλογα με το τι υποστηρίζει η οθόνη
- ΟΡΙΟ ΡΥΘΜΟΥ ΠΛΑΙΣΙΟΥ: Συνήθως 60 Hz, περισσότερα αν υποστηρίζει η οθόνη
- ΠΡΟΡΥΘΜΙΣΗ ΠΟΙΟΤΗΤΑΣ: ΧΑΜΗΛΟΣ
- 3D ΑΝΑΛΥΣΗ: 100%
- ΠΡΟΒΟΛΗ ΑΠΟΣΤΑΣΗ: ΜΕΣΑΙΟ
- ΣΚΙΕΣ: ΜΑΚΡΙΑ ΑΠΟ
- ΑΝΤΙΠΛΑΣΤΙΚΟ: FXAA
- ΥΦΗ: ΠΙΟ ΛΙΓΟ
- ΥΠΑΡΧΟΝΤΑ: ΠΙΟ ΛΙΓΟ
- ΜΕΤΑ ΕΠΕΞΕΡΓΑΣΙΑ: ΑΠΕΝΕΡΓΟΠΟΙΗΣΗ
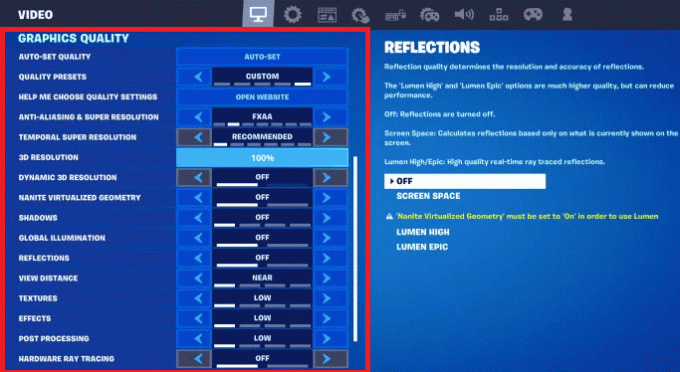
Διαβάστε επίσης: Πώς να αποκτήσετε δωρεάν V-Bucks στο Fortnite
Μέθοδος 6: Αλλαγή λειτουργίας συμβατότητας
Μερικές φορές είναι τα προβλήματα συμβατότητας που μπορεί να είναι ο λόγος που το Fortnite OG δεν λειτουργεί μετά τη νέα ενημέρωση στο Steam και στο πρόγραμμα εκκίνησης Epic Games. Μπορείτε να προσαρμόσετε τη λειτουργία για να διορθώσετε αυτό το πρόβλημα. Ακολούθησε τα βήματα:
1. Ανοιξε το Epic Games Launcher, παω σε Fortniteκαι κάντε κλικ στο τρεις τελείες διπλα σε ΑΥΤΟ.
2. Επιλέγω Διαχειρίζονται από το μενού περιβάλλοντος.
3. Κάνε κλικ στο Ανοίξτε την τοποθεσία εγκατάστασης εικονίδιο στο Εγκατάσταση αυτί.
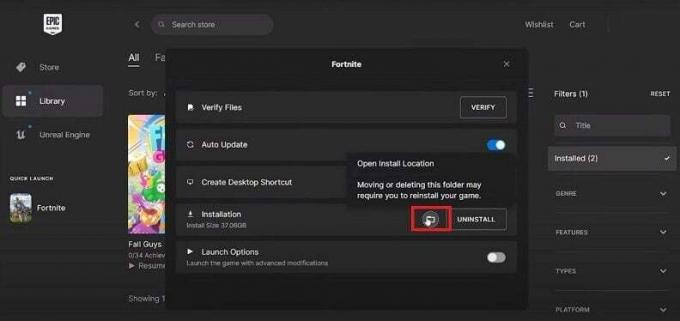
4. Τώρα ακολουθήστε τη διεύθυνση: Fortnite > FortniteGame > Binaries > Win64.
5. Κάντε κύλιση προς τα κάτω και βρείτε 4 αρχεία με εικονίδια Fortnite. Κάντε δεξί κλικ σε κάθε αρχείο και επιλέξτε Ιδιότητες από το μενού περιβάλλοντος.
6. Μετακίνηση στο Συμβατότητα καρτέλα αναπτύξτε το Εκτελέστε αυτό το πρόγραμμα σε λειτουργία συμβατότητας για αναπτυσσόμενο μενού και επιλέξτε παράθυρα 8.
7. Επιλέξτε το πλαίσιο ελέγχου δίπλα Απενεργοποιήστε τη βελτιστοποίηση πλήρους οθόνης.
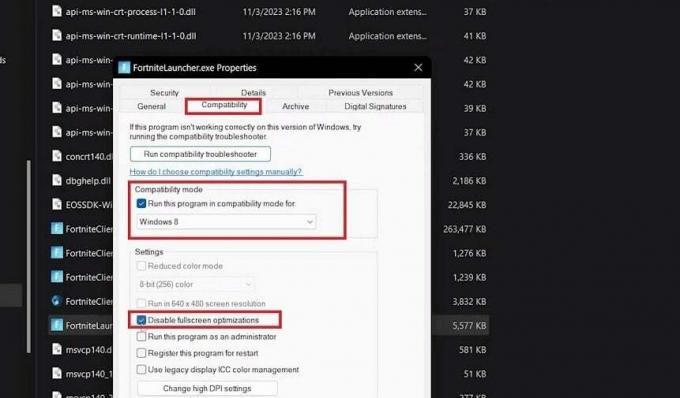
8. Τέλος κάντε κλικ στο Ισχύουν και μετά Εντάξει.
Μέθοδος 7: Επισκευάστε το EasyAntiCheat
Γνωρίζεις τι είναι η υπηρεσία EasyAntiCheat; Η EAC που αναπτύχθηκε από την Epic Games έχει σχεδιαστεί για να εμποδίζει τη χρήση κωδικών εξαπάτησης στο παιχνίδι. Ωστόσο, σε περίπτωση που υπάρχει κάποιο πρόβλημα με την υπηρεσία, μπορεί να επηρεάσει τη λειτουργία του παιχνιδιού. Ακολουθήστε τα βήματα για να το επισκευάσετε:
1. Ακολουθήστε τα βήματα 1 έως 4 που αναφέρονται στη Μέθοδο 6.
2. Στο Win64 φάκελο, ανοίξτε το EasyAntiaCheat φάκελο και κάντε διπλό κλικ στο EasyAntiCheat_Set up.exe αρχείο.
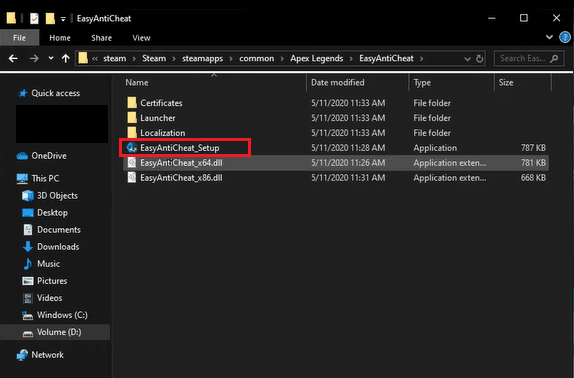
3. Στο πλαίσιο διαλόγου υπηρεσία EasyAntiCheat, κάντε κλικ στο Υπηρεσία επισκευής.
Τώρα ξεκινήστε ξανά το παιχνίδι και ελέγξτε εάν το πρόβλημα που συζητήθηκε έχει διορθωθεί.
Μέθοδος 8: Επιδιόρθωση Visual C++ Redistributable
Το Visual C++ Redistributables είναι ένα σύνολο στοιχείων χρόνου εκτέλεσης που απαιτούνται από εφαρμογές και παιχνίδια όπως το Fortnite που δημιουργούνται χρησιμοποιώντας εργαλεία Microsoft C και C++. Σε περίπτωση που καταστραφούν, θα μπορούσε να οδηγήσει σε προβλήματα συμβατότητας και σφάλματα κατά την εκκίνηση του παιχνιδιού που βασίζεται σε αυτές τις βιβλιοθήκες. Ευτυχώς μπορείτε να τα επισκευάσετε. Ανατρέξτε στον οδηγό μας για Πώς να επιδιορθώσετε το Microsoft Visual C++ Redistributable.
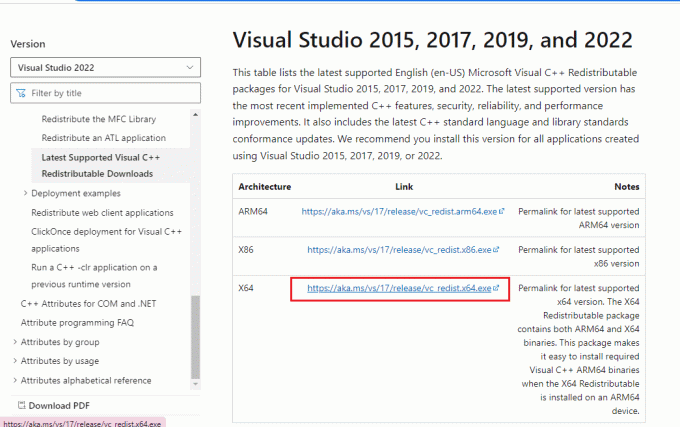
Μέθοδος 9: Αναγκάστε το Fortnite να χρησιμοποιήσει το DirectX 11
Τα DirectX 12 API έχουν σχεδιαστεί για να χειρίζονται εντατικές εργασίες, όπως η απόδοση γραφικών και τα παιχνίδια σε πλατφόρμες της Microsoft. Εάν ο υπολογιστής σας τρέχει με DirectX 12 και εξακολουθείτε να αντιμετωπίζετε προβλήματα εκκίνησης με το Fortnite OG, μπορείτε να αναγκάσετε το παιχνίδι να χρησιμοποιήσει το DirectX 11 για να διορθώσει το σφάλμα.
1. Ανοιξε το Epic Games Launcher.
2. Κάντε κλικ στο αρχικό του Εμφανιζόμενου Ονόματός σας στην επάνω δεξιά γωνία και επιλέξτε Ρυθμίσεις.
3. Κάντε κύλιση προς τα κάτω και αναπτύξτε το FORTNITE πτυσώμενο μενού.
4. Επιλέξτε το πλαίσιο ελέγχου δίπλα Πρόσθετα ορίσματα γραμμής εντολών και στο πλαίσιο κειμένου, πληκτρολογήστε d3d11.
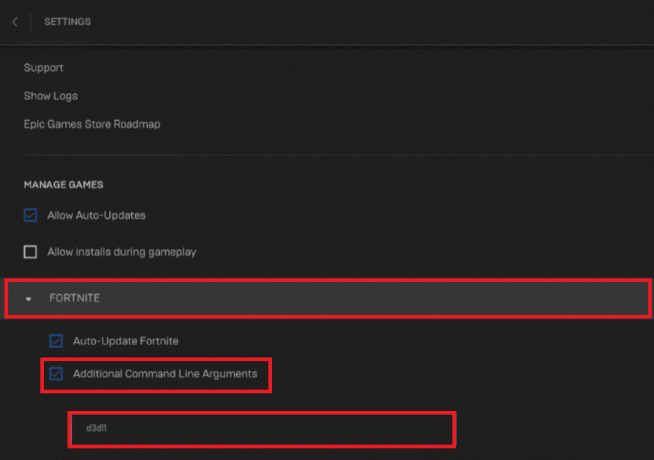
5. Τώρα ξεκινήστε ξανά το παιχνίδι και δείτε αν ξεκινά τώρα.
Σημείωση: Μπορείτε να διαγράψετε την εντολή και να καταργήσετε την επιλογή του πλαισίου για να επιστρέψετε στο DirectX 12.
Μέθοδος 10: Επανεγκαταστήστε το Fortnite
Τέλος, εάν καμία από τις παραπάνω λύσεις δεν σας βοήθησε να διορθώσετε το πρόβλημα που συζητήθηκε, μπορείτε να απεγκαταστήσετε και να επανεγκαταστήσετε το παιχνίδι. Με αυτόν τον τρόπο εξαλείφονται όλα τα κατεστραμμένα και κατεστραμμένα αρχεία και εγκαθίστανται νέα αρχεία, τα οποία ενδέχεται να διορθώσουν το σφάλμα.
1. Στο Πίνακας Ελέγχου, κάντε κλικ στο Προγράμματα ακολουθούμενη από Απεγκαταστήστε ένα πρόγραμμα.
2. Κάντε δεξί κλικ Fortnite και επιλέξτε Απεγκατάσταση.
3. Ανοιξε το Epic Games Launcher, κάντε κλικ στο Βιβλιοθήκηκαι επιλέξτε Fortnite.
4. Κάντε κλικ στο ΞΕΦΥΛΛΙΖΩ και επιλέξτε την τοποθεσία. Τέλος, κάντε κλικ στο ΕΓΚΑΘΙΣΤΩ κουμπί.

Αυτό είναι! Ελπίζουμε ο οδηγός μας να σας βοήθησε να το διορθώσετε Το Fortnite OG δεν κυκλοφορεί σε υπολογιστή θέματα. Εάν έχετε οποιεσδήποτε απορίες ή προτάσεις για εμάς, ενημερώστε μας στην ενότητα σχολίων. Μείνετε συντονισμένοι στο TechCult για να βρείτε τις λύσεις μας για περισσότερα τέτοια σφάλματα που σχετίζονται με παιχνίδια.
Ο Henry είναι ένας έμπειρος συγγραφέας τεχνολογίας με πάθος να κάνει σύνθετα θέματα τεχνολογίας προσβάσιμα στους καθημερινούς αναγνώστες. Με πάνω από μια δεκαετία εμπειρίας στον κλάδο της τεχνολογίας, ο Henry έχει γίνει μια αξιόπιστη πηγή πληροφοριών για τους αναγνώστες του.



