Πώς να αφαιρέσετε συσκευές Bluetooth στα Windows
Miscellanea / / November 24, 2023
Συνέδεσα τα ακουστικά Bluetooth της μητέρας μου στον υπολογιστή μου για να τη βοηθήσω να το ρυθμίσει. Από τότε, όποτε το ενεργοποιεί μέσα στο σπίτι, συνδέεται αυτόματα με τον υπολογιστή μου αντί για τον δικό της. Έχετε σχέση με αυτό το πρόβλημα; Εάν ναι, δείτε πώς μπορείτε να αφαιρέσετε συσκευές Bluetooth από τον υπολογιστή σας με Windows και να αποτρέψετε ακούσιες συνδέσεις.
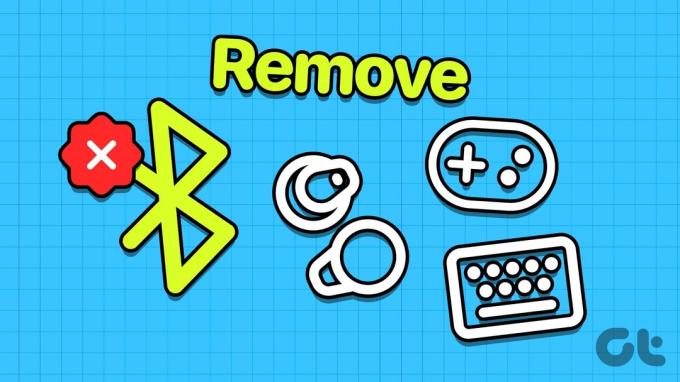
Επιπλέον, εάν αντιμετωπίζετε προβλήματα με την αφαίρεση της συσκευής Bluetooth από τον υπολογιστή σας, αυτός ο οδηγός θα σας βοηθήσει. Έχουμε παραθέσει αρκετούς τρόπους αντιμετώπισης επίμονων συσκευών Bluetooth που αρνούνται να εξαφανιστούν από τον υπολογιστή σας. Ας ξεκινήσουμε με την πρώτη μέθοδο.
Διαβάστε επίσης: Πού βρίσκονται οι ρυθμίσεις Bluetooth στα Windows και πώς να τις χρησιμοποιήσετε
Μέθοδος 1: Καταργήστε τις συσκευές Bluetooth από τις ρυθμίσεις
Ο απλούστερος τρόπος για να αφαιρέσετε μια συσκευή Bluetooth από τον υπολογιστή σας με Windows είναι να χρησιμοποιήσετε την εφαρμογή Ρυθμίσεις. Δείτε πώς μπορείτε να το κάνετε.
Βήμα 1: Ανοίξτε την εφαρμογή Ρυθμίσεις στον υπολογιστή σας. Κάντε κλικ στο «Bluetooth & συσκευές» στο μενού της πλευρικής γραμμής.
Βήμα 2: Θα βρείτε μια λίστα με συσκευές Bluetooth. Κάντε κλικ στο εικονίδιο με τις τρεις κουκκίδες δίπλα σε αυτήν που θέλετε να αφαιρέσετε και επιλέξτε Κατάργηση συσκευής.
Αυτό είναι το μόνο που χρειάζεται να κάνετε – η συσκευή θα αφαιρεθεί από τον υπολογιστή σας με Windows.

Μέθοδος 2: Καταργήστε τις συσκευές Bluetooth από τη Διαχείριση συσκευών
Διαχειριστή της συσκευής είναι χρήσιμο για την προβολή και τη διαχείριση όλων των συσκευών που σχετίζονται με τον υπολογιστή σας με Windows. Σας βοηθά επίσης να αφαιρέσετε και να απεγκαταστήσετε μια συσκευή Bluetooth από τον υπολογιστή σας με Windows. Δείτε πώς να το κάνετε:
Βήμα 1: Ανοίξτε τη Διαχείριση Συσκευών από το μενού Έναρξη στον υπολογιστή σας με Windows.

Βήμα 2: Θα δείτε μια λίστα με τις κατηγορίες συσκευών. Κάντε κλικ στο Bluetooth.
Βήμα 3: Βρείτε τη συσκευή που θέλετε να αφαιρέσετε.

Βήμα 4: Κάντε δεξί κλικ στη συσκευή και επιλέξτε Κατάργηση εγκατάστασης συσκευής.

Βήμα 5: Κάντε κλικ στο Uninstall για επιβεβαίωση.
Η συσκευή Bluetooth θα αφαιρεθεί από τον υπολογιστή σας με Windows.
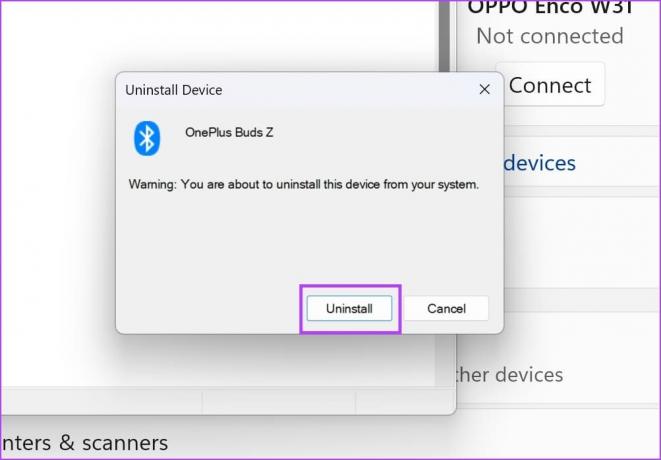
Μέθοδος 3: Καταργήστε τη συσκευή Bluetooth από τον Επεξεργαστή Μητρώου
Δεν μπορείτε να αφαιρέσετε μια συσκευή Bluetooth από τον υπολογιστή σας από την εφαρμογή Ρυθμίσεις; Μπορείτε να χρησιμοποιήσετε τα Windows Επεξεργαστής Μητρώου να το πράξουν. Δείτε πώς.
Σημείωση: Προχωρήστε με προσοχή και ακολουθήστε τα βήματα προσεκτικά. Οποιαδήποτε λανθασμένη ενέργεια εντός του Επεξεργαστή Μητρώου μπορεί να προκαλέσει προβλήματα και προβλήματα με τον υπολογιστή σας με Windows. Για να είμαι στην ασφαλέστερη πλευρά, δημιουργήστε ένα σημείο επαναφοράς συστήματος.
Πρώτα πρέπει να αντιγράψουμε το αναγνωριστικό υλικού της συσκευής Bluetooth που θέλετε να αφαιρέσετε. Αυτό μπορεί να βρεθεί στη διαχείριση συσκευών.
Βήμα 1: Ανοίξτε τη Διαχείριση Συσκευών από το μενού Έναρξη στον υπολογιστή σας με Windows.

Βήμα 2: Θα δείτε μια λίστα με τις κατηγορίες συσκευών. Κάντε κλικ στο Bluetooth.
Βήμα 3: Βρείτε τη συσκευή που θέλετε να αφαιρέσετε.

Βήμα 4: Κάντε δεξί κλικ στη συσκευή. Κάντε κλικ στις Ιδιότητες.

Βήμα 5: Μεταβείτε στην καρτέλα Λεπτομέρειες. Επιλέξτε το αναπτυσσόμενο μενού της Ιδιότητας και επιλέξτε Αναγνωριστικά υλικού.
Βήμα 6: Διατηρήστε αυτήν την καρτέλα ανοιχτή. Θα πρέπει να ανατρέξετε στο αναγνωριστικό υλικού αργότερα.
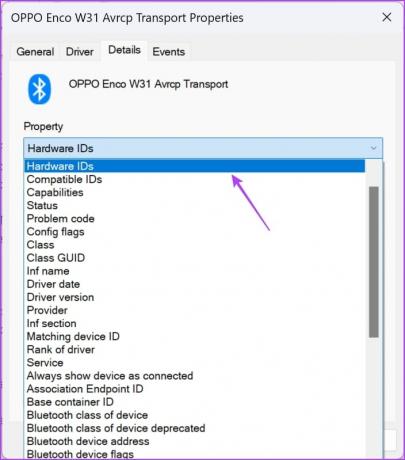
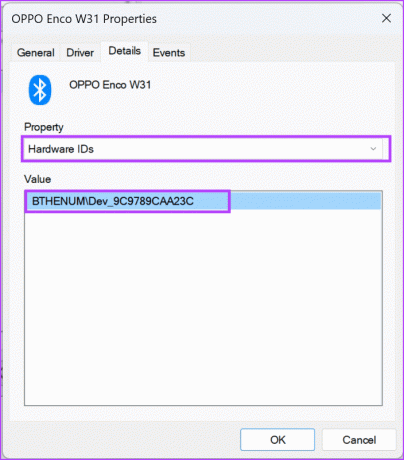
Βήμα 7: Τώρα, ανοίξτε τον Επεξεργαστή Μητρώου από το μενού Έναρξη στον υπολογιστή σας.
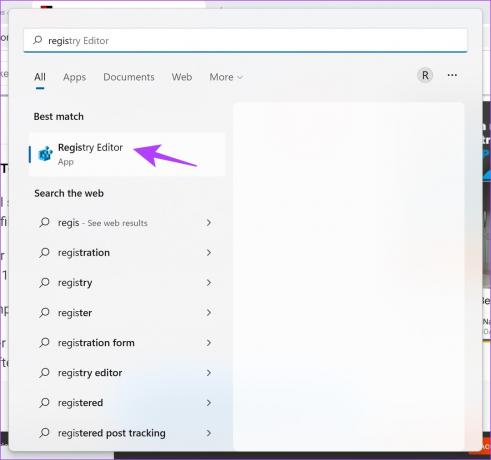
Βήμα 8: Μεταβείτε στην ακόλουθη διαδρομή στον Επεξεργαστή Μητρώου. Μπορείτε να αντιγράψετε και να επικολλήσετε την παρακάτω διαδρομή στη γραμμή διευθύνσεων.
Computer\HKEY_LOCAL_MACHINE\SYSTEM\CurrentControlSet\Services\BTHPORT\Parameters\Devices\

Βήμα 9: Θα δείτε ένα δέντρο φακέλου να ανοίγει στην πλαϊνή γραμμή. Τώρα, επιστρέψτε στο Αναγνωριστικό υλικού και κάντε δεξί κλικ στον αντίστοιχο φάκελο.

Βήμα 10: Τέλος, επιλέξτε Διαγραφή.
Αυτό θα διαγράψει τη συσκευή Bluetooth από τον υπολογιστή σας με Windows.
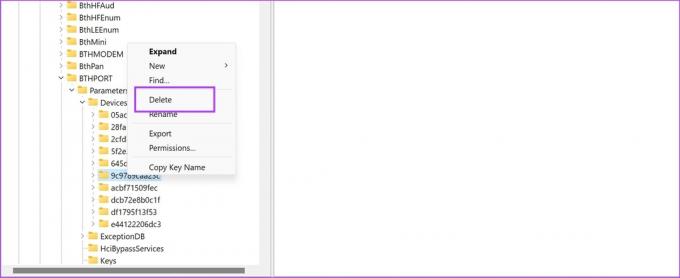
Μέθοδος 4: Αφαιρέστε συσκευές Bluetooth με χρήση CMD
Υπάρχει κάτι με το οποίο δεν μπορείτε να κάνετε Γραμμή εντολών στον υπολογιστή σας; Αυτό το πολυλειτουργικό εργαλείο σάς βοηθά επίσης να αφαιρέσετε συσκευές Bluetooth από τον υπολογιστή σας. Δείτε πώς.
Αρχικά, πρέπει να βρούμε μια παράμετρο που ονομάζεται "Διαδρομή παρουσίας συσκευής" που βοηθά τη γραμμή εντολών να αναγνωρίσει τη συσκευή σας Bluetooth.
Βήμα 1: Ανοίξτε τη Διαχείριση Συσκευών από το μενού Έναρξη στον υπολογιστή σας με Windows.

Βήμα 2: Θα δείτε μια λίστα με τις κατηγορίες συσκευών. Κάντε κλικ στο Bluetooth.
Βήμα 3: Βρείτε τη συσκευή που θέλετε να αφαιρέσετε.

Βήμα 4: Κάντε δεξί κλικ στη συσκευή. Κάντε κλικ στις Ιδιότητες.

Βήμα 5: Μεταβείτε στην καρτέλα Λεπτομέρειες. Επιλέξτε το αναπτυσσόμενο μενού του Property και επιλέξτε Device Instance path.
Βήμα 6: Επιλέξτε και αντιγράψτε την τιμή της διαδρομής παρουσίασης συσκευής.


Βήμα 7: Τώρα, ανοίξτε τη γραμμή εντολών ως διαχειριστής. Κάντε δεξί κλικ στη Γραμμή εντολών στο μενού έναρξης και επιλέξτε «Εκτέλεση ως διαχειριστής».

Βήμα 8: Εισαγάγετε την ακόλουθη εντολή:
pnputil /remove-device "Device_Instance_path"
Αντικαθιστώ Device_Instance_path με την τιμή που μόλις αντιγράψατε στο πρόχειρό σας. Φροντίστε να το επικολλήσετε μέσα στα διπλά εισαγωγικά.
Βήμα 8: Πατήστε το πλήκτρο enter μόλις προσθέσετε την εντολή. Τα Windows θα αφαιρέσουν τη συσκευή Bluetooth.
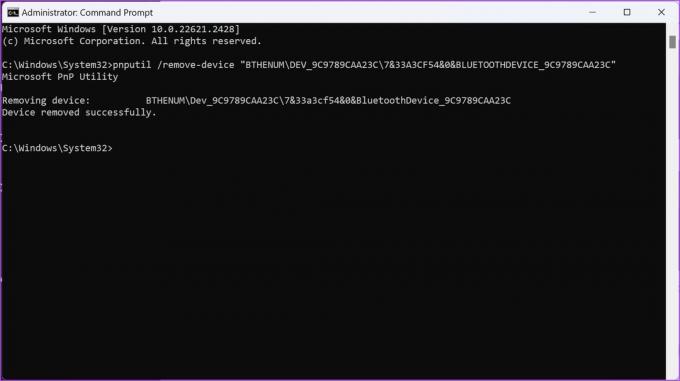
Οι παραπάνω μέθοδοι θα σας βοηθήσουν να αφαιρέσετε με επιτυχία μια συσκευή Bluetooth από τον υπολογιστή σας με Windows.
Τι συμβαίνει όταν αφαιρείτε μια συσκευή Bluetooth στα Windows
Δείτε τι συμβαίνει όταν αφαιρείτε μια συσκευή Bluetooth από τον υπολογιστή σας με Windows:
- Η συσκευή έχει αποσυνδεθεί από τον υπολογιστή σας, που σημαίνει ότι δεν επικοινωνεί πλέον ενεργά με τον υπολογιστή σας.
- Η συσκευή αφαιρείται επίσης από τη λίστα των συζευγμένων συσκευών στον υπολογιστή σας. Αυτό αποτρέπει την αυτόματη σύνδεση μεταξύ του υπολογιστή σας και της συσκευής.
- Τυχόν προσαρμοσμένες ρυθμίσεις που σχετίζονται με αυτήν τη συσκευή, όπως προτιμήσεις ή προφίλ, ενδέχεται να διαγραφούν ή να επαναφερθούν στις προεπιλογές.
- Εάν θέλετε να συνδέσετε ξανά τη συσκευή Bluetooth, πρέπει να αντιστοιχίσετε τη συσκευή με τον υπολογιστή σας χειροκίνητα.
Εάν έχετε περισσότερες ερωτήσεις, ανατρέξτε στην ενότητα Συχνές ερωτήσεις παρακάτω.
Συχνές ερωτήσεις για συσκευές Bluetooth με Windows
Μπορείτε να κάνετε κλικ στο εικονίδιο με τις τρεις κουκκίδες δίπλα σε μια συσκευή Bluetooth και να επιλέξετε αποσύνδεση.
Μπορείτε να διαβάσετε τον αναλυτικό οδηγό μας μετονομασία συσκευών Bluetooth σε υπολογιστή με Windows.
Ναι, μπορείτε να συνδέσετε έως και επτά συσκευές Bluetooth ταυτόχρονα στον υπολογιστή σας με Windows. Ωστόσο, δεν μπορείτε να ακούσετε ταυτόχρονα ήχο από πολλές συσκευές Bluetooth στον υπολογιστή σας.
Αφαιρέστε τις συσκευές Bluetooth γρήγορα
Ελπίζουμε αυτό το άρθρο να σας βοηθήσει να αφαιρέσετε γρήγορα συσκευές Bluetooth από τον υπολογιστή σας με Windows. Εάν αντιμετωπίζετε περαιτέρω προβλήματα, στείλτε τις ερωτήσεις σας στην ενότητα σχολίων παρακάτω και θα σας βοηθήσουμε!
Τελευταία ενημέρωση στις 22 Νοεμβρίου 2023
Το παραπάνω άρθρο μπορεί να περιέχει συνδέσμους συνεργατών που βοηθούν στην υποστήριξη της Guiding Tech. Ωστόσο, δεν επηρεάζει τη συντακτική μας ακεραιότητα. Το περιεχόμενο παραμένει αμερόληπτο και αυθεντικό.

Γραμμένο από
Ο Supreeth είναι παθιασμένος με την τεχνολογία και αφοσιώνεται στο να βοηθά τους ανθρώπους να το καταλάβουν. Ένας μηχανικός από εκπαίδευση, η κατανόησή του για την εσωτερική λειτουργία κάθε συσκευής είναι αυτό που διασφαλίζει ότι παρέχει κορυφαία ποιότητα βοήθειας, συμβουλές και συστάσεις. Όταν απομακρυνθείτε από το γραφείο, θα τον βρείτε να ταξιδεύει, να παίζει FIFA ή να κυνηγάει μια καλή ταινία.



