Οι κορυφαίες 7 επιδιορθώσεις για το «Δεν βρέθηκαν προγράμματα οδήγησης συσκευών» κατά την εγκατάσταση των Windows 10 ή 11
Miscellanea / / November 24, 2023
Η εγκατάσταση ενός νέου αντιγράφου των Windows 11 ή 10 είναι μια αρκετά εύκολη διαδικασία. Ωστόσο, ορισμένοι χρήστες κολλάνε κατά την εγκατάσταση των Windows 10 και 11 και βλέπουν το μήνυμα «Δεν βρέθηκαν προγράμματα οδήγησης συσκευής». Ως αποτέλεσμα, δεν μπορούν να περάσουν από την οθόνη επιλεγμένου δίσκου.
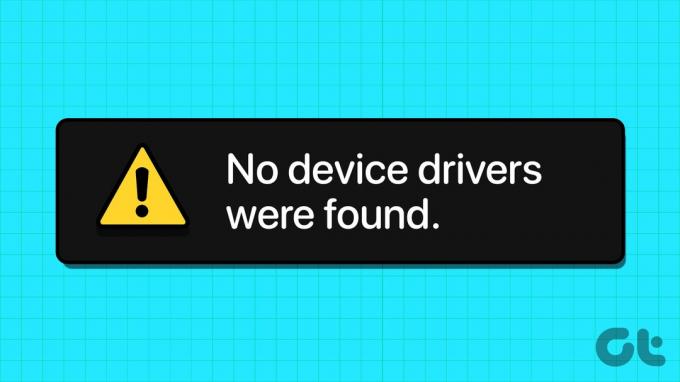
Αυτό το ζήτημα μπορεί να προκύψει λόγω κατεστραμμένης συσκευής εγκατάστασης πολυμέσων, ελαττωματικών θυρών, προγραμμάτων οδήγησης που λείπουν και λανθασμένης μορφής διαμερίσματος δίσκου. Θα συζητήσουμε επτά μεθόδους για να επιλύσουμε αυτό το σφάλμα και με επιτυχία εγκαταστήστε το λειτουργικό σύστημα Windows στον υπολογιστή σας.
1. Ελέγξτε/αλλάξτε τις θύρες USB
Εάν αντιμετωπίσετε το σφάλμα "δεν βρέθηκαν προγράμματα οδήγησης συσκευών, βεβαιωθείτε ότι το μέσο εγκατάστασης περιέχει τα σωστά προγράμματα οδήγησης" κατά την εγκατάσταση του λειτουργικού συστήματος, πρέπει να μεταβείτε σε διαφορετική θύρα USB στον υπολογιστή σας. Αποσυνδέστε το USB από τον υπολογιστή σας, συνδέστε το σε άλλη θύρα USB (2.0 ή 3.0) και επαναλάβετε την εγκατάσταση.
Ορισμένοι χρήστες απέφυγαν ακόμη και αυτό το σφάλμα κλείνοντας το παράθυρο προτροπής εγκατάστασης του προγράμματος οδήγησης και επιστρέφοντας στην οθόνη καλωσορίσματος. Μετά από αυτό, αποσυνδέστε τη μονάδα USB και, στη συνέχεια, συνδέστε την σε άλλη θύρα USB και προχωρήστε στην εγκατάσταση.
2. Ελέγξτε τη μονάδα USB σε άλλο σύστημα
Αφού δημιουργήσετε τη μονάδα USB με δυνατότητα εκκίνησης των Windows, εάν αντιμετωπίζετε την εγκατάσταση των Windows χωρίς πρόγραμμα οδήγησης, πρέπει να το ελέγξετε σε άλλο σύστημα. Εάν δεν αντιμετωπίσετε το πρόβλημα και μπορείτε να ξεπεράσετε την πρώτη σελίδα εγκατάστασης, τότε υπάρχει πρόβλημα με τη θύρα USB, τις ρυθμίσεις συστήματος ή τα προγράμματα οδήγησης.
3. Απενεργοποιήστε το CSM και την Ασφαλή εκκίνηση
Οι λειτουργίες CSM και Secure Boot μπορεί να επηρεάσουν τις εγκαταστάσεις, επομένως πρέπει να τις απενεργοποιήσετε χρησιμοποιώντας τις ρυθμίσεις του BIOS. Μπορείτε να εγκαταστήσετε τα Windows 11 χωρίς Ασφαλή εκκίνηση εάν έχετε TPM 2.0 και UEFI στον υπολογιστή σας. Δείτε πώς μπορείτε να απενεργοποιήσετε την Ασφαλή εκκίνηση στο BIOS:
Βήμα 1: Κάντε επανεκκίνηση του υπολογιστή σας.
Βήμα 2: Πατήστε το καθορισμένο πλήκτρο F (συνήθως το πλήκτρο F2 ή Esc) για πρόσβαση στο BIOS. Πρέπει να ελέγξετε το κλειδί που έχει εκχωρηθεί από τον κατασκευαστή του υπολογιστή για πρόσβαση στο BIOS.
Βήμα 3: Αφού εισέλθετε στο BIOS, μεταβείτε στην καρτέλα Ασφάλεια. Σημειώστε ότι αυτό είναι το BIOS για υπολογιστές με μητρικές πλακέτες ASUS. Έτσι, το BIOS στον υπολογιστή σας θα εμφανίζεται διαφορετικό στην άκρη σας. Ανεξάρτητα από αυτό, πρέπει να αναζητήσετε την επιλογή Ασφαλής εκκίνηση σε όλες τις καρτέλες του BIOS.
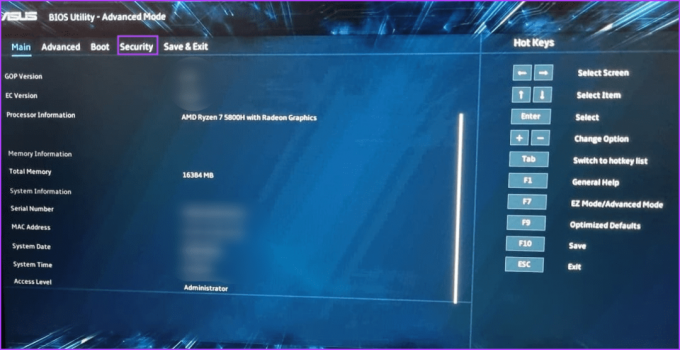
Βήμα 4: Κάντε κλικ στην επιλογή Ασφαλής εκκίνηση.
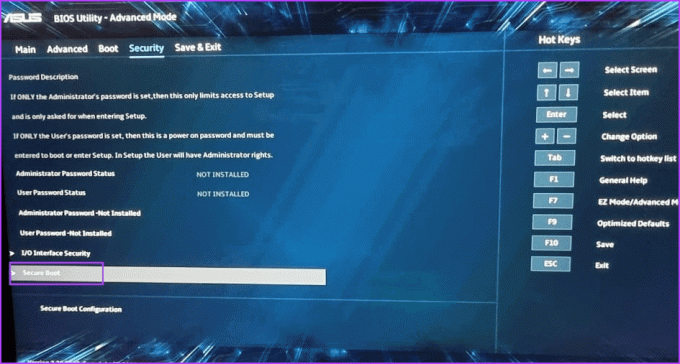
Βήμα 5: Κάντε κλικ στην επιλογή Secure Boot Control και επιλέξτε Disabled.
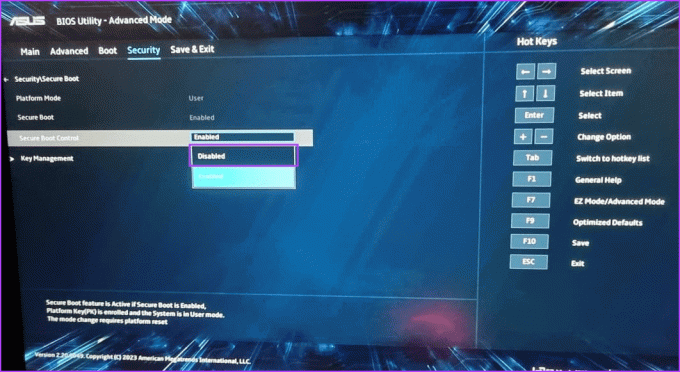
Βήμα 6: Πατήστε το πλήκτρο F10 για να αποθηκεύσετε τις αλλαγές και να βγείτε από το BIOS.
Βήμα 7: Ο υπολογιστής σας θα επανεκκινήσει και πρέπει να εκκινήσετε χρησιμοποιώντας το μέσο εγκατάστασης USB των Windows. Συνεχίστε με την εγκατάσταση και ελέγξτε εάν η εγκατάσταση των Windows αντιμετωπίζει το ίδιο σφάλμα.
Ομοίως, απενεργοποιήστε τη λειτουργία CSM, η οποία είναι επίσης μια δυνατότητα στο BIOS που επιτρέπει την υποστήριξη για εγκατάσταση παλαιότερων λειτουργικών συστημάτων.
4. Κατεβάστε και εγκαταστήστε τα προγράμματα οδήγησης που λείπουν
Μπορείτε επίσης να αντιμετωπίσετε το σφάλμα όταν τα Windows δεν διαθέτουν πρόγραμμα οδήγησης για τη συσκευή αποθήκευσης. Επομένως, πρέπει να κάνετε λήψη των προγραμμάτων οδήγησης που λείπουν χρησιμοποιώντας έναν άλλο υπολογιστή και να αντιγράψετε τα προγράμματα οδήγησης στη μονάδα USB εγκατάστασης των Windows. Μπορείτε επίσης να χρησιμοποιήσετε μια άλλη μονάδα USB.
Εάν ο υπολογιστής σας χρησιμοποιεί επεξεργαστή Intel, πραγματοποιήστε λήψη και εξαγωγή του Πρόγραμμα οδήγησης Intel Rapid Storage Technology (IRST). για το μοντέλο του υπολογιστή σας. Οι χρήστες της AMD θα πρέπει να κάνουν το ίδιο και να κάνουν λήψη και εξαγωγή Προγράμματα οδήγησης AMD RAID (SATA, NVMe RAID)..

Μετά από αυτό, αντιγράψτε τον φάκελο προγραμμάτων οδήγησης που έχουν εξαχθεί στο μέσο εγκατάστασης USB των Windows.

Επαναλάβετε τα παρακάτω βήματα:
Βήμα 1: Ενεργοποιήστε τον υπολογιστή σας και εκκινήστε χρησιμοποιώντας το μέσο εγκατάστασης USB των Windows μέχρι να φτάσετε στο σημείο που η εγκατάσταση σας ζητά να φορτώσετε προγράμματα οδήγησης. Εάν αντιγράψατε τα προγράμματα οδήγησης σε άλλη μονάδα USB, συνδέστε την.
Βήμα 2: Κάντε κλικ στο κουμπί Αναζήτηση.
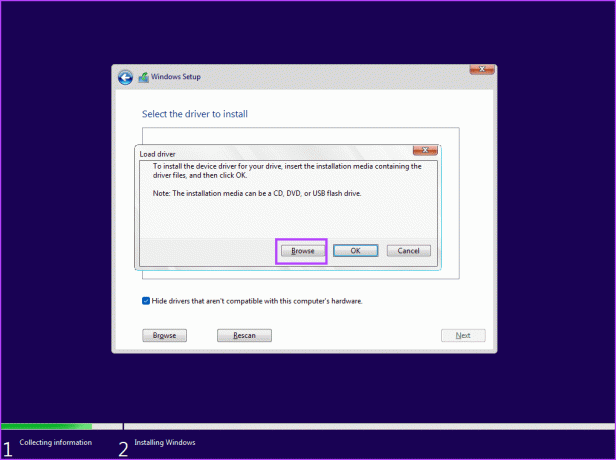
Βήμα 3: Επιλέξτε τον κατάλληλο φάκελο προγράμματος οδήγησης και κάντε κλικ στο κουμπί OK.
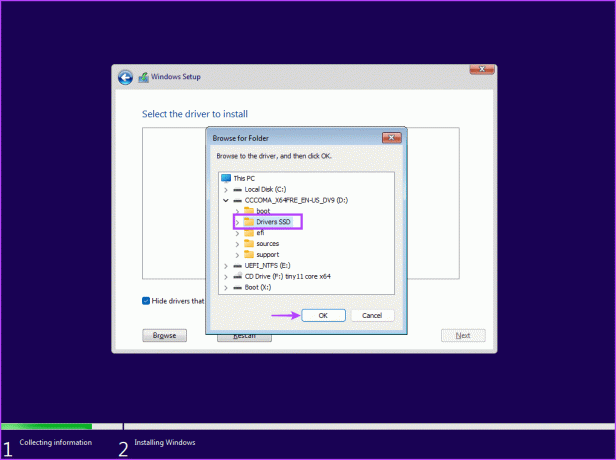
Βήμα 4: Κάντε κλικ στο πρόγραμμα οδήγησης για να το επιλέξετε και, στη συνέχεια, κάντε κλικ στο κουμπί Επόμενο.
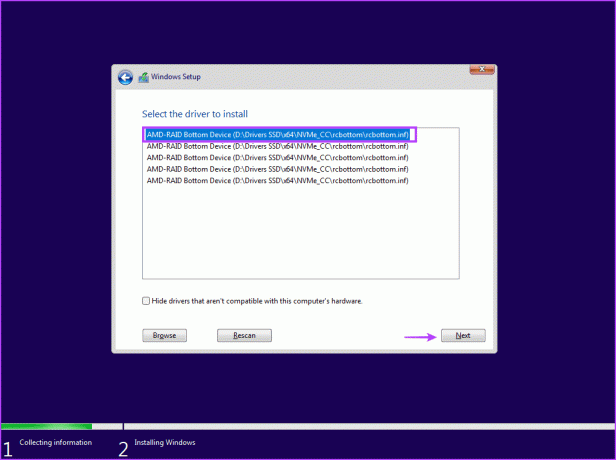
Βήμα 5: Μετά την επιτυχή εγκατάσταση του προγράμματος οδήγησης, επιλέξτε μια μονάδα δίσκου για εγκατάσταση και συνεχίστε με τη ρύθμιση.
5. Δοκιμάστε να εγκαταστήσετε την έκδοση 32-bit (για Windows 10)
Εάν αντιμετωπίζετε προβλήματα με την εγκατάσταση των Windows 10, δοκιμάστε την έκδοση 32-bit του λειτουργικού συστήματος αντί για την έκδοση 64-bit. Αυτή είναι μια προσωρινή λύση που λειτούργησε για πολλούς χρήστες, αλλά θα πρέπει να την ακολουθήσετε Έκδοση 32 bit στο λειτουργικό σύστημα. Και όποτε θέλετε να αλλάξετε, θα πρέπει να καθαρίσετε την εγκατάσταση της έκδοσης 64-bit των Windows.
Τα κατεστραμμένα μέσα εγκατάστασης USB είναι επίσης ένας λόγος για τον οποίο εμφανίζεται το σφάλμα όταν προσπαθείτε να επιλέξετε τη μονάδα δίσκου και να προχωρήσετε στην εγκατάσταση των Windows. Πρέπει λοιπόν αναδημιουργήστε το μέσο εγκατάστασης USB των Windows με τη βοήθεια είτε του εργαλείου Windows Media Creation είτε του Rufus.

Βεβαιωθείτε ότι έχετε κατεβάσει το πιο πρόσφατο αρχείο ISO από το επίσημη ιστοσελίδα των Windows και χρησιμοποιήστε το για να δημιουργήσετε το μέσο εγκατάστασης USB των Windows. Συνδέστε τη μονάδα USB στον υπολογιστή σας και ελέγξτε εάν η εγκατάσταση συνεχίζεται χωρίς σφάλματα.
7. Μετατροπή δίσκου σε GPT
Τα Windows 11 απαιτούν από τον υπολογιστή να υποστηρίζει UEFI και η μονάδα αποθήκευσης πρέπει να είναι σε μορφή GPT. Εάν ο κύριος δίσκος αποθήκευσης είναι σε μορφή MBR, πρέπει να τον μετατρέψετε σε GPT πριν εγκαταστήσετε το λειτουργικό σύστημα. Ωστόσο, δημιουργήστε ένα αντίγραφο ασφαλείας όλων των προσωπικών σας αρχείων σε όλους τους δίσκους σε έναν εξωτερικό σκληρό δίσκο πριν ακολουθήσετε αυτήν τη διαδρομή.
Θα χρησιμοποιήσουμε το βοηθητικό πρόγραμμα Diskpart για να μετατρέψουμε το δίσκο από MBR σε GPT, το οποίο περιλαμβάνει το σκούπισμα του δίσκου εντελώς. Δείτε πώς να το κάνετε:
Βήμα 1: Πατήστε τη συντόμευση πληκτρολογίου Shift + F10 για να ανοίξετε τη Γραμμή εντολών στη σελίδα εγκατάστασης των Windows.
Βήμα 2: Πληκτρολογήστε την ακόλουθη εντολή και πατήστε Enter για να εκκινήσετε το βοηθητικό πρόγραμμα Diskpart:
diskpart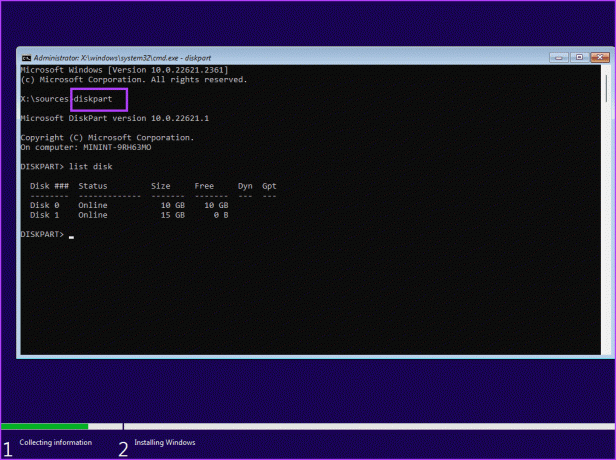
Βήμα 3: Μετά από αυτό, εκτελέστε την ακόλουθη εντολή:
List disk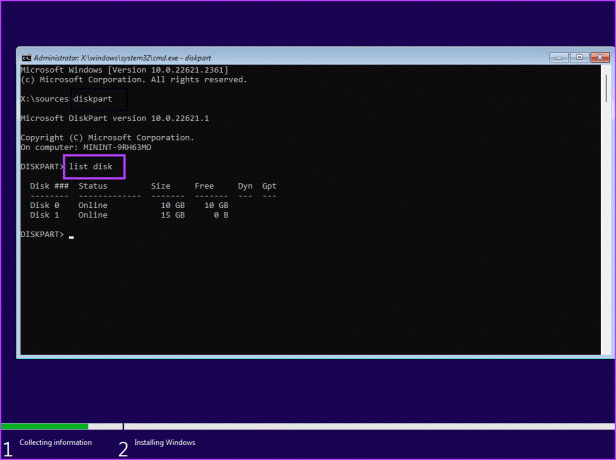
Βήμα 4: Θα δείτε μια λίστα με όλους τους δίσκους, συμπεριλαμβανομένων των μέσων εγκατάστασης USB των Windows. Σημειώστε τον αριθμό του δίσκου του συστήματός σας. Η εντολή για την επιλογή του δίσκου είναι:
Select disk disknumberΒήμα 5: Αντικαταστήστε το τμήμα αριθμού δίσκου με τον πραγματικό αριθμό του δίσκου από τη λίστα. Έτσι, η τελική εντολή στην περίπτωσή μας γίνεται:
Select disk 0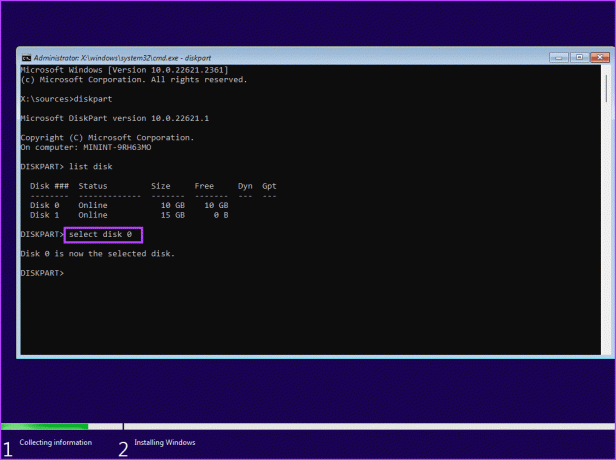
Βήμα 6: Αφού επιλέξετε το δίσκο, εκτελέστε την ακόλουθη εντολή:
Clean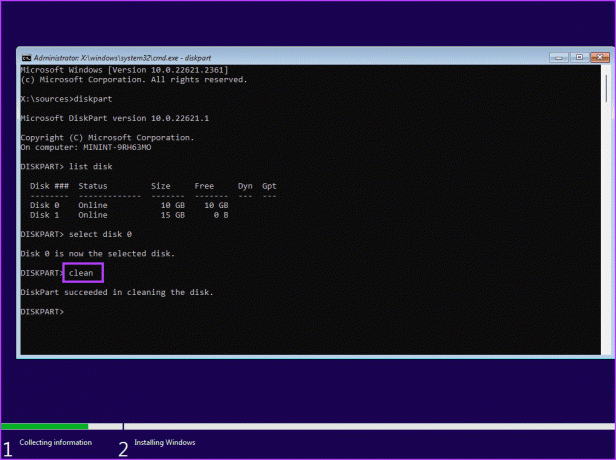
Βήμα 7: Ο επιλεγμένος δίσκος καθαρίζεται. Εκτελέστε την ακόλουθη εντολή για να το μετατρέψετε σε GPT:
Convert gpt
Βήμα 8: Αφού δείτε το μήνυμα επιτυχούς εκτέλεσης εντολής, εκτελέστε την ακόλουθη εντολή:
List disk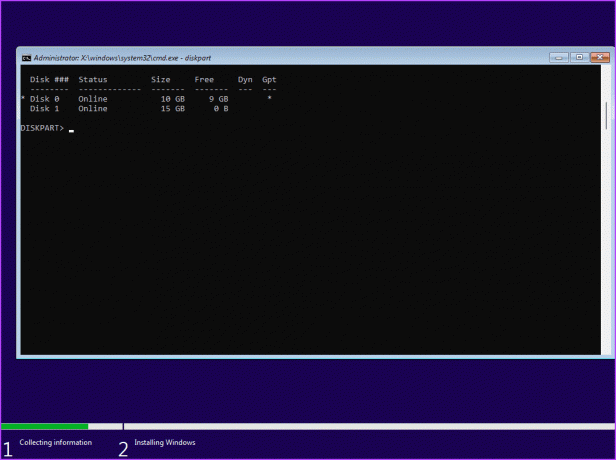
Βήμα 9: Θα παρατηρήσετε ότι ένας αστερίσκος (*) εμφανίζεται μπροστά από το δίσκο κάτω από τη στήλη GPT. Υποδεικνύει ότι ο δίσκος είναι τώρα σε μορφή GPT.
Βήμα 10: Κλείστε το παράθυρο της γραμμής εντολών και συνεχίστε την εγκατάσταση των Windows.
Εγκαταστήστε με επιτυχία τα Windows
Αυτές ήταν οι επτά μέθοδοι για να διορθώσετε το «δεν βρέθηκαν υπογεγραμμένα προγράμματα οδήγησης συσκευών» κατά την εγκατάσταση των Windows 10 ή 11. Ελέγξτε τα μέσα εγκατάστασης USB των Windows, απενεργοποιήστε το CSM και την Ασφαλή εκκίνηση και εγκαταστήστε τα προγράμματα οδήγησης που λείπουν. Μετά από αυτό, δημιουργήστε ξανά το μέσο εγκατάστασης USB και μετατρέψτε το δίσκο σε MBR για να εγκαταστήσετε με επιτυχία τα Windows.
Τελευταία ενημέρωση στις 01 Νοεμβρίου 2023
Το παραπάνω άρθρο μπορεί να περιέχει συνδέσμους συνεργατών που βοηθούν στην υποστήριξη της Guiding Tech. Ωστόσο, δεν επηρεάζει τη συντακτική μας ακεραιότητα. Το περιεχόμενο παραμένει αμερόληπτο και αυθεντικό.

Γραμμένο από
Ο Abhishek κόλλησε στο λειτουργικό σύστημα Windows από τότε που αγόρασε το Lenovo G570. Όσο προφανές κι αν είναι, του αρέσει να γράφει για τα Windows και το Android, τα δύο πιο κοινά αλλά συναρπαστικά λειτουργικά συστήματα που είναι διαθέσιμα στην ανθρωπότητα. Όταν δεν συντάσσει μια ανάρτηση, λατρεύει να τρώει το OnePiece και οτιδήποτε έχει να προσφέρει το Netflix.



