Οι κορυφαίες 6 επιδιορθώσεις όταν δεν μπορείτε να διαγράψετε αρχεία από εξωτερικό σκληρό δίσκο στα Windows 11
Miscellanea / / November 28, 2023
Υπάρχουν πολλοί λόγοι για τους οποίους μπορεί να θέλετε να διαγράψετε αρχεία. Στις περισσότερες περιπτώσεις, δεν έχετε καμία χρήση για αυτά. Ωστόσο, υπάρχουν σπάνιες περιπτώσεις όπου είπαν κάποιοι χρήστες δεν μπορούν να διαγράψουν αρχεία από έναν εξωτερικό σκληρό δίσκο από έναν υπολογιστή με Windows 11.

Συνήθως, αυτό συμβαίνει όταν το αρχείο εξακολουθεί να χρησιμοποιείται από άλλες διεργασίες ή ένα πρόγραμμα. Εναλλακτικά, το αρχείο μπορεί να είναι κατεστραμμένο. Αν και δεν μπορούμε να περιορίσουμε σε έναν συγκεκριμένο λόγο, έχουμε συγκεντρώσει λύσεις για να επιλύσουμε το πρόβλημα όταν δεν μπορείτε να διαγράψετε αρχεία από έναν εξωτερικό σκληρό δίσκο στα Windows 11.
1. Επιβεβαιώστε ότι το αρχείο δεν χρησιμοποιείται από άλλες διεργασίες
Όταν ένα αρχείο στην εξωτερική σας μονάδα χρησιμοποιείται ακόμα, είναι αδύνατο να το διαγράψετε από τη μονάδα δίσκου. Αυτό συμβαίνει επειδή κάποιο άλλο πρόγραμμα κλειδώνει το αρχείο και το λειτουργικό σύστημα σας εμποδίζει να το διαγράψετε. Ο μόνος τρόπος θα είναι να κλείσετε το αρχείο ή το πρόγραμμα που το χρησιμοποιεί. Μπορείτε επίσης να τερματίσετε τη διαδικασία χρησιμοποιώντας το αρχείο από τη Διαχείριση εργασιών, όπως φαίνεται παρακάτω.
Βήμα 1: Πατήστε Ctrl + Shift + Esc συντόμευση πληκτρολογίου για να ανοίξετε τη Διαχείριση εργασιών.
Βήμα 2: Εντοπίστε τη διαδικασία χρησιμοποιώντας το αρχείο από τη λίστα διεργασιών, κάντε κλικ σε αυτήν και επιλέξτε Τέλος εργασίας στην κορυφή.

2. Λάβετε τα κατάλληλα δικαιώματα αρχείων χρησιμοποιώντας την Εξερεύνηση των Windows
Ενδέχεται να μην μπορείτε να διαγράψετε αρχεία ή φακέλους από έναν εξωτερικό σκληρό δίσκο, εάν ο λογαριασμός χρήστη σας δεν έχει τα απαραίτητα δικαιώματα για τη διαγραφή τους. Ωστόσο, μπορείτε να το διορθώσετε παραχωρώντας τα κατάλληλα δικαιώματα χρησιμοποιώντας την Εξερεύνηση αρχείων. Εδώ είναι τα βήματα.
Βήμα 1: Κάντε δεξί κλικ στο αρχείο που θέλετε να διαγράψετε και κάντε κλικ στην επιλογή Ιδιότητες.

Βήμα 2: Μεταβείτε στην καρτέλα Ασφάλεια και κάντε κλικ στην Επεξεργασία.

Βήμα 3: Στο παράθυρο Δικαιώματα, κάντε κλικ στο κουμπί Προσθήκη.

Βήμα 4: Στο πεδίο κειμένου, πληκτρολογήστε Authenticated Users και, στη συνέχεια, κάντε κλικ στο OK.
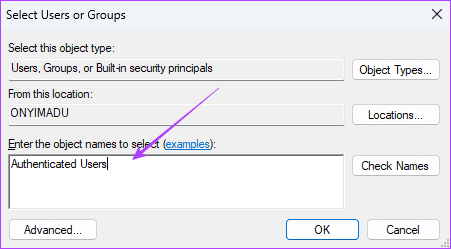
Βήμα 5: Επιλέξτε όλα τα πλαίσια ελέγχου κάτω από το Allow και κάντε κλικ στο Apply και OK.
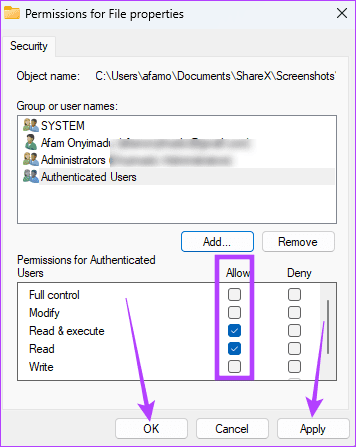
Τα σφάλματα αρχείου είναι ένας από τους συνήθεις λόγους για τους οποίους δεν μπορείτε να διαγράψετε ένα αρχείο από τις εξωτερικές σας μονάδες δίσκου. Όταν υπάρχει σφάλμα ή καταστροφή σε ένα αρχείο, τα Windows θα σταματήσουν να επεξεργάζονται πληροφορίες που σχετίζονται με αυτό το αρχείο. Επομένως, θα πρέπει να διορθώσετε τα σφάλματα της μονάδας πριν διαγράψετε το αρχείο. Μπορείτε να χρησιμοποιήσετε το εργαλείο Έλεγχος δίσκου για αυτό το σκοπό.
Βήμα 1: Πατήστε τη συντόμευση πληκτρολογίου Windows + R για να ανοίξετε το παράθυρο διαλόγου Εκτέλεση.
Βήμα 2: Τύπος cmd και πατήστε Ctrl + Shift + Enter συντόμευση πληκτρολογίου για να εκκινήσετε τη γραμμή εντολών με δικαιώματα διαχειριστή.

Βήμα 3: Πληκτρολογήστε την παρακάτω εντολή για να διορθώσετε και να επιδιορθώσετε την εξωτερική σας μονάδα δίσκου. Αντικαταστήστε το C με το γράμμα μονάδας δίσκου του εξωτερικού σας δίσκου και πατήστε Enter για να ξεκινήσετε το βοηθητικό πρόγραμμα Check Disk:
chkdsk C: /f /r
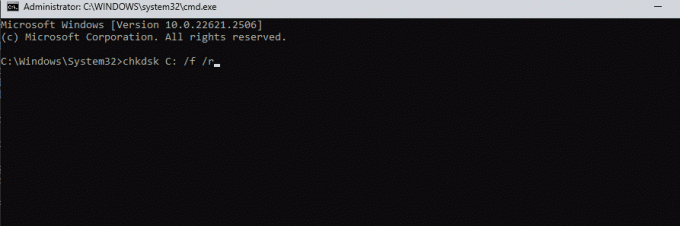
Βήμα 4: Όταν ολοκληρωθεί η σάρωση, δοκιμάστε να διαγράψετε ξανά το αρχείο.
4. Καταργήστε την προστασία εγγραφής στη μονάδα δίσκου
Σε μια μονάδα δίσκου, η προστασία εγγραφής θα καταστήσει αδύνατη την προσθήκη, την τροποποίηση ή τη διαγραφή αρχείων. Αυτή η δυνατότητα ασφαλείας βοηθά στην αποφυγή τυχαίων διαγραφών, αλλά μπορεί επίσης να είναι ο λόγος που δεν μπορείτε να αφαιρέσετε ένα συγκεκριμένο αρχείο με επιτυχία. Δείτε πώς μπορείτε να αφαιρέσετε την προστασία εγγραφής στην εξωτερική σας μονάδα δίσκου.
Βήμα 1: Πατήστε τη συντόμευση πληκτρολογίου Windows + R για να ανοίξετε το παράθυρο διαλόγου Εκτέλεση.
Βήμα 2: Τύπος cmd και πατήστε Ctrl + Shift + Enter συντόμευση πληκτρολογίου για να εκκινήσετε τη γραμμή εντολών με δικαιώματα διαχειριστή.

Βήμα 3: Πληκτρολογήστε την παρακάτω εντολή για να ξεκινήσετε τον οδηγό διαμερισμάτων δίσκου:
Diskpart
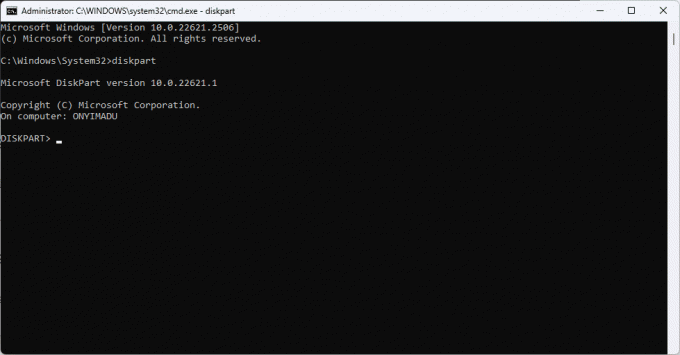
Βήμα 4: Πληκτρολογήστε την παρακάτω εντολή για να δείτε όλες τις μονάδες δίσκου στον υπολογιστή σας, συμπεριλαμβανομένων των εξωτερικών μονάδων δίσκου.
list disk

Βήμα 5: Πληκτρολογήστε την παρακάτω εντολή ενώ αντικαθιστάτε το X με έναν πραγματικό αριθμό δίσκου για να επιλέξετε τη μονάδα δίσκου σας.
select disk X
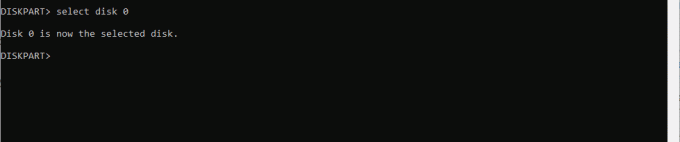
Βήμα 6: Πληκτρολογήστε την παρακάτω εντολή για να αφαιρέσετε την προστασία εγγραφής από την επιλεγμένη μονάδα δίσκου.
attributes disk clear readonly

5. Διαγραφή αρχείων με χρήση της γραμμής εντολών
Η γραμμή εντολών είναι ένας διερμηνέας γραμμής εντολών στο λειτουργικό σύστημα Windows. Είναι μια διεπαφή βασισμένη σε κείμενο που σας επιτρέπει να εκτελείτε διαφορετικές λειτουργίες, συμπεριλαμβανομένης της διαχείρισης συστήματος. Μπορείτε να χρησιμοποιήσετε αυτό το εργαλείο για να διαγράψετε αρχεία, όπως φαίνεται παρακάτω.
Βήμα 1: Πατήστε τη συντόμευση πληκτρολογίου Windows + R για να ανοίξετε το παράθυρο διαλόγου Εκτέλεση.
Βήμα 2: Τύπος cmd και πατήστε Ctrl + Shift + Enter συντόμευση πληκτρολογίου για να ανοίξετε τη γραμμή εντολών με δικαιώματα διαχειριστή.

Βήμα 3: Μεταβείτε στη θέση της μονάδας χρησιμοποιώντας την παρακάτω εντολή και αντικαταστήστε τη διαδρομή με τη διαδρομή του εξωτερικού σας σκληρού δίσκου:
cd C:\Users\afamo\Desktop
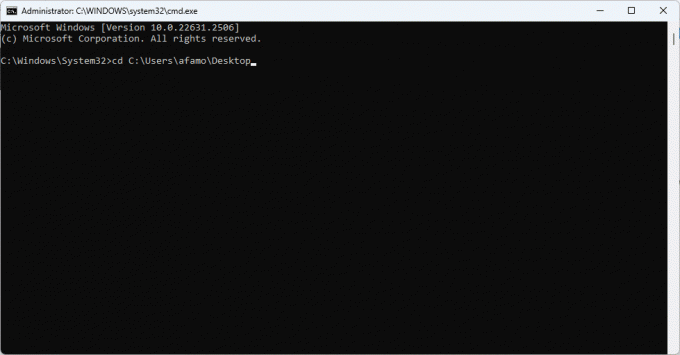
Βήμα 4: Εκτελέστε την παρακάτω εντολή για να διαγράψετε το αρχείο κατά την αντικατάσταση Test_file.txt με το πραγματικό όνομα και τη μορφή του αρχείου.
del Test_file.txt

6. Μορφοποίηση της μονάδας δίσκου (Τελευταία λύση)
Αναφέρουμε τη μορφοποίηση ως έσχατη λύση γιατί θα διαγράψει τελικά όλες τις πληροφορίες στην εξωτερική μονάδα δίσκου. Ωστόσο, μπορεί να είναι η μόνη λύση για τη διαγραφή ενός κατεστραμμένου αρχείου από έναν εξωτερικό σκληρό δίσκο, ειδικά σε περίπτωση σοβαρής καταστροφής του συστήματος αρχείων, που προκαλεί ανεπανόρθωτη απώλεια δεδομένων. Η διαδικασία είναι αρκετά απλή.
Βήμα 1: Πατήστε τη συντόμευση πληκτρολογίου Windows + E για να ανοίξετε την Εξερεύνηση αρχείων.
Βήμα 2: Στο αριστερό παράθυρο, κάντε κλικ σε αυτόν τον υπολογιστή, κάντε δεξί κλικ στον εξωτερικό σκληρό δίσκο και κάντε κλικ στην επιλογή Μορφοποίηση.
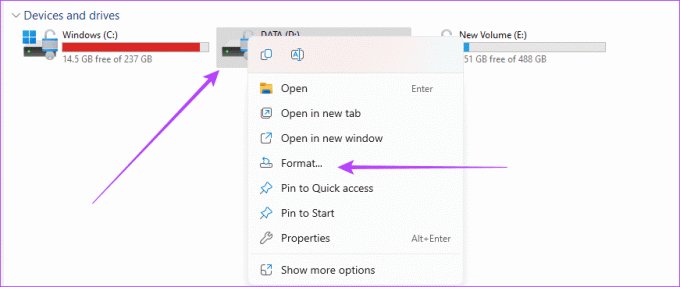
Βήμα 3: Κάντε κλικ στο Μορφοποίηση και δώστε του λίγα λεπτά για να ολοκληρωθεί η διαδικασία.
Θέτοντας πίσω σας το πρόβλημα διαγραφής αρχείου
Με τις λύσεις που συζητούνται σε αυτόν τον οδηγό, μπορείτε να λύσετε προβλήματα κατά τη διαγραφή αρχείων από την εξωτερική σας μονάδα δίσκου. Μπορείτε επίσης να εξετάσετε α έλεγχος για ιούς καθώς το κακόβουλο λογισμικό είναι μία από τις κύριες αιτίες καταστροφής αρχείων, η οποία μπορεί να έχει οδηγήσει στο πρόβλημα. Ενημερώστε μας εάν είχατε κάποια επιτυχία στην παρακάτω ενότητα σχολίων.
Τελευταία ενημέρωση στις 10 Νοεμβρίου, 2023
Το παραπάνω άρθρο μπορεί να περιέχει συνδέσμους συνεργατών που βοηθούν στην υποστήριξη της Guiding Tech. Ωστόσο, δεν επηρεάζει τη συντακτική μας ακεραιότητα. Το περιεχόμενο παραμένει αμερόληπτο και αυθεντικό.



