Οι κορυφαίες 7 επιδιορθώσεις για τον σχεδιαστή που δεν λειτουργεί στο Microsoft PowerPoint στα Windows
Miscellanea / / November 30, 2023
Η δυνατότητα Designer του Microsoft PowerPoint σάς επιτρέπει να δημιουργείτε συναρπαστικές διαφάνειες. Η ικανότητά του να αναλύει το περιεχόμενο των διαφανειών και να προτείνει ιδέες σχεδίασης, μπορεί να σας εξοικονομήσει πολύ χρόνο και προσπάθεια. Ωστόσο, μπορεί να υπάρξουν στιγμές που το Δυνατότητα σχεδιαστή στο PowerPoint δεν λειτουργεί στον υπολογιστή σας με Windows 10 ή 11, κάτι που μπορεί να είναι απογοητευτικό.

Δεν χρειάζεται να σπαταλήσετε τον πολύτιμο χρόνο σας σχεδιάζοντας τις διαφάνειες χειροκίνητα. Αυτός ο οδηγός προσφέρει μερικές χρήσιμες συμβουλές για να ενεργοποιήσετε ξανά τη δυνατότητα Designer στο Microsoft PowerPoint.
1. Ελέγξτε την κατάσταση συνδρομής στο Microsoft 365
Η δυνατότητα Designer στο PowerPoint είναι διαθέσιμη μόνο σε συνδρομητές του Microsoft 365. Επομένως, είναι καλή ιδέα να βεβαιωθείτε ότι η συνδρομή σας δεν έχει λήξει.
Χρησιμοποιήστε τον παρακάτω σύνδεσμο για να μεταβείτε στην ενότητα Υπηρεσίες και συνδρομές στον ιστότοπο της Microsoft. Συνδεθείτε στον λογαριασμό σας εάν δεν το έχετε κάνει ήδη και θα βρείτε την ημερομηνία λήξης για τη συνδρομή σας στο Office στην καρτέλα Επισκόπηση.
Ελέγξτε την κατάσταση συνδρομής στο Microsoft 365

Αν σας Συνδρομή στο Microsoft 365 έχει λήξει, μπορείτε είτε να το ανανεώσετε είτε να μεταβείτε προσωρινά στο PowerPoint για τον ιστό, όπου το Designer είναι διαθέσιμο σε όλους.
2. Ελέγξτε τη σύνδεσή σας στο Διαδίκτυο
Μια ασυνεπής ή έλλειψη σύνδεσης στο Διαδίκτυο μπορεί να έχει ως αποτέλεσμα το κουμπί Designer στο Microsoft PowerPoint να εμφανίζεται γκριζαρισμένο ή να μην ανταποκρίνεται. Αυτό συμβαίνει επειδή το PowerPoint χρειάζεται σύνδεση στο διαδίκτυο για να παρέχει ιδέες σχεδίασης.
Μπορείτε να ανοίξετε μερικούς ιστότοπους στο πρόγραμμα περιήγησής σας ή εκτελέστε μια δοκιμή ταχύτητας Διαδικτύου για να ελέγξετε τη σύνδεση δικτύου σας. Εάν υπάρχει πρόβλημα, μεταβείτε σε άλλη σύνδεση δικτύου και δοκιμάστε ξανά.
3. Να επιτρέπεται στο PowerPoint να εμφανίζει ιδέες σχεδίασης
Το κουμπί Σχεδιαστής ενδέχεται να λείπει ή να είναι γκριζαρισμένο στο PowerPoint, εάν έχετε απενεργοποιήσει προηγουμένως τη δυνατότητα. Εάν δεν είστε βέβαιοι, ακολουθήστε αυτά τα βήματα για να επιβεβαιώσετε ότι το PowerPoint επιτρέπεται να εμφανίζει ιδέες σχεδίασης στον υπολογιστή σας με Windows.
Βήμα 1: Ανοίξτε το PowerPoint και κάντε κλικ στο μενού Αρχείο στην επάνω αριστερή γωνία.

Βήμα 2: Κάντε κλικ στις Επιλογές από την αριστερή πλαϊνή γραμμή.

Βήμα 3: Στην ενότητα "Σχεδιαστής PowePoint", επιλέξτε τα πλαίσια ελέγχου δίπλα στα "Αυτόματη εμφάνιση ιδεών σχεδίασης" και "Αυτόματη εμφάνιση προτάσεων όταν δημιουργώ μια νέα παρουσίαση". Στη συνέχεια, κάντε κλικ στο OK.
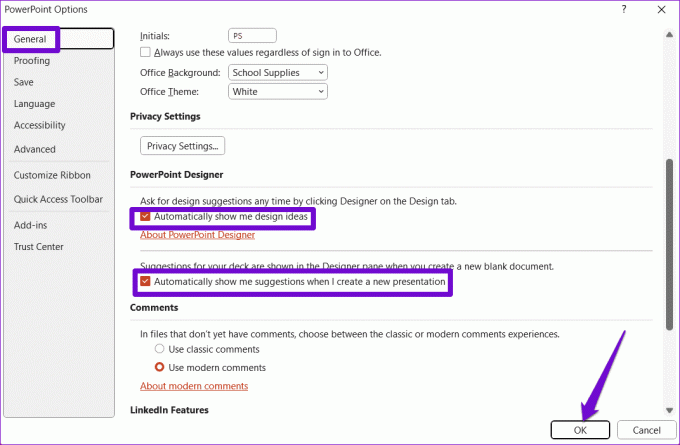
Βήμα 4: Μεταβείτε στην καρτέλα Σχεδίαση στο PowerPoint και κάντε κλικ στο κουμπί Σχεδιαστής για να χρησιμοποιήσετε τη δυνατότητα.

4. Ενεργοποίηση Συνδεδεμένων εμπειριών
Το PowerPoint ενδέχεται να μην εμφανίζει ιδέες σχεδίασης ακόμη και αφού ενεργοποιήσετε τη δυνατότητα. Αυτό συμβαίνει όταν η επιλογή συνδεδεμένων εμπειριών για τις εφαρμογές του Office δεν είναι ενεργοποιημένη. Αυτό μπορεί να εμποδίσει το Microsoft PowerPoint να αναλύσει το περιεχόμενο στη διαφάνειά σας και να προκαλέσει τη διακοπή λειτουργίας της δυνατότητας Designer. Δείτε πώς μπορείτε να το διορθώσετε.
Βήμα 1: Ανοίξτε το Microsoft PowerPoint και κάντε κλικ στο μενού Αρχείο στην επάνω αριστερή γωνία.

Βήμα 2: Επιλέξτε Επιλογές από το αριστερό παράθυρο.

Βήμα 3: Στο παράθυρο Επιλογές του PowerPoint, κάντε κλικ στην καρτέλα Γενικά. Στη συνέχεια, κάντε κλικ στο κουμπί Ρυθμίσεις απορρήτου στο δεξιό τμήμα του παραθύρου.
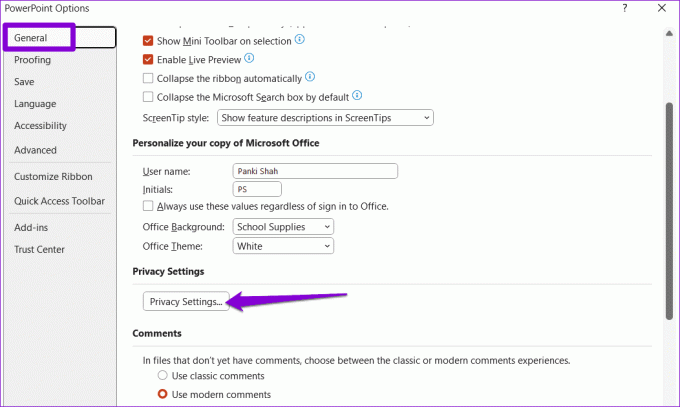
Βήμα 4: Επιλέξτε το πλαίσιο ελέγχου που γράφει «Ενεργοποίηση όλων των συνδεδεμένων εμπειριών» και κάντε κλικ στο OK.

5. Χρησιμοποιήστε τη σωστή διάταξη διαφανειών
Τέτοια ζητήματα μπορεί επίσης να προκύψουν εάν χρησιμοποιείτε λανθασμένη διάταξη διαφανειών. Πρέπει να χρησιμοποιήσετε τη διάταξη τίτλου ή τίτλου και περιεχομένου για να λάβετε προτάσεις σχεδίασης στο PowerPoint.
Βήμα 1: Ανοίξτε το αρχείο PowerPoint και επιλέξτε τη διαφάνεια στην οποία θέλετε να χρησιμοποιήσετε τη δυνατότητα Designer.
Βήμα 2: Στην καρτέλα Αρχική σελίδα, κάντε κλικ στο κουμπί Διάταξη και επιλέξτε «Τίτλος και περιεχόμενο» ή «Μόνο τίτλος».
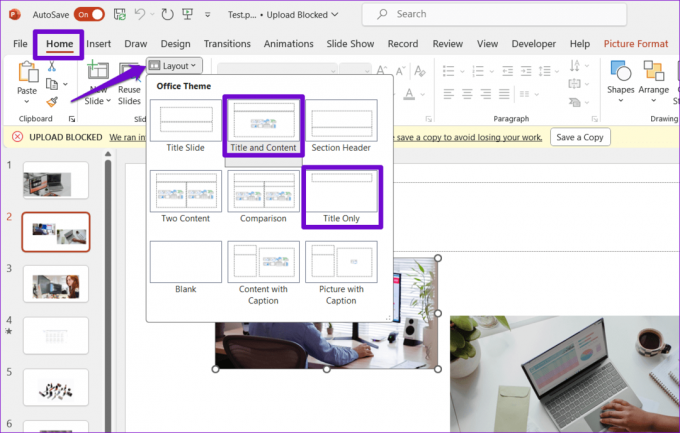
Αφού αλλάξετε τη διάταξη της διαφάνειας, η δυνατότητα Designer θα πρέπει να λειτουργεί όπως αναμένεται.
6. Αποφύγετε τη χρήση θεμάτων τρίτων στο PowerPoint
Χρησιμοποιείτε προσαρμοσμένο θέμα στο PowerPoint; Αυτό επηρεάζει τη λειτουργικότητα της δυνατότητας Designer στο Microsoft PowerPoint. Είναι καλύτερο να παραμείνετε σε ένα από τα ενσωματωμένα θέματα για το PowerPoint.
Ανοίξτε την παρουσίασή σας στο PowerPoint, μεταβείτε στην καρτέλα Σχεδίαση και επιλέξτε ένα από τα ενσωματωμένα θέματα. Μετά από αυτό, ελέγξτε αν το πρόβλημα εξακολουθεί να υπάρχει.

7. Εκτελέστε το Εργαλείο επιδιόρθωσης του Office
Εάν οι παραπάνω προτάσεις δεν λειτουργήσουν, μπορεί να υπάρξει μια πρόβλημα με την εγκατάσταση του Office στον υπολογιστή σας. Μπορείτε να εκτελέσετε το εργαλείο επιδιόρθωσης του Microsoft Office. Θα εντοπίσει και θα διορθώσει αυτόματα προβλήματα με όλα τα προγράμματα του Office, συμπεριλαμβανομένου του PowerPoint.
Βήμα 1: Πατήστε το πλήκτρο Windows + R συντόμευση πληκτρολογίου για να ανοίξετε το πλαίσιο διαλόγου Εκτέλεση. Τύπος appwiz.cpl στο πλαίσιο και πατήστε Enter.

Βήμα 2: Εντοπίστε και επιλέξτε το προϊόν του Microsoft Office στη λίστα. Στη συνέχεια, κάντε κλικ στο Αλλαγή.

Βήμα 3: Επιλέξτε Quick Repair και κάντε κλικ στο Repair.

Εάν το πρόβλημα παραμένει ακόμα και μετά από αυτό, επαναλάβετε τα παραπάνω βήματα για να εκτελέσετε μια ηλεκτρονική επισκευή. Λάβετε υπόψη ότι αυτό μπορεί να διαρκέσει λίγο περισσότερο και θα χρειαστεί να έχετε ενεργή σύνδεση στο διαδίκτυο.

Μετατρέψτε τις ιδέες σε εντυπωσιακές διαφάνειες
Όταν η δυνατότητα Designer σταματήσει να λειτουργεί στο PowerPoint, μπορεί να εκτροχιάσει τη δημιουργική σας διαδικασία και να σας απογοητεύσει. Ας ελπίσουμε ότι οι παραπάνω συμβουλές σας βοήθησαν να επιλύσετε το υποκείμενο ζήτημα και μπορείτε να χρησιμοποιήσετε τη δυνατότητα Designer του Microsoft PowerPoint για να δημιουργήσετε διαφάνειες με επαγγελματική εμφάνιση.
Τελευταία ενημέρωση στις 27 Οκτωβρίου 2023
Το παραπάνω άρθρο μπορεί να περιέχει συνδέσμους συνεργατών που βοηθούν στην υποστήριξη της Guiding Tech. Ωστόσο, δεν επηρεάζει τη συντακτική μας ακεραιότητα. Το περιεχόμενο παραμένει αμερόληπτο και αυθεντικό.

Γραμμένο από
Ο Pankil είναι Πολιτικός Μηχανικός που έγινε ανεξάρτητος συγγραφέας από το Ahmedabad της Ινδίας. Από την άφιξή του στο Guiding Tech το 2021, εμβαθύνει στον κόσμο των οδηγών με οδηγίες και αντιμετώπισης προβλημάτων σε Android, iOS, Windows και τον Ιστό στο Guiding Tech. Όταν το επιτρέπει ο χρόνος, γράφει επίσης στο MakeUseOf και στο Techwiser. Εκτός από την αγάπη του για τα μηχανικά πληκτρολόγια, είναι πειθαρχημένος θαυμαστής και συνεχίζει να σχεδιάζει τα διεθνή ταξίδια του με τη σύζυγό του.



