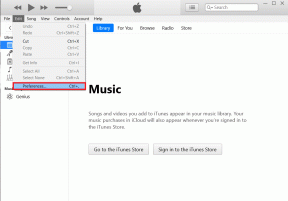Πώς να ενσωματώσετε το Gmail στο Outlook στον Ιστό και στο κινητό
Miscellanea / / November 29, 2021
Οι εγγενείς εφαρμογές είναι διαθέσιμες σε δημοφιλείς πλατφόρμες στο πλαίσιο της νέας στρατηγικής της Microsoft "πρώτα τα κινητά, πρώτα το cloud". Μεταξύ αυτών, το Outlook λάμπει όταν πρόκειται για το χειρισμό email εν κινήσει. Το καλό μέρος είναι ότι λειτουργεί άψογα με άλλους παρόχους email όπως το Yahoo, το iCloud και το Gmail. Και αν μόλις ξεκινάτε, δείτε πώς μπορείτε να ενσωματώσετε το Gmail στο Outlook στον Ιστό και στο κινητό.

ο Outlook κινητό και οι εφαρμογές επιτραπέζιου υπολογιστή διαθέτουν μια εύχρηστη λειτουργία Focus Inbox. Καταργεί τα εισερχόμενα email σας και διατηρεί τα άσχετα email στα Άλλα εισερχόμενα. Ας ενσωματώσουμε πρώτα το Gmail στον ιστό του Outlook.
Γιατί πρέπει να ενσωματώσετε το Gmail με το Outlook
- Το Outlook έχει εξαιρετικές εγγενείς εφαρμογές σε σύγκριση με τη λύση ιστού του Gmail σε επιτραπέζιους υπολογιστές.
- Η βολική λειτουργία Focused Inbox λειτουργεί και με τον λογαριασμό Gmail.
- Μπορείτε να κάνετε εναλλαγή μεταξύ δύο εισερχομένων email.
- Διατίθεται επίσης η δυνατότητα ενσωμάτωσης του ημερολογίου Gmail στο Outlook.
Επίσης στο Guiding Tech
1. Outlook Web
Η Microsoft κυκλοφόρησε πρόσφατα τα ίδια εξαιρετικά εισερχόμενα Focus στο διαδίκτυο. Και τα καλά νέα είναι ότι μπορείτε να το χρησιμοποιήσετε και με το Gmail. Δείτε πώς.
Βήμα 1: Επισκεφτείτε το Outlook στον Ιστό και συνδεθείτε με τα διαπιστευτήρια του λογαριασμού σας.
Βήμα 2: Θα παρατηρήσετε ένα εικονίδιο + δίπλα στον λογαριασμό Outlook, όπως φαίνεται στο παρακάτω στιγμιότυπο οθόνης.

Βήμα 3: Κάντε κλικ σε αυτό και το Outlook θα ανοίξει ένα παράθυρο για να επιλέξετε έναν πάροχο email. Κάντε κλικ στο Gmail.
Βήμα 4: Συνδεθείτε χρησιμοποιώντας τα διαπιστευτήρια του λογαριασμού σας.
Βήμα 5: Μετά από μια επιτυχημένη σύνδεση, θα δείτε το εικονίδιο του Gmail να εμφανίζεται κάτω από το Outlook στην αριστερή πλαϊνή γραμμή.

Μπορείτε να κάνετε κλικ σε αυτό και το Outlook θα σας μεταφέρει στα εισερχόμενα του Gmail για να ελέγξετε τα μηνύματα ηλεκτρονικού ταχυδρομείου. Το Focus inbox είναι εδώ για να διαχειριστείτε τα email σας.
2. Outlook Mac App
Η εφαρμογή Outlook για Mac έλαβε μια ωραία αλλαγή στο Mac. Η Microsoft αναμένεται να την αντικαταστήσει με μία μόνο εφαρμογή Outlook σε Mac και Windows, αλλά απέχει πολύ από το να τελειώσει και από τώρα, θα χρησιμοποιούμε την τρέχουσα εφαρμογή Outlook Mac για επίδειξη.
Βήμα 1: Κάντε λήψη της εφαρμογής Microsoft Outlook από το Mac App Store.
Βήμα 2: Συνδεθείτε με τον λογαριασμό σας στο Outlook και κάντε κλικ στο Outlook από τη γραμμή μενού.

Βήμα 3: Ανοίξτε τις Προτιμήσεις και μεταβείτε στους Λογαριασμούς.

Βήμα 4: Κάντε κλικ στο εικονίδιο + στο κάτω μέρος και επιλέξτε Νέος λογαριασμός.

Βήμα 5: Εισαγάγετε τη διεύθυνση του παρόχου email και προσθέστε έναν κωδικό πρόσβασης και μέσα σε λίγα λεπτά, το Outlook θα συγχρονίσει τα email από το Gmail και θα εμφανίσει έναν ξεχωριστό λογαριασμό στην εφαρμογή.

Από το ίδιο μενού Λογαριασμοί, μπορείτε να μετονομάσετε το Gmail σε Εργασία ή Σπίτι ή σε οποιαδήποτε άλλη ετικέτα. Ένα άλλο πλεονέκτημα της χρήσης του Gmail στο Outlook είναι η ενσωμάτωση του OneNote. Μπορείτε να στείλετε απευθείας σημαντικά μηνύματα ηλεκτρονικού ταχυδρομείου από το Gmail στο OneNote με ένα μόνο κλικ.
Επίσης στο Guiding Tech
3. Εφαρμογή Outlook για Windows
Η Microsoft ανανέωσε πρόσφατα όλες τις εφαρμογές του Office στα Windows για να είναι συγχρονισμένες με τις αλλαγές σχεδιασμού των Windows 11. Θα χρησιμοποιήσουμε την επανασχεδιασμένη εφαρμογή Outlook στα Windows για να προσθέσουμε το Gmail σε αυτήν στα παρακάτω στιγμιότυπα οθόνης.
Βήμα 1: Ανοίξτε την εφαρμογή Outlook στα Windows.
Βήμα 2: Κάντε κλικ στο Αρχείο στο επάνω μέρος.

Βήμα 3: Από το μενού Πληροφορίες, επιλέξτε Προσθήκη λογαριασμού.
Βήμα 4: Προσθέστε το αναγνωριστικό email και τον κωδικό πρόσβασής σας στο Gmail από το παρακάτω μενού.

Βήμα 5: Εάν έχετε ενεργοποιημένο τον έλεγχο ταυτότητας δύο παραγόντων για έναν λογαριασμό Google, το Gmail μπορεί να σας ζητήσει να τον επαληθεύσετε με άλλο κωδικό.
Βήμα 6: Επαληθεύστε τον εαυτό σας και σύντομα θα δείτε το Outlook να εισάγει email από τον λογαριασμό σας στο Gmail.
Δυστυχώς, δεν υπάρχει τρόπος να ενσωματώσετε τα email του Gmail στον λογαριασμό σας στο Outlook. Ωστόσο, η Google προσφέρει ένα εύχρηστο εργαλείο για να ενσωματώστε όλα τα εισερχόμενα μηνύματα ηλεκτρονικού ταχυδρομείου του Outlook στο Gmail εισερχόμενα και να τα αντιμετωπίζετε ως κανονικά μηνύματα ηλεκτρονικού ταχυδρομείου του Gmail. Επίσης, υπολογίζεται στον αποθηκευτικό χώρο σας στο Google Drive.
Το μόνο που μπορείτε να κάνετε, μεταβείτε στην επιλογή Όλα τα μηνύματα ηλεκτρονικού ταχυδρομείου/Όλα τα εισερχόμενα και προβάλετε όλα τα μηνύματα ηλεκτρονικού ταχυδρομείου σε ένα μόνο μέρος.
Επίσης στο Guiding Tech
4. Outlook Mobile Apps
Πολλά μέλη της ομάδας GT προτιμούν την εφαρμογή Outlook iOS/Android σε σύγκριση με την εφαρμογή Gmail. Η Google έχει γεμίσει την εφαρμογή Gmail με το πρόσθετο Chat, Rooms και Meet και εξακολουθεί να αισθάνεται παλιά σε σύγκριση με τους ανταγωνιστές εκεί έξω.
Το Outlook προσφέρει μια φρέσκια εμφάνιση με πολλές επιλογές θεμάτων/τονισμού και εξαιρετική λειτουργία ημερολογίου (χάρη στην απόκτηση Sunrise Calendar).
Τόσο το Outlook iOS όσο και το Android διαθέτουν πανομοιότυπο περιβάλλον χρήστη. Τα παρακάτω στιγμιότυπα οθόνης προέρχονται από την εφαρμογή Outlook για iOS.
Βήμα 1: Ανοίξτε το Outlook στο iPhone.
Βήμα 2: Πατήστε το κουμπί Αρχική σελίδα στο επάνω μέρος και μεταβείτε στις Ρυθμίσεις.


Βήμα 3: Επιλέξτε Προσθήκη λογαριασμού email και συνδεθείτε χρησιμοποιώντας το αναγνωριστικό/κωδικό πρόσβασης Gmail.
Ξεκινήστε να χρησιμοποιείτε το Gmail στις εφαρμογές του Outlook
Εάν είστε κάποιος που αλλάζει συνεχώς μεταξύ Gmail και Outlook, είναι λογικό να προσθέσετε τον λογαριασμό Gmail σε μία από τις εφαρμογές ή τον ιστό του Outlook για να διαχειρίζεστε τα μηνύματα ηλεκτρονικού ταχυδρομείου σαν επαγγελματίας. Το Outlook υποστηρίζει επίσης το ημερολόγιο Google, ώστε να καλύπτεστε και με τα συμβάντα σας στο Gmail.