Επιδιόρθωση της κάμερας φορητού υπολογιστή που δεν λειτουργεί στα Windows 10
Miscellanea / / November 28, 2021
Όταν ολόκληρος ο κόσμος μπήκε σε ένα ξαφνικό lockdown λόγω της πανδημίας COVID-19, εφαρμογές όπως το Zoom, το Microsoft Teams, το Skype είδαν μια τεράστια αύξηση στον αριθμό των ενεργών χρηστών. Οι εργοδότες άρχισαν να πραγματοποιούν διαδικτυακές συναντήσεις ομάδων ενώ εμείς στραφήκαμε σε βιντεοκλήσεις για να παραμείνουμε σε επαφή με τους φίλους και την οικογένειά μας. Ξαφνικά, η web κάμερα του φορητού υπολογιστή, η οποία ήταν καλυμμένη με ένα κομμάτι μαύρης ταινίας, είδε τελικά λίγο φως της ημέρας και βίωσε δράση για λίγες ώρες σχεδόν κάθε μέρα. Δυστυχώς, αρκετοί χρήστες δυσκολεύτηκαν να βάλουν τη φωτογραφική μηχανή του φορητού υπολογιστή τους να λειτουργήσει σωστά. Σε αυτό το άρθρο, θα εξετάσουμε διάφορες συμβουλές αντιμετώπισης προβλημάτων για να διορθώσετε την κάμερα του φορητού υπολογιστή που δεν λειτουργεί στα Windows 10 όταν η κάμερα web του φορητού υπολογιστή Windows 10 αρνείται να λειτουργήσει κανονικά.
Η κάμερα web είναι ένα πρόσθετο εξάρτημα υλικού ενσωματωμένο στον φορητό υπολογιστή σας και όπως κάθε άλλο στοιχείο υλικού, η κάμερα web απαιτεί επίσης την εγκατάσταση των κατάλληλων προγραμμάτων οδήγησης συσκευών Σύστημα. Ορισμένοι κατασκευαστές επιτρέπουν στους χρήστες να απενεργοποιήσουν την κάμερα web πατώντας ένα συγκεκριμένο πλήκτρο, συνδυασμό πλήκτρων, ή μέσω μιας ενσωματωμένης εφαρμογής, οπότε θα πρέπει να βεβαιωθείτε ότι η κάμερα web δεν είναι απενεργοποιημένη στην πρώτη θέση. Στη συνέχεια, ορισμένοι χρήστες συχνά απαγορεύουν σε εφαρμογές την πρόσβαση/χρήση της κάμερας web για χάρη του απορρήτου τους (και επειδή έχουν δει πάρα πολλές ταινίες χάκερ/κυβερνοασφάλειας). Εάν πράγματι συμβαίνει αυτό, το να επιτραπεί απλώς στις εφαρμογές να έχουν πρόσβαση στην κάμερα θα πρέπει να επιλύσει όλα τα προβλήματα. Μια πρόσφατη ενημέρωση ποιότητας των Windows ή ένα πρόγραμμα προστασίας από ιούς τρίτου μέρους μπορεί επίσης να είναι ένοχοι για τη δυσλειτουργία της κάμερας web. Έτσι, χωρίς να χάνουμε άλλο χρόνο, ας ξεκινήσουμε με το ζήτημα της Διόρθωσης της κάμερας φορητού υπολογιστή που δεν λειτουργεί στα Windows 10.
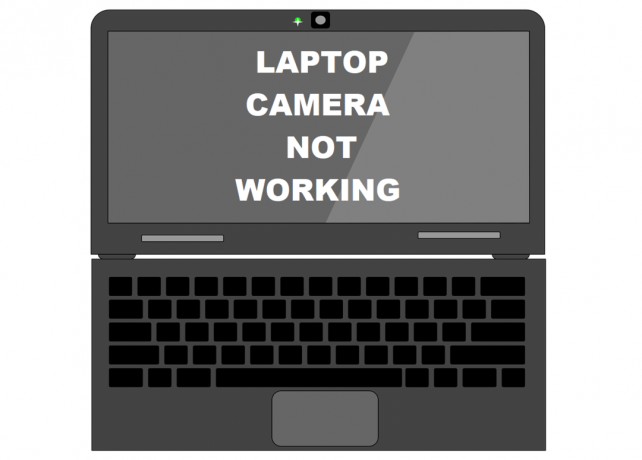
Περιεχόμενα
- Επιδιόρθωση της κάμερας φορητού υπολογιστή που δεν λειτουργεί στα Windows 10
- Μέθοδος 1: Ελέγξτε τις ρυθμίσεις πρόσβασης κάμερας
- Μέθοδος 2: Ελέγξτε τις ρυθμίσεις προστασίας από ιούς για να διορθώσετε ότι η κάμερα φορητού υπολογιστή δεν λειτουργεί
- Μέθοδος 3: Εκτελέστε το Hardware Troubleshooter
- Μέθοδος 4: Επαναφορά ή απεγκατάσταση προγραμμάτων οδήγησης κάμερας
- Μέθοδος 5: Μη αυτόματη ενημέρωση προγραμμάτων οδήγησης κάμερας Web
- Μέθοδος 6: Απεγκαταστήστε τις ενημερώσεις των Windows
- Μέθοδος 7: Επαναφέρετε τον υπολογιστή σας
Επιδιόρθωση της κάμερας φορητού υπολογιστή που δεν λειτουργεί στα Windows 10
Θα ξεκινήσουμε ελέγχοντας εάν η κάμερα web είναι ενεργοποιημένη ή όχι, εάν όλες οι απαιτούμενες εφαρμογές έχουν πρόσβαση σε αυτήν και θα διασφαλίσουμε ότι το πρόγραμμα προστασίας από ιούς δεν εμποδίζει τις εφαρμογές να έχουν πρόσβαση στην κάμερα. Προχωρώντας, μπορούμε να δοκιμάσουμε να εκτελέσουμε το ενσωματωμένο πρόγραμμα αντιμετώπισης προβλημάτων υλικού για να διορθώσουν αυτόματα τα Windows τυχόν προβλήματα και να διασφαλίσουμε ότι έχουν εγκατασταθεί τα σωστά προγράμματα οδήγησης κάμερας. Τελικά, εάν το πρόβλημα παραμένει, η τελευταία μας λύση είναι να επιστρέψουμε σε μια προηγούμενη έκδοση των Windows ή να επαναφέρουμε τον υπολογιστή μας.
Ακολουθούν οι 7 τρόποι για να ενεργοποιήσετε ξανά την κάμερα web του φορητού υπολογιστή σας στα Windows 10:
Μέθοδος 1: Ελέγξτε τις ρυθμίσεις πρόσβασης κάμερας
Ξεκινώντας με το προφανές, η κάμερα web του φορητού υπολογιστή σας δεν θα λειτουργήσει εάν είναι αρχικά απενεργοποιημένη. Το κίνητρο για την απενεργοποίηση της κάμερας web μπορεί να διαφέρει, αλλά όλα έχουν μια κοινή υποκείμενη ανησυχία - «Απόρρητο». Μερικοί κατασκευαστές επιτρέπουν στους χρήστες να απενεργοποιούν την κάμερα web χρησιμοποιώντας έναν συνδυασμό πλήκτρων πρόσβασης ή ένα από τα πλήκτρα λειτουργίας. Ελέγξτε προσεκτικά τα πλήκτρα λειτουργιών για ένα εικονίδιο κάμερας με μια προειδοποίηση μέσω αυτού ή εκτελέστε ένα γρήγορο Google αναζητήστε για να μάθετε την κάμερα web ενεργοποίηση-απενεργοποίηση συντόμευσης πλήκτρων (συγκεκριμένα για τον κατασκευαστή) και βεβαιωθείτε ότι η κάμερα δεν είναι άτομα με ειδικές ανάγκες. Ορισμένα συνημμένα εξωτερικής κάμερας web διαθέτουν επίσης διακόπτη ενεργοποίησης-απενεργοποίησης, προτού ξεκινήσετε τη βιντεοδιάσκεψη, βεβαιωθείτε ότι ο διακόπτης βρίσκεται στη θέση On.
Σημείωση: Οι χρήστες της Lenovo θα πρέπει να ανοίξουν την εφαρμογή Lenovo Settings, ακολουθούμενες από τις ρυθμίσεις κάμερας και να απενεργοποιήσουν τη λειτουργία Privacy και επίσης να ενημερώσουν την εφαρμογή στην πιο πρόσφατη έκδοση. Ομοίως, άλλοι κατασκευαστές (Dell Webcam Central για χρήστες Dell) έχουν τις δικές τους εφαρμογές webcam που πρέπει να είναι ενημερωμένες για να αποφευχθούν προβλήματα.
Επιπλέον, τα Windows επιτρέπουν στους χρήστες να περιορίζουν πλήρως τη συσκευή τους από την πρόσβαση στην κάμερα web καθώς και τη δυνατότητα να επιλέγουν με το χέρι ποιες ενσωματωμένες εφαρμογές και εφαρμογές τρίτων έχουν πρόσβαση σε αυτήν. Ας κατευθυνθούμε προς τα κάτω στις ρυθμίσεις της κάμερας και ας ελέγξουμε εάν οι απαιτούμενες εφαρμογές (Ζουμ, Skype, κ.λπ.) έχουν πρόσβαση σε αυτήν. Εάν όχι, θα τους παραχωρήσουμε με μη αυτόματο τρόπο την απαραίτητη πρόσβαση.
1. Πατήστε το πλήκτρο Windows για να ενεργοποιήσετε το μενού Έναρξη και κάντε κλικ στο οδοντωτός τροχός/γρανάζι εικονίδιο ή απλά πατήστε Πλήκτρο Windows + I προς το εκτόξευση Ρυθμίσεις των Windows στη συνέχεια κάντε κλικ στο Μυστικότητα Ρυθμίσεις.

2. Χρησιμοποιώντας το μενού πλοήγησης στο αριστερό παράθυρο, μεταβείτε στο ΦΩΤΟΓΡΑΦΙΚΗ ΜΗΧΑΝΗ σελίδα (Κάτω από τα δικαιώματα εφαρμογής).
3. Στο δεξιό πλαίσιο, κάντε κλικ στο Αλλαγή κουμπί και ενεργοποίηση το ακόλουθο "Πρόσβαση στην κάμερα για αυτήν τη συσκευή" διακόπτης εάν η συσκευή δεν έχει αυτήν τη στιγμή πρόσβαση στην κάμερα.
4. Επόμενο, ενεργοποίηση ο διακόπτης κάτω Επιτρέψτε στις εφαρμογές να έχουν πρόσβαση στην κάμερά σας.

5. Κάντε κύλιση προς τα κάτω στον δεξιό πίνακα και επιλέξτε μεμονωμένες εφαρμογές της Microsoft και τρίτων που έχουν πρόσβαση στην κάμερα web.
Μέθοδος 2: Ελέγξτε τις ρυθμίσεις προστασίας από ιούς για να διορθώσετε τη φωτογραφική μηχανή φορητού υπολογιστή που δεν λειτουργεί
Οι εφαρμογές προστασίας από ιούς, ενώ ελέγχουν τις επιθέσεις ιών και την είσοδο προγραμμάτων κακόβουλου λογισμικού, προστατεύουν επίσης τους χρήστες από πολλά άλλα πράγματα. Το Web Protection, για παράδειγμα, διασφαλίζει ότι οι χρήστες δεν επισκέπτονται κανέναν ύποπτο ιστότοπο ή δεν κάνουν λήψη τυχόν επιβλαβών αρχείων από το Διαδίκτυο. Ομοίως, η λειτουργία απορρήτου ή η δυνατότητα προστασίας του προγράμματος προστασίας από ιούς ρυθμίζει ποιες εφαρμογές έχουν πρόσβαση στην κάμερα του φορητού υπολογιστή σας και εν αγνοία σας μπορεί να προκαλέσει προβλήματα. Απλώς απενεργοποιήστε την επιλογή Προστασία κάμερας Web και ελέγξτε εάν η κάμερα αρχίζει να λειτουργεί σωστά.
1. Ανοιξε το δικό σου ΕΝΑπρόγραμμα ntivirus κάνοντας διπλό κλικ στο εικονίδιο συντόμευσης.
2. Πρόσβαση στο πρόγραμμα Ρυθμίσεις απορρήτου.
3. Απενεργοποιήστε την προστασία της κάμερας Web ή οποιαδήποτε ρύθμιση που σχετίζεται με τον αποκλεισμό της πρόσβασης στην κάμερα web για εφαρμογές.

Διαβάστε επίσης:Διόρθωση του φορητού υπολογιστή που δεν συνδέεται στο WiFi (με εικόνες)
Μέθοδος 3: Εκτελέστε το Hardware Troubleshooter
Εάν είναι διαθέσιμα όλα τα απαραίτητα δικαιώματα, ας επιτρέψουμε στα Windows να προσπαθήσουν να διορθώσουν προβλήματα που δεν λειτουργεί η κάμερα του φορητού υπολογιστή στα ίδια τα Windows 10. Το ενσωματωμένο εργαλείο αντιμετώπισης προβλημάτων υλικού που μπορεί να βρει και να διορθώσει τυχόν προβλήματα με το πληκτρολόγιο, τον εκτυπωτή, τις συσκευές ήχου κ.λπ. μπορούν να χρησιμοποιηθούν για το σκοπό αυτό.
1. Εκκινήστε το Εκτελέστε το πλαίσιο εντολών πατώντας Πλήκτρο Windows + R, έλεγχος τύπου ή Πίνακας Ελέγχου, και χτυπήστε εισαγω για να ανοίξετε την εφαρμογή.

2. Προσαρμόστε το μέγεθος του εικονιδίου εάν απαιτείται και κάντε κλικ στο Αντιμετώπιση προβλημάτων εικόνισμα.

3. Κάντε κλικ στο Προβολή όλων Επόμενο.

4. Βρες το Εργαλείο αντιμετώπισης προβλημάτων υλικού και συσκευών από την παρακάτω λίστα, κάντε κλικ σε αυτό και ακολουθήστε τις οδηγίες που εμφανίζονται στην οθόνη για να ξεκινήσετε τη διαδικασία αντιμετώπισης προβλημάτων.
Εάν δεν μπορείτε να βρείτε το εργαλείο αντιμετώπισης προβλημάτων υλικού και συσκευών, μην ανησυχείτε, καθώς υπάρχει άλλος τρόπος για να ξεκινήσετε το απαιτούμενο εργαλείο αντιμετώπισης προβλημάτων:
α) Αναζήτηση για Γραμμή εντολών στη γραμμή αναζήτησης και κάντε κλικ στο Εκτέλεση ως Διαχειριστής.

β) Πληκτρολογήστε προσεκτικά την παρακάτω γραμμή εντολών και πατήστε το πλήκτρο enter για εκτέλεση.
msdt.exe -id DeviceDiagnostic

γ) Κάντε κλικ στο Προχωρημένος κουμπί στο επόμενο παράθυρο, βεβαιωθείτε Εφαρμόστε αυτόματα τις επισκευές σημειώνεται και χτυπιέται Επόμενο.

Ας ελπίσουμε ότι το εργαλείο αντιμετώπισης προβλημάτων θα μπορέσει να διορθώσει Η κάμερα του φορητού υπολογιστή σας δεν λειτουργεί σε πρόβλημα με τα Windows 10.
Μέθοδος 4: Επαναφορά ή απεγκατάσταση προγραμμάτων οδήγησης κάμερας
Η επαναφορά ή η απεγκατάσταση των προγραμμάτων οδήγησης είναι ένα τέχνασμα που συνήθως κάνει τη δουλειά κάθε φορά που προκύπτει ένα πρόβλημα που σχετίζεται με το υλικό. Τα προγράμματα οδήγησης συχνά καθίστανται κατεστραμμένα λόγω πρόσφατης ενημέρωσης των Windows, σφαλμάτων ή ζητημάτων συμβατότητας στην τρέχουσα έκδοση ή παρεμβολών από διαφορετική έκδοση των ίδιων προγραμμάτων οδήγησης.
1. Κάντε δεξί κλικ στο κουμπί μενού Έναρξη (ή πατήστε Πλήκτρο Windows + X) και επιλέξτε Διαχειριστή της συσκευής από το Μενού Power User.
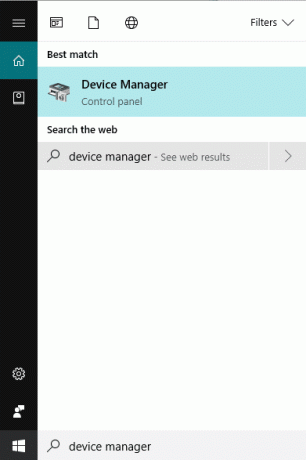
2. Ανάλογα με την έκδοση των Windows, θα βρείτε είτε «Κάμερες» ή «Συσκευές απεικόνισης» στη διαχείριση συσκευών. Αναπτύξτε τη διαθέσιμη καταχώρηση.
3. Κάντε δεξί κλικ στη συσκευή Webcam και επιλέξτε Ιδιότητες από το μενού που ακολουθεί. Μπορείτε επίσης να κάνετε διπλό κλικ σε μια συσκευή για πρόσβαση στις ρυθμίσεις της.
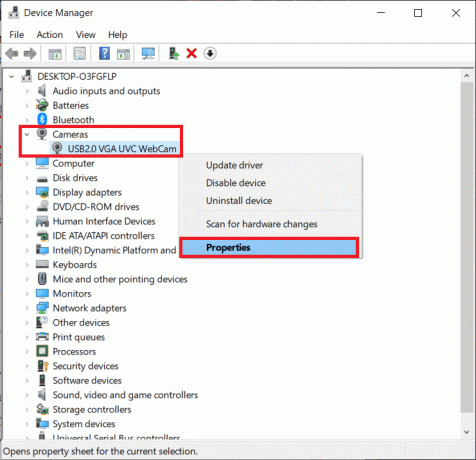
4. Μετακίνηση στο Οδηγός καρτέλα του παραθύρου Ιδιότητες.
5. Για τους περισσότερους χρήστες, το κουμπί προγράμματος οδήγησης επαναφοράς θα είναι γκριζαρισμένο (δεν είναι διαθέσιμο) εάν ο υπολογιστής δεν έχει διατηρήσει τα προηγούμενα αρχεία προγράμματος οδήγησης ή δεν έχει εγκαταστήσει άλλα αρχεία προγράμματος οδήγησης. Αν το Οδηγός επαναφοράς η επιλογή είναι διαθέσιμη σε εσάς, κάντε κλικ σε αυτό. Άλλοι μπορούν να απεγκαταστήσουν απευθείας τα τρέχοντα προγράμματα οδήγησης κάνοντας κλικ στο Απεγκατάσταση προγράμματος οδήγησης/συσκευής. Επιβεβαιώστε τυχόν αναδυόμενα παράθυρα που λαμβάνετε.

6. Τώρα, επανεκκινήστε τον υπολογιστή σας για να επανεγκαταστήσουν τα Windows αυτόματα τα απαραίτητα προγράμματα οδήγησης κάμερας. Αυτό μπορεί να βοηθήσει για να διορθώσετε το πρόβλημα που δεν λειτουργεί η κάμερα του φορητού υπολογιστή σας στα Windows 10.
Διαβάστε επίσης:Διαχωρίστε την οθόνη του φορητού υπολογιστή σας στη μέση στα Windows 10
Μέθοδος 5: Μη αυτόματη ενημέρωση προγραμμάτων οδήγησης κάμερας Web
Μερικές φορές, τα προγράμματα οδήγησης υλικού μπορεί απλώς να είναι παλιά και να πρέπει να αντικατασταθούν με την πιο ενημερωμένη έκδοση για την επίλυση όλων των προβλημάτων. Μπορείτε είτε να χρησιμοποιήσετε εφαρμογές τρίτων όπωςDriver Booster για αυτό το σκοπό ή πραγματοποιήστε μη αυτόματη λήψη των αρχείων προγράμματος οδήγησης της κάμερας web από τον ιστότοπο του κατασκευαστή και εγκαταστήστε τα μόνοι σας. Για μη αυτόματη ενημέρωση προγραμμάτων οδήγησης-
1. Ακολουθήστε τα βήματα 1 έως 4 της προηγούμενης μεθόδουκαι προσγειωθείτε στο Καρτέλα προγράμματος οδήγησης του παραθύρου Ιδιότητες κάμερας. Κάνε κλικ στο Ενημέρωση προγράμματος οδήγησης κουμπί.

2. Στο επόμενο παράθυρο, επιλέξτε Αναζητήστε αυτόματα προγράμματα οδήγησης. Εάν πράγματι πραγματοποιήσατε μη αυτόματη λήψη των αρχείων προγράμματος οδήγησης από τον ιστότοπο του κατασκευαστή, επιλέξτε την επιλογή Αναζήτηση στον υπολογιστή μου για το πρόγραμμα οδήγησης.

3. Είτε μεταβείτε χειροκίνητα στη θέση όπου αποθηκεύονται τα αρχεία προγραμμάτων οδήγησης και εγκαταστήστε τα ή επιλέξτε Επιτρέψτε μου να επιλέξω από μια λίστα διαθέσιμων προγραμμάτων οδήγησης στον υπολογιστή μου, επιλέξτε τα κατάλληλα προγράμματα οδήγησης (Συσκευή βίντεο USB) και πατήστε Επόμενο.

4. Κάντε επανεκκίνηση του υπολογιστή σας για καλό μέτρο.
Μπορείτε επίσης να δοκιμάσετε να εγκαταστήσετε τα προγράμματα οδήγησης σε λειτουργία συμβατότητας για να αυξήσετε τις πιθανότητες επιτυχίας. Εντοπίστε το αποθηκευμένο αρχείο προγράμματος οδήγησης, κάντε δεξί κλικ πάνω του και επιλέξτε Ιδιότητες. Μετακίνηση στο Καρτέλα συμβατότητα του παραθύρου Ιδιότητες και επιλέξτε το πλαίσιο δίπλα στο «Εκτελέστε αυτό το πρόγραμμα σε λειτουργία συμβατότητας για’. Τώρα, επιλέξτε το κατάλληλο λειτουργικό σύστημα από την αναπτυσσόμενη λίστα και κάντε κλικ στο Ισχύουν ακολουθούμενη από ΕΝΤΑΞΕΙ. Στη συνέχεια, εγκαταστήστε τα προγράμματα οδήγησης και ελέγξτε εάν το πρόβλημα της κάμερας web έχει επιλυθεί.
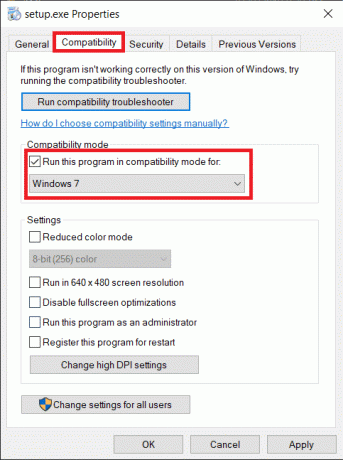
Μέθοδος 6: Απεγκαταστήστε τις ενημερώσεις των Windows
Οι ενημερώσεις λειτουργιών προωθούνται τακτικά στους χρήστες των Windows, εισάγοντας νέες δυνατότητες και διορθώνοντας τυχόν προβλήματα/σφάλματα στην προηγούμενη έκδοση του λειτουργικού συστήματος. Μερικές φορές, μια νέα ενημέρωση μπορεί να τροποποιήσει τα πράγματα προς το χειρότερο και να χαλάσει ένα ή δύο πράγματα. Εάν η κάμερα του φορητού υπολογιστή σας δούλευε τέλεια πριν εγκαταστήσετε την πιο πρόσφατη ενημέρωση, τότε είναι πράγματι η περίπτωση για εσάς. Είτε περιμένετε για μια νέα ενημέρωση των Windows είτε επαναφορά σε προηγούμενη έκδοση στην οποία δεν υπήρχαν προβλήματα.
1. Ανοίξτε τις Ρυθμίσεις πατώντας Πλήκτρο Windows + I και κάντε κλικ στο Ενημέρωση & Ασφάλεια.

2. Στην καρτέλα Windows Update, κάντε κλικ στο Προβολή ιστορικού ενημερώσεων.

3. Στη συνέχεια, κάντε κλικ στο Απεγκατάσταση ενημερώσεων.

4. Καταργήστε την εγκατάσταση της πιο πρόσφατης ενημέρωσης δυνατότητας/ποιότητας των Windows. Για απεγκατάσταση, απλώς επιλέξτε και κάντε κλικ στο Απεγκατάσταση κουμπί.
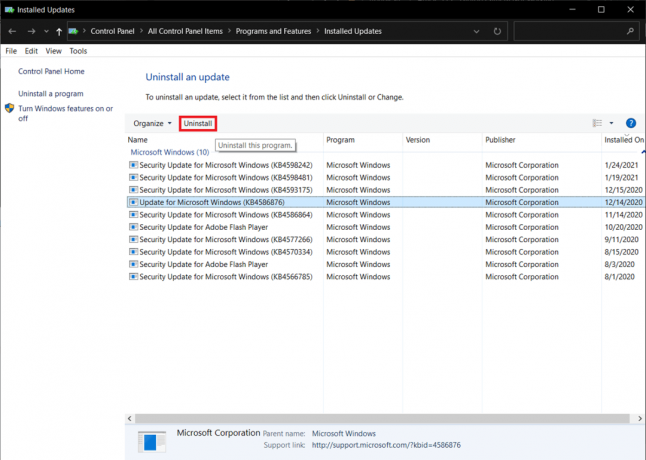
Μέθοδος 7: Επαναφέρετε τον υπολογιστή σας
Ας ελπίσουμε ότι μία από τις προαναφερθείσες μεθόδους διόρθωσε όλα τα προβλήματα της κάμερας που αντιμετωπίζατε, αλλά εάν δεν το έκαναν, μπορείτε να δοκιμάσετε να επαναφέρετε τον υπολογιστή σας ως τελευταία επιλογή. Οι χρήστες έχουν την επιλογή να διατηρήσουν τα προσωπικά τους αρχεία και να επαναφέρουν τις ρυθμίσεις τους (οι εφαρμογές θα αφαιρεθούν) ή να απαλλαγούν από τα πάντα αμέσως. Σας συνιστούμε να επαναφέρετε πρώτα τον υπολογιστή σας ενώ διατηρείτε όλα τα προσωπικά αρχεία και εάν αυτό δεν λειτουργεί, δοκιμάστε να επαναφέρετε τα πάντα σε διορθώστε την κάμερα του φορητού υπολογιστή που δεν λειτουργεί σε ζητήματα Windows 10.
1. Ανοιξε το Ρυθμίσεις Windows Update ξανά και αυτή τη φορά, μετακινηθείτε στο Ανάκτηση σελίδα.
2. Κάνε κλικ στο Ξεκίνα κουμπί κάτω από το Reset This PC.

3. Επιλέγω να Κρατήστε τα αρχεία μου στο επόμενο παράθυρο και ακολουθήστε τις οδηγίες που εμφανίζονται στην οθόνη για να επαναφέρετε τον υπολογιστή σας.

Συνιστάται:
- Πώς να εμφανίσετε τη θερμοκρασία CPU και GPU στη γραμμή εργασιών
- Τι να κάνετε όταν ο φορητός υπολογιστής σας ξαφνικά δεν έχει ήχο;
- 3 τρόποι για να αφαιρέσετε τον ήχο από το βίντεο στα Windows 10
- Διορθώστε ότι η απομακρυσμένη επιφάνεια εργασίας δεν θα συνδεθεί στα Windows 10
Εάν ο φορητός υπολογιστής σας έπεσε πρόσφατα, μπορεί να θέλετε να τον ελέγξει κάποιος επαγγελματίας ή να ανοίξει χειροκίνητα την οθόνη και να ρίξει μια ματιά στη σύνδεση της κάμερας web. Είναι πιθανό η πτώση να χαλάρωσε τη σύνδεση ή να προκάλεσε σοβαρή ζημιά στη συσκευή.
Ελπίζουμε ότι αυτός ο οδηγός ήταν χρήσιμος και μπορέσατε επιδιόρθωση της κάμερας φορητού υπολογιστή που δεν λειτουργεί σε πρόβλημα με τα Windows 10. Για οποιαδήποτε περαιτέρω βοήθεια σχετικά με αυτό το θέμα, μη διστάσετε να επικοινωνήσετε μαζί μας στο [email protected] ή στην ενότητα σχολίων παρακάτω.



