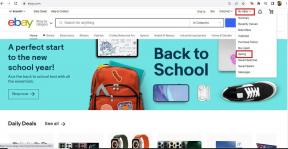Πώς να δημιουργήσετε προσαρμοσμένες συντομεύσεις πληκτρολογίου σε Mac
Miscellanea / / November 29, 2021
Το macOS είναι ένα υπέροχο λειτουργικό σύστημα. Σε αντίθεση με το iOS, η Apple επιτρέπει όλες τις επιλογές προσαρμογής στο macOS. Μπορείς αλλάξτε το προεπιλεγμένο πρόγραμμα περιήγησης και την εφαρμογή Mail και κάντε άλλες αλλαγές στις προτιμήσεις σας. Μεταξύ αυτών, η δυνατότητα δημιουργίας προσαρμοσμένων συντομεύσεων πληκτρολογίου για τις πιο χρησιμοποιούμενες ενέργειες του macOS είναι η αγαπημένη μου προσθήκη.

Από προεπιλογή, το macOS διαθέτει τις πιο βασικές συντομεύσεις πληκτρολογίου για τη βελτίωση της παραγωγικότητάς σας. Ωστόσο, μπορεί να υπάρχουν φορές που θέλετε να έχετε πρόσβαση σε ορισμένα μενού ή λειτουργίες, όπως το Κέντρο ειδοποιήσεων ή τη λειτουργία Μην ενοχλείτε επανειλημμένα και να χάσετε την απουσία αυτών των γρήγορων συντομεύσεων πληκτρολογίου. Ευτυχώς, μπορείτε πάντα να τους εκχωρήσετε προσαρμοσμένες συντομεύσεις πληκτρολογίου.
Η λειτουργικότητα δεν τελειώνει εδώ. Μπορείτε επίσης να δημιουργήσετε συντομεύσεις πληκτρολογίου για εφαρμογές τρίτων όπως το Firefox, το Pixelmator και άλλα.
Σε αυτήν την ανάρτηση, θα μιλήσουμε για το πώς να δημιουργήσετε προσαρμοσμένες συντομεύσεις πληκτρολογίου σε Mac. Θα εξηγήσω πώς μπορείτε να απλοποιήσετε τη ροή εργασίας σας ρυθμίζοντας προσαρμοσμένες συντομεύσεις πληκτρολογίου για το μενού macOS, τις λειτουργίες και τις εφαρμογές τρίτων κατασκευαστών. Ας αρχίσουμε.
Επίσης στο Guiding Tech
Δημιουργήστε συντομεύσεις πληκτρολογίου για λέξεις και φράσεις που χρησιμοποιούνται συχνά
Αυτό είναι παρόμοιο με το iOS. Μπορείτε να δημιουργήσετε συντομεύσεις πληκτρολογίου για. λέξεις και φράσεις που χρησιμοποιούνται συχνά. Δεν μπορώ να τονίσω αρκετά πόσο. χρόνος που με έσωσε όλα αυτά τα χρόνια.
Μπορείτε να ορίσετε συντομεύσεις πληκτρολογίου για αναγνωριστικό email, διεύθυνση κατοικίας και άλλα. φράσεις που χρησιμοποιείτε συχνά. Ακολουθήστε τα παρακάτω βήματα για να τα ρυθμίσετε.
Βήμα 1: Πατήστε στο λογότυπο της Apple στην επάνω αριστερή γωνία και ανοίξτε τις Προτιμήσεις συστήματος.
Βήμα 2: Μεταβείτε στο Πληκτρολόγιο > Κείμενο.

Βήμα 3: Πατήστε στο εικονίδιο «+» κάτω αριστερά. γωνία και προσθέστε τη συντόμευση για τη φράση. Για παράδειγμα, μπορείτε να πληκτρολογήσετε. «email» σε αυτό και αντικαταστήστε τη φράση με το πραγματικό αναγνωριστικό email σας.

Μπορείτε να δημιουργήσετε όσες συντομεύσεις πληκτρολογίου θέλετε στο macOS. Έχω δημιουργήσει συντομεύσεις πληκτρολογίου για ειδικοί χαρακτήρες
συμπεριλαμβανομένου πτυχίου, ρουπίας, και πρόσθεσα μερικές από τις διευθύνσεις ηλεκτρονικού ταχυδρομείου μου. ΕΓΩ. μπορεί απλά να πληκτρολογήσει «πτυχίο» και το macOS θα το αντικαταστήσει με το πτυχίο. σύμβολο.
Σημείωση: Μπορείτε να δημιουργήσετε ένα έθιμο. συντόμευση πληκτρολογίου για email, αλλά μην προσπαθήσετε να κάνετε το ίδιο για το. Κωδικός πρόσβασης. Οποιοσδήποτε χρησιμοποιεί το Mac σας μπορεί να έχει πρόσβαση στο μενού Πληκτρολόγιο χωρίς κανένα. αυθεντικοποίηση. Επομένως, δεν είναι συνετό να δημιουργείτε προσαρμοσμένες συντομεύσεις πληκτρολογίου. για κωδικούς πρόσβασης.
Αντιστοίχιση συντομεύσεων πληκτρολογίου για το μενού macOS
Όπως αναφέρθηκε προηγουμένως, το macOS έρχεται με έναν τόνο πληκτρολογίου. συντομεύσεις για τη βελτίωση της παραγωγικότητάς σας. Αλλά δεν τα υποστηρίζει όλα. μενού και λειτουργίες στο Mac. Εκεί είναι που Πληκτρολόγιο Mac μπαίνουν επιλογές προσαρμογής. Μπορείτε να δείτε το προεπιλεγμένο πληκτρολόγιο. συντομεύσεις σε Mac, καταργήστε τις και ακόμη και εκχωρήστε νέες συντομεύσεις πληκτρολογίου. για άλλα μενού macOS.
Ακολουθήστε τα παρακάτω βήματα για να τα ρυθμίσετε.
Βήμα 1: Ανοίξτε την Αναζήτηση Spotlight (χρησιμοποιήστε τη συντόμευση πληκτρολογίου Command + Space) και πληκτρολογήστε σε αυτήν Προτιμήσεις συστήματος.
Βήμα 2: Μεταβείτε στο Πληκτρολόγιο > Συντομεύσεις.

Βήμα 3: Θα δείτε ένα σωρό επιλογές στο. αριστερή πλευρά. Μπορείτε να ρίξετε μια ματιά στις εκχωρημένες συντομεύσεις πληκτρολογίου. Μπορείς. απενεργοποιήστε τη συντόμευση πληκτρολογίου για αυτό και ακόμη και πατήστε δύο φορές σε αυτήν και. αντιστοιχίστε μια νέα συντόμευση πληκτρολογίου.
Σε ορισμένες επιλογές, θα δείτε "κανένα" γραμμένο στα πλάγια. Αυτό σημαίνει ότι το σύστημα δεν έχει εκχωρήσει καμία συντόμευση πληκτρολογίου σε αυτό, αλλά μπορείτε να προσθέσετε μία με βάση τις προτιμήσεις σας.
Για παράδειγμα, μπορείτε να μεταβείτε στο Mission Control και να εκχωρήσετε πληκτρολόγιο. συντομεύσεις για Εμφάνιση/Απόκρυψη Κέντρου ειδοποιήσεων και Ενεργοποίηση/απενεργοποίηση Να μην γίνεται. Λειτουργία ενοχλήσεων.

Το macOS σάς επιτρέπει επίσης να προσθέσετε συντομεύσεις πληκτρολογίου για άλλες. υπηρεσίες όπως Εικόνες, Μηνύματα, Αρχεία και Φάκελοι, Αναζήτηση, Κείμενο και Διαδίκτυο. Για παράδειγμα, χρησιμοποιώ το Pixelmator για την επεξεργασία εικόνων. Αντί. επιλέγοντας εικόνες και στη συνέχεια ανοίγοντάς τες από το μενού περιβάλλοντος, μπορώ να ορίσω μια συντόμευση πληκτρολογίου για αυτό.

Μεταβείτε στις Υπηρεσίες > Εικόνες > Άνοιγμα με το Pixelmator Pro και. αντιστοιχίστε μια συντόμευση πληκτρολογίου για αυτό. Την επόμενη φορά, απλώς επιλέξτε τις φωτογραφίες. που θέλετε να επεξεργαστείτε στην εφαρμογή και χρησιμοποιήστε τη συντόμευση πληκτρολογίου για να ανοίξετε. στην εφαρμογή και ξεκινήστε την επεξεργασία.
Σημείωση: Μην εκχωρείτε πληκτρολόγιο. συντόμευση που είναι ήδη ενεργοποιημένη στο macOS. Προσπαθήστε να χρησιμοποιήσετε ένα μοναδικό. συνδυασμό πλήκτρων που δεν παρεμβαίνουν σε άλλες συντομεύσεις πληκτρολογίου. σε Mac.
Επίσης στο Guiding Tech
Δημιουργία συντομεύσεων πληκτρολογίου εφαρμογών
Οι περισσότερες εφαρμογές Mac διαθέτουν υποστήριξη συντομεύσεων πληκτρολογίου εκτός συσκευασίας. Αλλά μπορεί να μην είναι αρκετό για εσάς, καθώς δεν υποστηρίζουν συντομεύσεις πληκτρολογίου για κάθε μενού ή λειτουργία. Σε τέτοιες περιπτώσεις, μπορείτε πάντα να δημιουργήσετε προσαρμοσμένες συντομεύσεις πληκτρολογίου εφαρμογών.
Βήμα 1: Πατήστε στο λογότυπο της Apple στην επάνω αριστερή γωνία και ανοίξτε τις Προτιμήσεις συστήματος.
Βήμα 2: Μεταβείτε στο Πληκτρολόγιο > Συντομεύσεις > Συντομεύσεις εφαρμογών και πατήστε το εικονίδιο «+» στην κάτω αριστερή γωνία.

Βήμα 3: Μπορείτε είτε να δημιουργήσετε μια καθολική συντόμευση πληκτρολογίου για όλες τις εφαρμογές είτε να μεταβείτε σε μια συγκεκριμένη εφαρμογή.

Βήμα 4: Τώρα, πρέπει να εισαγάγετε το ακριβές όνομα της εντολής μενού που θέλετε να προσθέσετε. Προσθέστε τίτλο μενού και συντόμευση πληκτρολογίου για αυτό.
Αυτό είναι. Τώρα μπορείτε να χρησιμοποιήσετε την εκχωρημένη συντόμευση πληκτρολογίου στην εφαρμογή. για πρόσβαση στο σχετικό μενού. Επιτρέψτε μου να σας θυμίσω ξανά, να το γνωρίζετε. ορίζοντας μια συντόμευση πληκτρολογίου που μπορεί να αντιγράψει μια που υπάρχει ήδη. χρήση από άλλη λειτουργία ή εφαρμογή συστήματος εάν έρχονται σε διένεξη με την καθεμία. άλλο ή αποτυγχάνετε να εκτελέσετε μια ενέργεια καθόλου.
Το τελευταίο πράγμα που θέλετε είναι να μπείτε στον κόπο να ρυθμίσετε έναν συνδυασμό πλήκτρων που τελικά αποτυγχάνει να εκτελέσει την ενέργεια.
Επίσης στο Guiding Tech
Γρήγορη μετακίνηση μέσω μενού και επιλογών σε Mac
Το macOS προσφέρει την ευελιξία προσαρμογής και εκχώρησης πληκτρολογίου. συντόμευση σε κάθε μενού και επιλογή στο λειτουργικό σύστημα. Ανατρέξτε στα παραπάνω κόλπα. και προσαρμόστε τις συντομεύσεις πληκτρολογίου που σας αρέσουν και δοκιμάζετε. παραγωγικότητα που περνά από την οροφή. Υπάρχουν συγκεκριμένες προσαρμοσμένες συντομεύσεις που έχετε δημιουργήσει και θέλετε να τις μοιραστείτε με άλλους; Αναφέρετέ τους στα σχόλια παρακάτω.
Επόμενο: Θέλετε να βελτιώσετε την παραγωγικότητά σας στο Mac; Διαβάστε την παρακάτω ανάρτηση για να βρείτε τις επτά καλύτερες εφαρμογές Mac για να παραμείνετε οργανωμένοι.