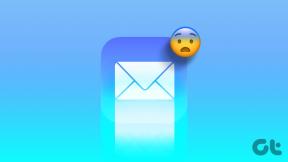Πώς να εγγράψετε ένα βίντεο Time-Lapse της οθόνης Mac
Miscellanea / / November 29, 2021
Θα βρείτε time-lapse βίντεο στο Ιστορίες Instagram, Καρούλια Instagram, ακόμη και το YouTube σε διάφορα πράγματα. Είτε πρόκειται για καλλιτέχνες που κάνουν έργα τέχνης είτε γλυπτά, σεφ που δείχνουν τις μαγειρικές τους δεξιότητες και άλλα. Αυτή είναι η ομορφιά του time-lapse, που επιτρέπει στους δημιουργούς να δείξουν μια περίτεχνη διαδικασία δημιουργίας κάτι μέσα σε ένα λεπτό ή περισσότερο. Ενώ οι περισσότεροι άνθρωποι χρησιμοποιούν τηλέφωνα, μπορείτε να εγγράψετε τα πάντα στην οθόνη του Mac σας χρησιμοποιώντας μια αποκλειστική εφαρμογή.

Ξέρω, θα αναρωτιέστε: γιατί να ασχοληθείτε με μια αποκλειστική εφαρμογή όταν μπορείτε να χρησιμοποιήσετε οποιαδήποτε εφαρμογή εγγραφής οθόνης; Λοιπόν, πρέπει ακόμα να επεξεργαστείτε αυτά τα βίντεο δημιουργήστε ένα time-lapse από αυτά. Γι' αυτό λειτουργεί μια αποκλειστική εφαρμογή. Μπορείτε να εγγράψετε βίντεο time-lapse για να αναδείξετε τη διαδικασία δημιουργίας της ψηφιακής τέχνης ή μοντάζ κλιπ της ροής εργασίας σας. Μπορείτε ακόμη και να προσθέσετε πολλά κλιπ σε μία οθόνη στο Instagram για να γίνει μια δροσερή, ξεχωριστή ιστορία.
Έτσι άρχισα να χρησιμοποιώ τη νέα εφαρμογή Hustl για Mac για να καταγράφω μικρότερα βίντεο time-lapse για τα γραφικά ή τις εικόνες που δημιουργώ χρησιμοποιώντας το Pixelmator.
Το καλύτερο μέρος της εφαρμογής time-lapse είναι ότι στην πραγματικότητα δεν καταγράφει βίντεο. Η εφαρμογή λαμβάνει μια σειρά από στιγμιότυπα οθόνης και στη συνέχεια τα συρράπτει σύμφωνα με τις προτιμήσεις σας.
Επειδή δοκιμάζω συχνά πολλές εφαρμογές, είναι δύσκολο να θυμηθώ τις ακριβείς συντομεύσεις ή τα ονόματα των ρυθμίσεων. Αυτά τα βίντεο με time-lapse με βοηθούν να προλάβω γρήγορα την προηγούμενη δουλειά μου στο Mac μου. Δείτε πώς μπορείτε να εγγράψετε ένα time-lapse βίντεο της οθόνης Mac σας χρησιμοποιώντας το Hustl.
Επίσης στο Guiding Tech
Πρώτον, πρέπει να αποκτήσετε την εφαρμογή εγγραφής με χρονική καθυστέρηση Hustl για Mac. Μπορείτε να πάρετε το Εφαρμογή Hustl για 29,99 $ απευθείας από τον ιστότοπο του προγραμματιστή. Αλλά θα σας πω πώς να το αποκτήσετε για λιγότερο από αυτό.
Μπορείτε να το αποκτήσετε δωρεάν με το Συνδρομή SetApp για 9,99 $ το μήνα. Με αυτήν τη συνδρομή στο κατάστημα εφαρμογών, μπορείτε να χρησιμοποιείτε δωρεάν περισσότερες από 200 εφαρμογές κάθε μήνα.
Αποκτήστε το Hustl από το SetApp
Έτσι μπορείτε να απολαύσετε δωρεάν το Hustl και πολλές άλλες εφαρμογές, πληρώνοντας για τη συνδρομή.
Αφού εγκαταστήσετε την εφαρμογή Hustl, πρέπει να ορίσετε τις προτιμήσεις για την εγγραφή διαφορετικών τύπων βίντεο με χρονική καθυστέρηση. Δείτε πώς μπορείτε να το ρυθμίσετε και να το ρυθμίσετε ώστε να καταγράφει βίντεο με time-lapse ανάλογα με τις ανάγκες και την ευκολία σας.
Βήμα 1: Εκκινήστε το Hustl και θα το βρείτε να λειτουργεί αθόρυβα στη γραμμή μενού.

Βήμα 2: Κάντε κλικ στο εικονίδιο Hustl. Επιλέξτε το εικονίδιο με το γρανάζι για να ανοίξετε ένα αναδυόμενο μενού και επιλέξτε Προτιμήσεις από αυτό.

Βήμα 3: Μεταβείτε στην καρτέλα Ηχογράφηση.
Εδώ είναι οι κύριες ρυθμίσεις για να σας επιτρέψουν να ρυθμίσετε με ακρίβεια το time-lapse βίντεό σας.

Ας κατανοήσουμε τις διαφορετικές ρυθμίσεις για να ορίσουμε τις προσδοκίες σας και να επιλέξουμε τις κατάλληλες επιλογές για τα βίντεο.
Εγγραφή
Σε αυτήν την ενότητα, θα πρέπει να επιλέξετε τη διάρκεια των δευτερολέπτων μεταξύ των λήψεων κατά την εγγραφή ενός time-lapse. Σημαίνει το διάστημα μεταξύ των λήψεων για τον προσδιορισμό της ταχύτητας του τελικού βίντεο. Η εφαρμογή σάς επιτρέπει να επιλέξετε μία από τις ρυθμίσεις επτά διαστημάτων δευτερολέπτων - 1, 2, 5, 10, 15, 30 ή 60 δευτερόλεπτα.

Μετά από αυτό, πρέπει να επιλέξετε την ποιότητα εγγραφής μεταξύ κανονικής και μέγιστης. Όπως σημειώνεται στο παράθυρο, η μέγιστη ποιότητα μπορεί να αναγκάσει τον ανεμιστήρα του MacBook σας (αν έχει) να λειτουργεί πιο γρήγορα από το συνηθισμένο.
Υπάρχει μια σημαντική επιλογή - Να ρυθμίζετε πάντα την περιοχή περικοπής σε πλήρη οθόνη. Επιλέξτε το πλαίσιο ελέγχου εάν θέλετε να καταγράψετε όλες τις δραστηριότητες όπως η πρόσβαση στις διαφορετικές επιλογές μενού και η ώρα στην επάνω δεξιά γωνία. Διαφορετικά, θα πρέπει να αρκεστείτε σε μια περικομμένη ή επιλεγμένη προβολή μόνο, αποκλειστικά από εσάς. Έτσι, αν αφήσετε το πλαίσιο μη επιλεγμένο, η εφαρμογή θα ξεκινήσει με ένα προσαρμόσιμο πλαίσιο για να προσαρμόσετε την περιοχή της οθόνης του Mac σας που θέλετε να εγγράψετε.

Εξαγωγή
Αυτή η περιοχή θα σας βοηθήσει με το τελικό αποτέλεσμα του time-lapse. Μπορείτε να επιλέξετε μεταξύ 12, 24, 30 ή 60 καρέ ανά δευτερόλεπτο όταν πρέπει να εξαγάγετε το βίντεο. Ναι, μπορείτε να προκαθορίσετε σε ποιο FPS θέλετε να καταγράψετε το time-lapse.

Φυσικά, μπορείτε να επιλέξετε την ανάλυση που κυμαίνεται από 480p έως 8K από την αναπτυσσόμενη επιλογή. Επιλέγοντας υψηλότερη ανάλυση και υψηλότερα καρέ ανά δευτερόλεπτο σημαίνει ότι το Mac σας θα πρέπει να εργαστεί επιπλέον και να βεβαιωθείτε ότι έχετε επιλέξει τις κατάλληλες επιλογές.

Αυτήν τη στιγμή, μπορείτε να επιλέξετε μόνο μεταξύ τύπων αρχείων MP4 και MOV. Ευτυχώς, αυτές είναι παγκοσμίως αποδεκτές μορφές βίντεο.
Επίσης στο Guiding Tech
Αφού επιλέξετε τις επιλογές, είναι ώρα να προετοιμαστείτε για τη συνεδρία. Τέλος, εκκινήστε την εφαρμογή ή τη δραστηριότητα που θέλετε να εκτελέσετε.
Επίσης στο Guiding Tech
Καταγράψτε Cool Time-Lapse βίντεο
Τώρα που ξέρετε πώς να εγγράφετε βίντεο time-lapse της οθόνης Mac σας για λόγους διασκέδασης ή αναφοράς. Χρησιμοποίησα την εφαρμογή για να εγγράψω πολλά κλιπ για λόγους αναφοράς. Το καλύτερο μέρος για μια αποκλειστική εφαρμογή time-lapse είναι ότι τελικά εξοικονομείτε πολύ χρόνο και ενέργεια. Διαφορετικά, θα πρέπει πρώτα να εγγράψετε την οθόνη του Mac σας και μετά ανοίξτε το σε ένα πρόγραμμα επεξεργασίας βίντεο για να το μετατρέψετε σε time-lapse βίντεο. Και τέλος, εξάγετε. Έτσι, απεικονίστε τον αριθμό των βημάτων που έχετε παραλείψει.
Επόμενο: Εμφανίζει ξαφνικά το Mac σας φακέλους με ένα ερωτηματικό; Κάντε κλικ στο επόμενο άρθρο για να μάθετε πώς μπορείτε να το διορθώσετε.