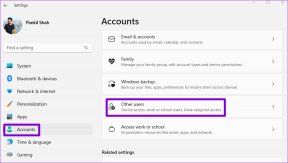Ένας πλήρης οδηγός για την αποθήκευση του OneDrive και την αποφυγή σφαλμάτων πλήρους δίσκου
Miscellanea / / November 29, 2021
Microsoft OneDrive, παλαιότερα γνωστό ως SkyDrive, είναι μια ολοκληρωμένη λύση αποθήκευσης cloud για χρήστες Windows. Πίσω στο παρελθόν, η Microsoft συνήθιζε να προσφέρει 15 GB δωρεάν αποθηκευτικού χώρου για όλους τους νέους χρήστες. Η εταιρεία διεξήγαγε επίσης μια καμπάνια για να επιβραβεύσει άλλα 15 GB αποθηκευτικού χώρου OneDrive σε όσους ενεργοποιούν τη μεταφόρτωση κάμερας στο χώρο αποθήκευσης cloud. Πίσω στο 2016, η Microsoft υποβάθμισε τον δωρεάν χώρο αποθήκευσης OneDrive από 15 GB έως μόνο 5 GB. Η πρακτική διευκολύνει την πλήρωση του χώρου του OneDrive και ενδέχεται να εμφανιστεί το σφάλμα "γεμάτος δίσκος" από την υπηρεσία cloud.

Σε αντίθεση με το Google Drive, το όριο αποθήκευσης στο OneDrive λειτουργεί διαφορετικά. Το Google Photos προσφέρει απεριόριστα αντίγραφα ασφαλείας φωτογραφιών σε ανάλυση υψηλής ποιότητας που δεν υπολογίζεται στον βασικό αποθηκευτικό χώρο 15 GB του Google Drive. Ανατρέξτε στο δικό μας Οδηγός αποθήκευσης Google Drive που μιλάει για το τι μετράει και τι όχι.
Το OneDrive δεν προσφέρει τέτοια υπηρεσία. Κάθε φωτογραφία και βίντεο που ανεβάζετε στο OneDrive θα υπολογίζεται στα βασικά 5 GB αποθηκευτικού χώρου.
Η ενσωμάτωση του OneDrive στα Windows 10 διευκολύνει τους χρήστες να γεμίσουν τον βασικό χώρο. Επιπλέον, η Microsoft προσφέρει μόνο μία επιλογή αποθήκευσης και μετά από αυτήν, αναγκάζει τους χρήστες να επιλέξουν το Συνδρομή Microsoft 365.
Σε αυτήν την ανάρτηση, θα συζητήσουμε τι μετράει στον αποθηκευτικό χώρο του OneDrive και ποια βήματα μπορείτε να κάνετε για να αποφύγετε το σφάλμα πλήρους δίσκου στο OneDrive. Ας αρχίσουμε.
Επίσης στο Guiding Tech
Τι μετράει στον χώρο αποθήκευσης του OneDrive
Το OneDrive είναι μια κεντρική λύση για τον συγχρονισμό δεδομένων από όλες τις εφαρμογές του Microsoft 365. Λογισμικό όπως το Microsoft Word, το PowerPoint, το Excel, το OneNote χρησιμοποιεί το OneDrive για την αποθήκευση και τον συγχρονισμό των αρχείων και του σημειωματάριου. Τα έγγραφα από το Word, το PowerPoint και το Excel μπορεί να μην απαιτούν τεράστιο χώρο αποθήκευσης, αλλά με την πάροδο του χρόνου, θα γεμίσουν σημαντικό χώρο αποθήκευσης.
Το OneNote, το λογισμικό λήψης σημειώσεων της Microsoft χρησιμοποιεί επίσης την υπηρεσία OneDrive για την αποθήκευση και το συγχρονισμό των φορητών υπολογιστών σε όλες τις πλατφόρμες. Εάν φορτώσετε πολλές εικόνες και βίντεο στην εφαρμογή OneNote, αυξάνει το μέγεθος του σημειωματάριου και καταναλώνει περισσότερο χώρο αποθήκευσης στο OneDrive.

Το OneDrive προσφέρει επίσης τη δυνατότητα αυτόματης μεταφόρτωσης φωτογραφιών και βίντεο από τηλέφωνο iOS ή Android. Εάν, τυχαία, ενεργοποιήσατε την επιλογή της εφαρμογής OneDrive για κινητά, τότε θα χρειαστεί αρκετός αποθηκευτικός χώρος στο όριο των 5 GB.
Όπως ήταν αναμενόμενο, το OneDrive συνεργάζεται στενά με το λειτουργικό σύστημα Windows 10. Η υπηρεσία ενσωματώνεται με τη Διαχείριση αρχείων στα Windows 10. Μπορείτε να χρησιμοποιήσετε το OneDrive ως πλήρη δίσκο στα Windows 10 και να αποθηκεύσετε αρχεία σε αυτόν. Χρησιμοποιώντας Google Chrome ή Microsoft Edge, εάν επιλέξετε τη θέση λήψης ως φάκελο OneDrive, όλα τα ληφθέντα αρχεία θα αποθηκευτούν και θα συγχρονιστούν με την υπηρεσία cloud.
Πώς να διορθώσετε το σφάλμα πλήρους αποθήκευσης στο OneDrive
Όπως μπορείτε να δείτε από την παραπάνω λίστα, είναι πολύ εύκολο να γεμίσετε τον ελεύθερο χώρο αποθήκευσης στο OneDrive. Εάν θέλετε να χρησιμοποιήσετε αποτελεσματικά αυτόν τον δωρεάν αποθηκευτικό χώρο 5 GB, ακολουθήστε τα παρακάτω βήματα για να κάνετε κάποιες αλλαγές στο OneDrive.
1. Αποθηκεύστε τα αρχεία του Office εκτός σύνδεσης ή σε άλλο χώρο αποθήκευσης στο Cloud
Ένα από τα πλεονεκτήματα της χρήσης του OneDrive με τις εφαρμογές του Office είναι ότι έχετε πρόσβαση σε όλα τα αρχεία και τα έγγραφα σε κάθε πλατφόρμα. Μπορείτε να ξεκινήσετε ένα έγγραφο σε υπολογιστή, να το αποθηκεύσετε στο OneDrive και να συνεχίσετε να επεξεργάζεστε το ίδιο αρχείο στο τηλέφωνο με συγχρονισμό του OneDrive.
Ευτυχώς, η Microsoft αναγνωρίζει και υποστηρίζει και άλλες λύσεις αποθήκευσης cloud. Μπορείτε να εγκαταλείψετε το OneDrive και να χρησιμοποιήσετε υπηρεσίες όπως το Dropbox και το Box για να αποθηκεύσετε και να συγχρονίσετε αρχεία του Office.

Εάν δεν χρησιμοποιείτε καμία λύση αποθήκευσης cloud, αποθηκεύστε τα έγγραφα του Office εκτός σύνδεσης σε υπολογιστή ή Mac. Αφού ολοκληρώσετε την εργασία, απλώς μεταβείτε στο Αρχείο > Αποθήκευση ως και επιλέξτε τη διαχείριση αρχείων ως τοποθεσία για να αποθηκεύσετε έγγραφα του Office. Όπως ήταν αναμενόμενο, δεν θα μπορείτε να έχετε πρόσβαση σε αυτά τα αρχεία σε άλλους υπολογιστές ή τηλέφωνα. Θα πρέπει να τα μεταφέρετε χρησιμοποιώντας το Pen Drive ή τον σκληρό δίσκο χειροκίνητα.
2. Καταργήστε το OneNote
Όπως αναφέρθηκε παραπάνω, το OneNote χρησιμοποιεί το OneDrive για συγχρονισμό και αποθήκευση φορητών υπολογιστών. Σε αντίθεση με τα αρχεία του Office, δεν μπορείτε να επιλέξετε άλλες λύσεις αποθήκευσης cloud για την αποθήκευση δεδομένων σημειώσεων. Επιπλέον, το λογισμικό όπως το OneNote δεν προορίζεται για χρήση εκτός σύνδεσης, καθώς πρέπει να έχετε πρόσβαση στις αποθηκευμένες σημειώσεις και σε άλλες πλατφόρμες. Σε τέτοιες περιπτώσεις, δεν έχετε άλλη επιλογή από το να εγκαταλείψετε το OneNote και να χρησιμοποιήσετε άλλες εφαρμογές λήψης σημειώσεων.

Μιλώντας για τους ανταγωνιστές του OneNote, μπορείτε να επιλέξετε το ο διαχρονικός αντίπαλος Evernote ή Google Keep. Μπορείτε επίσης να δοκιμάσετε αρθρωτό λογισμικό όπως το Notion. Οι χρήστες της Apple μπορούν να ελέγξουν το αποκλειστικό iOS/macOS Bear Notes, Apple Notes, ή Οδυσσέας.
Επίσης στο Guiding Tech
3. Απενεργοποιήστε τη μεταφόρτωση κάμερας στο OneDrive
Εάν ανησυχείτε μήπως γεμίσει ο χώρος αποθήκευσης του OneDrive, τότε θα πρέπει να απενεργοποιήσετε την επιλογή αυτόματης μεταφόρτωσης της κάμερας στις εφαρμογές του OneDrive για κινητά. Ακολουθήστε τα παρακάτω βήματα.
Σημείωση: Τα παρακάτω στιγμιότυπα οθόνης προέρχονται από την εφαρμογή iOS OneDrive. Μπορείτε να ακολουθήσετε τα ίδια βήματα στη συσκευή Android καθώς η διεπαφή είναι ίδια και στις δύο πλατφόρμες.
Βήμα 1: Ανοίξτε την εφαρμογή OneDrive στη συσκευή σας iOS ή Android.
Βήμα 2: Πατήστε στο μενού προφίλ και μεταβείτε στις Ρυθμίσεις.

Βήμα 3: Μεταβείτε στο Camera Upload και απενεργοποιήστε την επιλογή για τον λογαριασμό σας.


Όσο για τις εναλλακτικές της κάμερας OneDrive, θα πρότεινα πηγαίνετε με τις Φωτογραφίες Google καθώς η προεπιλεγμένη επιλογή απεριόριστης δημιουργίας αντιγράφων ασφαλείας υψηλής ποιότητας είναι αρκετή για τους περισσότερους χρήστες.
4. Αλλαγή τοποθεσίας λήψης στο πρόγραμμα περιήγησης
Εάν αποθηκεύετε όλα τα ληφθέντα αρχεία από το Διαδίκτυο στο OneDrive, τότε ήρθε η ώρα να αλλάξετε την προεπιλεγμένη θέση λήψης στο πρόγραμμα περιήγησης.

Μεταβείτε στις Ρυθμίσεις του προγράμματος περιήγησης και μεταβείτε στην καρτέλα Λήψη. Από το μενού Λήψεις, αλλάξτε την προεπιλεγμένη θέση λήψης στον υπολογιστή ή στο Mac σας.
Επίσης στο Guiding Tech
5. Αδειος κάδος ανακύκλωσης
Εάν διαγράψετε μη αυτόματα αρχεία από το OneDrive, δεν διαγράφεται οριστικά. Τα αρχεία κατάργησης παραμένουν στον Κάδο Ανακύκλωσης και καταλαμβάνουν χώρο. Για να τα καταργήσετε, ανοίξτε το OneDrive Web και μεταβείτε στο Storage. Πατήστε στην επιλογή Άδειασμα Κάδου Ανακύκλωσης και διαγράψτε τα περιττά αρχεία.

Απελευθερώστε αποθηκευτικό χώρο στο OneDrive
Ακολουθήστε τα παραπάνω βήματα και αποφύγετε το σφάλμα πλήρους δίσκου στο OneDrive. Μπορείτε πάντα να διαγράψετε τα αρχεία από τον ιστό του OneDrive και να αφήσετε χώρο. Εάν θέλετε να χρησιμοποιήσετε το OneDrive ως την κύρια λύση αποθήκευσης cloud, μπορείτε πάντα να αγοράσετε τη συνδρομή Microsoft 365 που ξεκλειδώνει 1 TB αποθηκευτικού χώρου OneDrive με τις εφαρμογές του Office.
Επόμενο: Θέλετε να κατέχετε το OneDrive; Διαβάστε την παρακάτω ανάρτηση για να βρείτε κορυφαίες συμβουλές και κόλπα για το OneDrive.