Πώς να μειώσετε το μέγεθος αρχείου PDF χωρίς να χάσετε την ποιότητα
Miscellanea / / November 28, 2021
Πολλές φορές τα αρχεία PDF αποδεικνύονται μεγαλύτερα σε μέγεθος από το αναμενόμενο. Το μέγεθος του αρχείου PDF αυξάνεται λόγω παραγόντων όπως διαφορετικές γραμματοσειρές, υπερβολική ανάλυση εικόνας, έγχρωμες εικόνες, κακώς συμπιεσμένες εικόνες κ.λπ. Λόγω αυτών των παραγόντων, συνήθως αντιμετωπίζετε προβλήματα κατά τη μεταφόρτωσή τους σε κυβερνητικούς ιστότοπους ή κατά την αποστολή τους ως συνημμένα στο ταχυδρομείο λόγω του ορίου μεγέθους. Επομένως, πρέπει να μειώσετε το μέγεθος του αρχείου PDF για να τα ανεβάσετε. Τώρα, μπορεί να σκέφτεστε: Πώς να μειώσετε το μέγεθος του αρχείου pdf χωρίς να χάσετε την ποιότητά του. Ναι, είναι δυνατό να μειωθεί το μέγεθος του αρχείου PDF χωρίς απώλεια ποιότητας. Σας φέρνουμε έναν τέλειο οδηγό που θα σας διδάξει πώς να μειώσετε το μέγεθος του αρχείου PDF χωρίς να χάσετε την ποιότητα. Έχουμε λύσεις τόσο για χρήστες Windows όσο και για Mac για μείωση του μεγέθους του αρχείου PDF. Συνεχίστε λοιπόν να διαβάζετε!
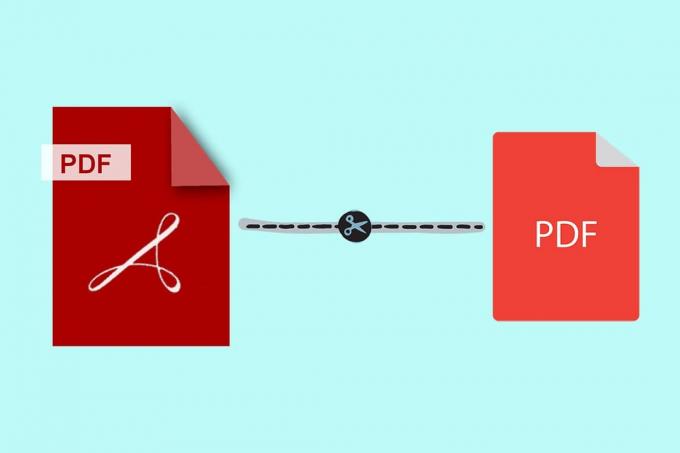
Περιεχόμενα
- Πώς να μειώσετε το μέγεθος αρχείου PDF χωρίς να χάσετε την ποιότητα
- Μέθοδος 1: Μειώστε το μέγεθος αρχείου PDF στο MS Word
- Μέθοδος 2: Μειώστε το μέγεθος αρχείου PDF στο Adobe Acrobat
- Μέθοδος 3: Χρησιμοποιήστε το Adobe Acrobat PDF Optimizer
- Μέθοδος 4: Χρησιμοποιήστε λογισμικό τρίτων
- Μέθοδος 5: Χρησιμοποιήστε διαδικτυακά εργαλεία
- Μέθοδος 6: Χρησιμοποιήστε τον ενσωματωμένο συμπιεστή σε Mac
Πώς να μειώσετε το μέγεθος αρχείου PDF χωρίς να χάσετε την ποιότητα
Είτε χρησιμοποιείτε Windows είτε Mac, πρέπει αποφύγετε τη σάρωση εγγράφων ως PDF καθώς κάνει το αρχείο σας άσκοπα μεγάλο. Όλες οι μέθοδοι που αναφέρονται εδώ είναι πολύ εύκολες και δεν απαιτούν καμία πληρωμή εκτός και αν επιλέξετε τις επί πληρωμή εκδόσεις. Μπορείτε να επιλέξετε οποιαδήποτε από αυτές τις μεθόδους σύμφωνα με τις απαιτήσεις και την ευκολία σας.
Μέθοδος 1: Μειώστε το μέγεθος αρχείου PDF στο MS Word
Αυτή η μέθοδος είναι η καλύτερη επιλογή όταν έχετε ένα έγγραφο του Word που πρέπει να μετατρέψετε σε PDF. Ακολουθήστε τα παρακάτω βήματα για να μειώσετε το μέγεθος αρχείου PDF στο MS Word σε υπολογιστή με Windows:
1. Ανοιξε το Έγγραφο του Word και πατήστε F12 κλειδί
2. Αναπτύξτε το Αποθήκευση ως τύπος πτυσώμενο μενού.
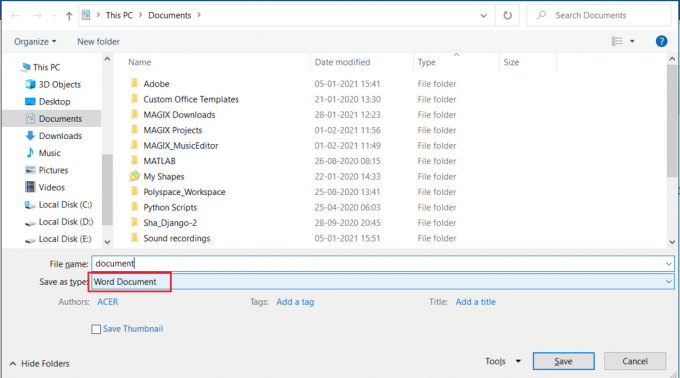
3. Επιλέγω PDF επιλογή και κάντε κλικ στο Αποθηκεύσετε.
Σημείωση: Αυτή η διαδικασία καθιστά το μέγεθος των αρχείων PDF συγκριτικά μικρότερο από το αρχείο που μετατράπηκε χρησιμοποιώντας λογισμικό μετατροπής τρίτου κατασκευαστή.
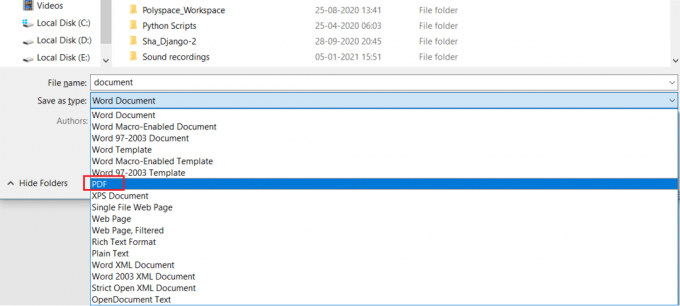
4. Για να μειώσετε το μέγεθος αρχείου PDF στο ελάχιστο μέγεθος, επιλέξτε Ελάχιστο μέγεθος (δημοσίευση στο διαδίκτυο) στο Βελτιστοποίηση για επιλογή.

5. Κάντε κλικ Αποθηκεύσετε για να μειώσετε το μέγεθος του αρχείου PDF σας.
Μέθοδος 2: Μειώστε το μέγεθος αρχείου PDF στο Adobe Acrobat
Μπορείτε επίσης να χρησιμοποιήσετε το Adobe Acrobat Reader για να μειώσετε το μέγεθος του αρχείου PDF χωρίς απώλεια ποιότητας, ως εξής:
Σημείωση: Δεν μπορείτε να αναλύσετε μεμονωμένα στοιχεία ξεχωριστά σε αυτήν τη μέθοδο.
1. Ανοιξε το αρχείο PDF σε Adobe Acrobat.
2. Παω σε Αρχείο > Αποθήκευση ως Άλλο > Μειωμένο μέγεθοςPDF…, όπως τονίζεται.

3. Επιλέγω Συμβατότητα έκδοσης Acrobat ανάλογα με τις ανάγκες σας και κάντε κλικ ΕΝΤΑΞΕΙ.
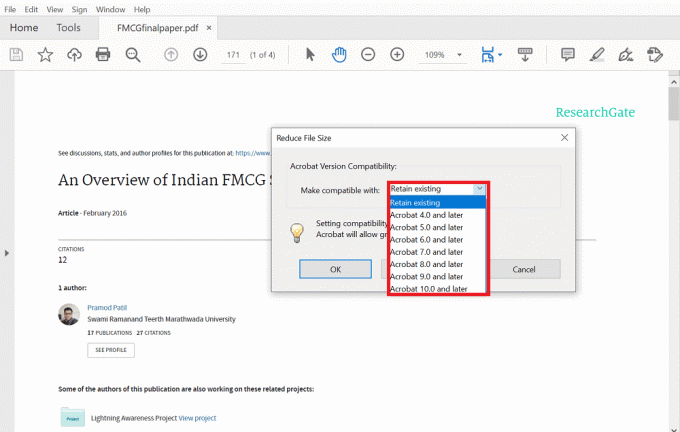
4. Στη συνέχεια, κάντε κλικ στο Αποθηκεύσετε για να αποθηκεύσετε το αρχείο σας στην επιθυμητή θέση, όπως φαίνεται παρακάτω.
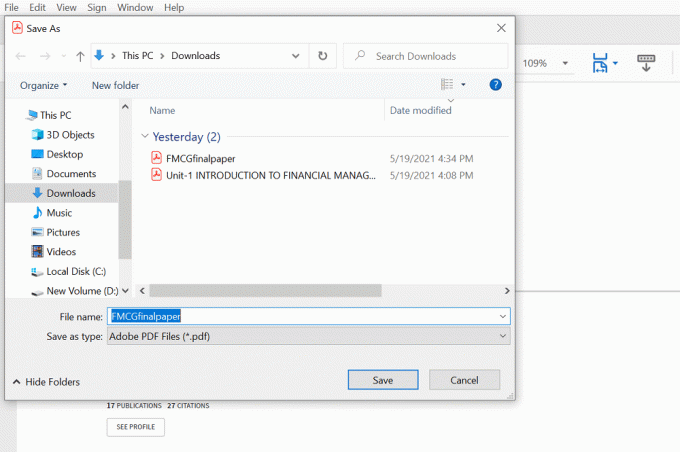
5. Θα δείτε ένα μαύρο κουτί που δηλώνει Μείωση μεγέθους PDF όπως φαίνεται.
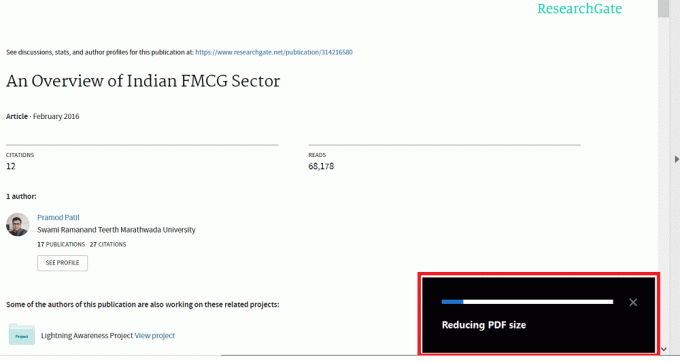
Μόλις ολοκληρωθούν όλα τα βήματα, αυτό θα μειώσει το μέγεθος αρχείου PDF χωρίς να χαθεί η ποιότητα του περιεχομένου και των εικόνων μέσα στο αρχείο.
Διαβάστε επίσης:Επιδιόρθωση Δεν είναι δυνατή η εκτύπωση αρχείων PDF από το Adobe Reader
Μέθοδος 3: Χρησιμοποιήστε το Adobe Acrobat PDF Optimizer
Χρησιμοποιώντας το Adobe Acrobat PDF Optimizer, μπορείτε να μειώσετε το μέγεθος του αρχείου PDF με προσαρμογή. Adobe Acrobat Pro DC σας επιτρέπει να δείτε όλα τα στοιχεία του αρχείου PDF που επηρεάζουν το μέγεθός του. Μπορείτε επίσης να δείτε την προβολή του χώρου που καταναλώνεται από κάθε στοιχείο, ώστε να μπορείτε να προσαρμόσετε το μέγεθος του αρχείου, σύμφωνα με τις προτιμήσεις σας. Δείτε πώς να το κάνετε:
1. Ανοιξε το δικό σου αρχείο PDF σε Adobe Acrobat Pro DC.
2. Παω σε Αρχείο > Αποθήκευση ως Άλλο > Βελτιστοποιημένο PDF…, όπως φαίνεται παρακάτω.

3. Τώρα, κάντε κλικ στο Χρήση χώρου ελέγχου… κουμπί στην επάνω δεξιά γωνία της επόμενης οθόνης.

4. στο αναδυόμενο παράθυρο που εμφανίζεται με το λίστα στοιχείων που καταναλώνουν χώρο στο αρχείο, κάντε κλικ στο ΕΝΤΑΞΕΙ.
5. Επιλέγω στοιχεία δίνεται στο αριστερό παράθυρο για να δείτε λεπτομέρειες για κάθε στοιχείο, όπως φαίνεται στην εικόνα.
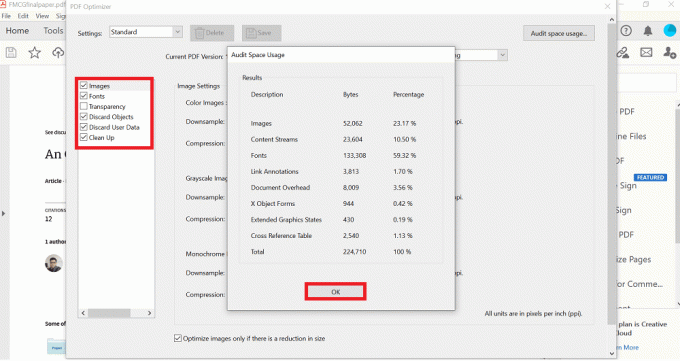
Θα μπορείτε να μειώσετε το μέγεθος του αρχείου PDF ακολουθώντας τα παραπάνω βήματα. Εάν δεν διαθέτετε λογισμικό Adobe Acrobat Pro DC, μπορείτε να χρησιμοποιήσετε οποιοδήποτε λογισμικό τρίτων για να μειώσετε το μέγεθος του αρχείου PDF σε Windows ή Mac. Ακολουθήστε τις επόμενες μεθόδους για να κάνετε το ίδιο.
Μέθοδος 4: Χρησιμοποιήστε λογισμικό τρίτων
Υπάρχουν πολλά λογισμικά τρίτων για τη μείωση του μεγέθους του αρχείου PDF. Μπορείτε να χρησιμοποιήσετε οποιοδήποτε από αυτά για να μειώσετε το μέγεθος του αρχείου PDF χωρίς να χάσετε την ποιότητα. Εάν δεν είστε σίγουροι ποιο λογισμικό να χρησιμοποιήσετε, χρησιμοποιήστε Δωρεάν συμπίεση PDF 4 κουκκίδων, όπως εξηγείται παρακάτω:
1. Κατεβάστε Δωρεάν συμπίεση PDF 4 κουκκίδων και εγκαταστήστε το στον υπολογιστή σας.
Σημείωση:Δωρεάν συμπίεση PDF 4 κουκκίδων Το λογισμικό είναι διαθέσιμο μόνο για Windows. Εάν είστε χρήστης Mac, μπορείτε να κάνετε λήψη οποιουδήποτε άλλου λογισμικού τρίτων.
2. Μόλις ολοκληρωθεί η εγκατάσταση, εκτόξευση και κάντε κλικ πάνω Πρόσθεσε αρχεία) όπως φαίνεται παρακάτω.
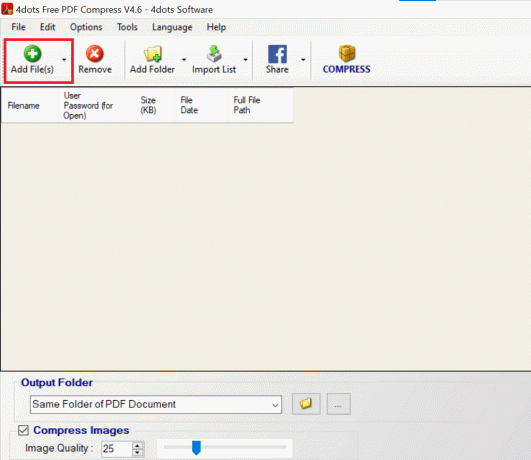
3. Επιλέξτε το δικό σας αρχείο PDF και κάντε κλικ στο Ανοιξε.

4. Το αρχείο σας θα προστεθεί και όλες οι λεπτομέρειες του αρχείου θα εμφανιστούν σε έναν πίνακα, δηλαδή Όνομα αρχείου, Μέγεθος αρχείου, Ημερομηνία αρχείου και Θέση αρχείου στη συσκευή σας. Προσαρμόζω ποιότητα εικόνας χρησιμοποιώντας το ολισθητής στο κάτω μέρος της οθόνης, κάτω από το Συμπίεση εικόνων επιλογή.
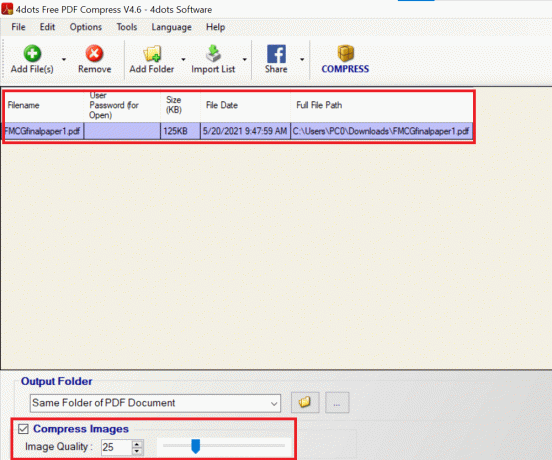
5. Κάντε κλικ στο Συμπιέζω από το πάνω μέρος της οθόνης και κάντε κλικ Εντάξει, όπως τονίζεται.

6. Θα είναι ορατή η σύγκριση του μεγέθους PDF πριν και μετά τη συμπίεση. Κάντε κλικ Εντάξει για να τελειώσει η διαδικασία.
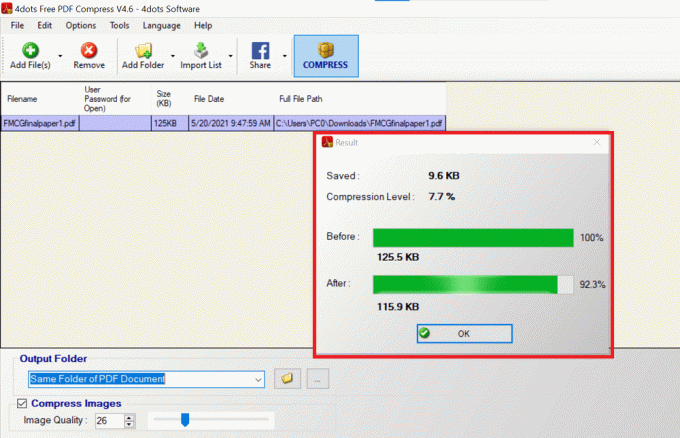
Διαβάστε επίσης: 4 καλύτερες εφαρμογές για επεξεργασία PDF στο Android
Μέθοδος 5: Χρησιμοποιήστε διαδικτυακά εργαλεία
Εάν δεν θέλετε να κάνετε λήψη κάποιου λογισμικού ή να χρησιμοποιήσετε το Adobe Acrobat, τότε μπορείτε απλά, να χρησιμοποιήσετε ηλεκτρονικά εργαλεία για να μειώσετε το μέγεθος του αρχείου PDF χωρίς να χάσετε την ποιότητα. Απλά πρέπει να ψάξετε στο διαδίκτυο για τέτοια εργαλεία και να ανεβάσετε το αρχείο σας. Θα συμπιεστεί σε ελάχιστο χρόνο. Στη συνέχεια, μπορείτε να το κατεβάσετε για περαιτέρω χρήση. Μπορείτε να αναζητήσετε διαδικτυακά εργαλεία συμπίεσης PDF σε οποιοδήποτε πρόγραμμα περιήγησης και θα βρείτε πολλές επιλογές. Smallpdf και Το καλύτερο PDF είναι τα πιο δημοφιλή.
Σημείωση: Χρησιμοποιήσαμε το Smallpdf ως παράδειγμα εδώ. Το Smallpdf προσφέρει α Δωρεάν δοκιμή 7 ημερών εάν είστε για πρώτη φορά χρήστης. Μπορείτε επίσης να χρησιμοποιήσετε την πληρωμένη έκδοση για περισσότερες επιλογές και εργαλεία.
1. μεταβείτε στο Μικρή ιστοσελίδα pdf.
2. Κάντε κύλιση προς τα κάτω για προβολή Τα πιο δημοφιλή εργαλεία PDF και επιλέξτε το Συμπίεση PDF επιλογή.
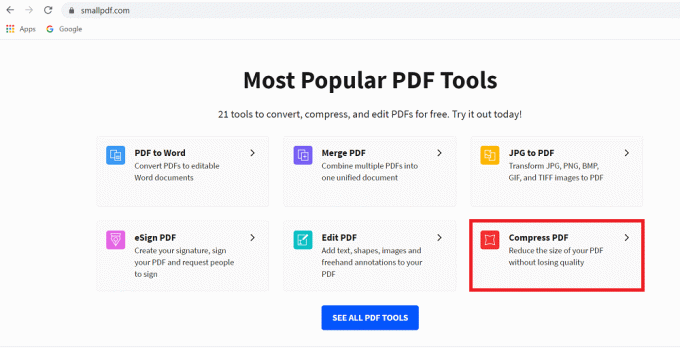
3. Επιλέξτε ένα αρχείο από τη συσκευή σας κάνοντας κλικ στο ΕΠΙΛΕΞΤΕ ΑΡΧΕΙΑ κουμπί όπως φαίνεται.
Σημείωση: Εναλλακτικά, μπορείτε μεταφορά και απόθεση το αρχείο PDF στο κουτί σε κόκκινο χρώμα.
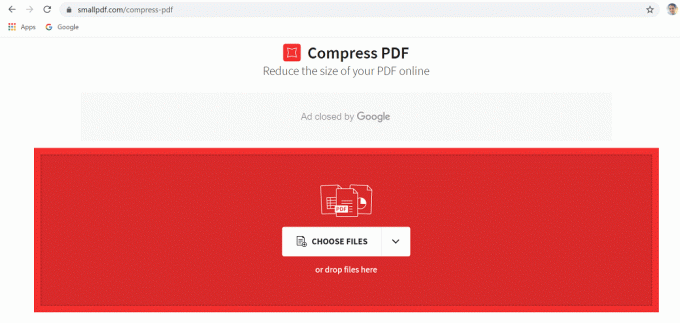
4. Εάν θέλετε να συμπιέσετε ελαφρώς το αρχείο σας, επιλέξτε Βασική Συμπίεση, ή αλλιώς επιλέξτε Ισχυρή συμπίεση.
Σημείωση: Το τελευταίο θα απαιτούσε α πληρωμένη συνδρομή.
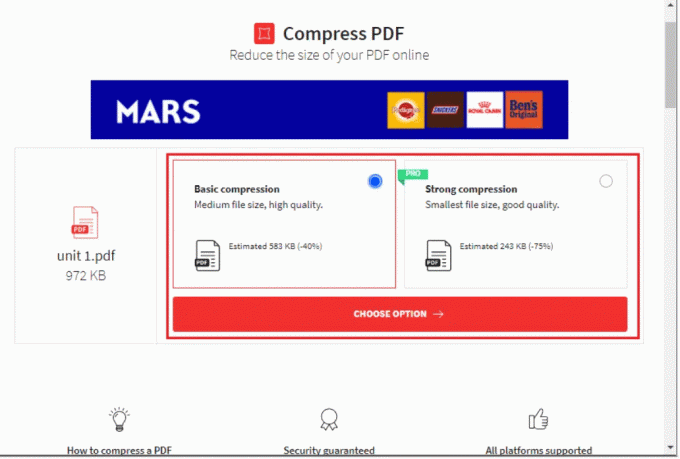
5. Αφού κάνετε την επιλογή σας, το αρχείο σας θα συμπιεστεί. Κάντε κλικ στο Κατεβάστε για να κατεβάσετε το συμπιεσμένο αρχείο PDF.
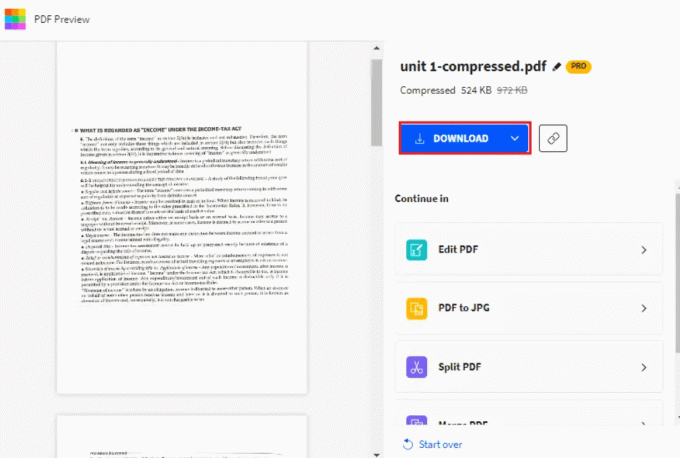
Μέθοδος 6: Χρησιμοποιήστε τον ενσωματωμένο συμπιεστή σε Mac
Εάν είστε χρήστης Mac, είστε τυχεροί γιατί το Mac διαθέτει προεγκατεστημένο έναν ενσωματωμένο συμπιεστή PDF για μείωση του μεγέθους του αρχείου PDF. Χρησιμοποιώντας την εφαρμογή προεπισκόπησης, μπορείτε να μειώσετε το μέγεθος του αρχείου PDF και να αντικαταστήσετε το αρχικό αρχείο με το νέο.
Σημείωση: Σιγουρέψου ότι αντιγράψτε το αρχείο σας πριν μειώσετε το μέγεθός του.
1. Εκτόξευση Προεπισκόπηση εφαρμογής.
2. Κάντε κλικ στο Αρχείο > Εξαγωγή σε > PDF, όπως απεικονίζεται παρακάτω.
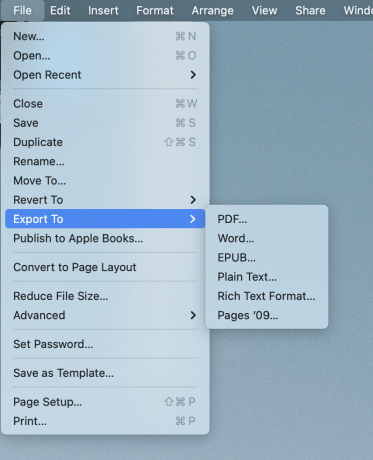
2. Μετονομάστε το αρχείο όπως θέλετε και κάντε κλικ Αποθηκεύσετε για να αποθηκεύσετε το συμπιεσμένο αρχείο στην επιθυμητή θέση.
Διαβάστε επίσης:Υπογράψτε ηλεκτρονικά έγγραφα PDF χωρίς να τα εκτυπώσετε και να τα σαρώσετε
Επαγγελματική συμβουλή: Όταν θέλετε να δημιουργήσετε ένα ενοποιημένο αρχείο PDF από διαφορετικά αρχεία PDF, δεν χρειάζεται να εκτυπώσετε και στη συνέχεια να τα σαρώσετε. Διαφορετικά αρχεία PDF μπορούν να συνδυαστούν σε ένα αρχείο και ηλεκτρονικά. Μπορείτε είτε να χρησιμοποιήσετε το Adobe είτε τις διαθέσιμες επιλογές στο διαδίκτυο. Το PDF που συνδυάζεται ηλεκτρονικά θα καταναλώνει λιγότερο χώρο από το PDF που δημιουργείται με σάρωση φυσικών αντιγράφων εγγράφων.
Συχνές Ερωτήσεις (FAQ)
Q1. Πώς μπορώ να μειώσω το μέγεθος ενός PDF;
Απ. Υπάρχουν πολλές επιλογές για να μειώσετε το μέγεθος του PDF, αλλά η πιο εύκολη και πιο συχνά χρησιμοποιούμενη είναι Adobe Acrobat Pro. Καθώς οι περισσότεροι άνθρωποι χρησιμοποιούν το Adobe Acrobat για την ανάγνωση αρχείων PDF, έτσι αυτή η μέθοδος θα είναι εφικτή. Ακολουθήστε τα παραπάνω Μέθοδος 2 για να μειώσετε το μέγεθος του αρχείου PDF στο Adobe Acrobat Pro.
Ε2. Πώς μπορώ να μειώσω το μέγεθος ενός PDF για να μπορώ να το στείλω μέσω email;
Απ. Εάν το PDF σας είναι πολύ μεγάλο για αποστολή αλληλογραφίας, μπορείτε να το χρησιμοποιήσετε Adobe Acrobat ή διαδικτυακά εργαλεία να το συμπιέσει. Τα διαδικτυακά εργαλεία όπως τα Smallpdf, ilovepdf κ.λπ. είναι πολύ εύκολα και γρήγορα στη χρήση. Χρειάζεται απλώς να αναζητήσετε ηλεκτρονικά εργαλεία συμπίεσης PDF, να ανεβάσετε το αρχείο σας και να το κατεβάσετε, όταν τελειώσετε.
Ε3. Πώς μπορώ να μειώσω το μέγεθος ενός αρχείου PDF δωρεάν;
Απ. Όλες οι μέθοδοι που αναφέρονται σε αυτό το άρθρο είναι δωρεάν. Έτσι, μπορείτε να επιλέξετε Adobe Acrobat (μέθοδος 3) για υπολογιστή με Windows και ένα ενσωματωμένος συμπιεστής PDF (μέθοδος 6) για MacBook.
Συνιστάται:
- Πώς να εξαγάγετε τη συνομιλία WhatsApp ως PDF
- Γιατί το Mac μου Internet είναι τόσο αργό ξαφνικά;
- Πώς να ανοίξετε ένα αρχείο σελίδων στα Windows 10
- Πώς να μεταφέρετε μουσική από CD στο iPhone
Ελπίζουμε ότι αυτός ο οδηγός ήταν χρήσιμος και μπορέσατε μειώστε το μέγεθος του αρχείου pdf χωρίς απώλεια ποιότητας και στα δύο, Windows και Mac. Ενημερώστε μας ποια μέθοδος λειτούργησε καλύτερα για εσάς. Εάν εξακολουθείτε να έχετε απορίες σχετικά με αυτό το άρθρο, μπορείτε να τις ρωτήσετε στην ενότητα σχολίων.


