Δημιουργία φόρμες με δυνατότητα συμπλήρωσης στο Microsoft Word
Miscellanea / / November 28, 2021
Δημιουργία φόρμες με δυνατότητα συμπλήρωσης στο Microsoft Word: Θέλετε να δημιουργήσετε μια φόρμα με δυνατότητα συμπλήρωσης χωρίς καμία εργασία κωδικοποίησης; Οι περισσότεροι άνθρωποι θεωρούν ότι τα έγγραφα Adobe και PDF δημιουργούν τέτοιου είδους φόρμες. Πράγματι, αυτές οι μορφές είναι πολύ δημοφιλείς. Επιπλέον, υπάρχουν διάφορα διαδικτυακά εργαλεία διαθέσιμα για τη δημιουργία φορμών. Έχετε σκεφτεί ποτέ να δημιουργία φόρμας με δυνατότητα συμπλήρωσης στο Microsoft word; Ναι, το Microsoft Word είναι ένα ισχυρό εργαλείο που δεν προορίζεται μόνο για τη σύνταξη κειμένων, αλλά μπορείτε εύκολα να δημιουργήσετε φόρμες με δυνατότητα συμπλήρωσης. Εδώ θα αποκαλύψουμε μια από τις πιο κρυφές μυστικές λειτουργίες του Λέξη MS που μπορούμε να χρησιμοποιήσουμε για να δημιουργήσουμε φόρμες με δυνατότητα συμπλήρωσης.

Περιεχόμενα
- Δημιουργία φόρμες με δυνατότητα συμπλήρωσης στο Microsoft Word
- Βήμα 1 – Πρέπει να ενεργοποιήσετε την καρτέλα προγραμματιστή
- Βήμα 2 – Ξεκινήστε να χρησιμοποιείτε τις Επιλογές
- Βήμα 3 – Μπορείτε να επεξεργαστείτε το πλαίσιο κειμένου Filler
- Βήμα 4 – Επεξεργασία στοιχείων ελέγχου περιεχομένου
Δημιουργία φόρμες με δυνατότητα συμπλήρωσης στο Microsoft Word
Βήμα 1 – Πρέπει να ενεργοποιήσετε την καρτέλα προγραμματιστή
Για να ξεκινήσετε με τη δημιουργία μιας φόρμας με δυνατότητα συμπλήρωσης στο Word, πρέπει πρώτα να ενεργοποιήσετε το Developer. Όταν ανοίγετε το αρχείο Microsoft Word, πρέπει να πλοηγηθείτε στο Ενότητα Αρχείο > Επιλογές > Προσαρμογή κορδέλας > Σημειώστε την επιλογή Προγραμματιστής στη δεξιά στήλη για να ενεργοποιήσετε την επιλογή Προγραμματιστής και τέλος κάντε κλικ στο OK.


Μόλις κάνετε κλικ στο OK, Η καρτέλα προγραμματιστή θα συμπληρωθείστο τμήμα της κεφαλίδας του MS Word. Κάτω από αυτήν την επιλογή, θα μπορείτε να αποκτήσετε πρόσβαση ελέγχου οκτώ επιλογές όπως Απλό κείμενο, Εμπλουτισμένο κείμενο, Εικόνα, Πλαίσιο ελέγχου, Συνδυαστικό πλαίσιο, Αναπτυσσόμενη λίστα, Επιλογέας ημερομηνίας και Συλλογή δομικών στοιχείων.
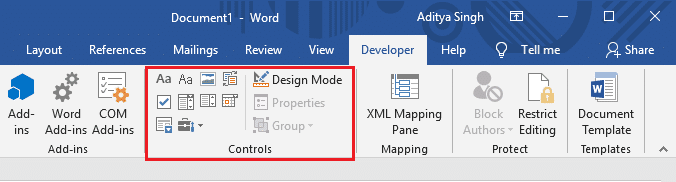
Βήμα 2 – Ξεκινήστε να χρησιμοποιείτε τις Επιλογές
Κάτω από τη ρύθμιση ελέγχου, έχετε πρόσβαση σε πολλές επιλογές. Για να καταλάβετε τι σημαίνει κάθε επιλογή, απλώς τοποθετείτε το ποντίκι στην επιλογή. Παρακάτω είναι το παράδειγμα όπου έχω δημιουργήσει απλά πλαίσια με όνομα και ηλικία στα οποία Έβαλα περιεχόμενο ελέγχου απλού κειμένου.

Αυτή η επιλογή θα σας επιτρέψει να δημιουργήσετε μια φόρμα όπου οι χρήστες μπορούν να συμπληρώσουν τα απλά δεδομένα κειμένου τους. Χρειάζεται μόνο να πατήσουν στο "Κάντε κλικ ή Πατήστε εδώ για να εισαγάγετε κείμενο”.
Βήμα 3 – Μπορείτε να επεξεργαστείτε το πλαίσιο κειμένου Filler
Έχετε εξουσιοδότηση προσαρμογής για να κάνετε τις αλλαγές στο πλαίσιο κειμένου συμπλήρωσης σύμφωνα με τις προτιμήσεις σας. Το μόνο που χρειάζεται να κάνετε είναι να κάνετε κλικ στο Επιλογή Design Mode.

Κάνοντας κλικ σε αυτήν την επιλογή μπορείτε να κάνετε τις αλλαγές και να βγείτε από αυτήν την επιλογή που πρέπει να κάνετε κλικ στο Λειτουργία σχεδίασηςεπιλογή ξανά.
Βήμα 4 – Επεξεργασία στοιχείων ελέγχου περιεχομένου
Όπως μπορείτε να αλλάξετε τη σχεδίαση των κουτιών πλήρωσης, με τον ίδιο τρόπο, έχετε πρόσβαση επεξεργασία στοιχείων ελέγχου περιεχομένου. Κάνε κλικ στο Καρτέλα Ιδιότητες και εδώ θα έχετε επιλογές για να κάνετε τις απαιτούμενες αλλαγές. Μπορείς αλλάξτε τον τίτλο, την ετικέτα, το χρώμα, το στυλ και τη γραμματοσειρά των κειμένων. Επιπλέον, μπορείτε να περιορίσετε το στοιχείο ελέγχου επιλέγοντας τα πλαίσια για το εάν το στοιχείο ελέγχου μπορεί να διαγραφεί ή να επεξεργαστεί ή όχι.

Πλούσιο κείμενο εναντίον απλού κειμένου
Μπορεί να μπερδευτείτε με την επιλογή οποιασδήποτε από αυτές τις δύο επιλογές κατά τη δημιουργία φόρμες με δυνατότητα συμπλήρωσης στο Word. Επιτρέψτε μου να σας βοηθήσω να μάθετε τη διαφορά μεταξύ των επιλογών ελέγχου. Εάν επιλέξετε τον έλεγχο εμπλουτισμένου κειμένου, μπορείτε εύκολα να κάνετε τις αλλαγές στο στυλ, τη γραμματοσειρά, το χρώμα κάθε λέξης της πρότασης ξεχωριστά. Από την άλλη πλευρά, εάν επιλέξετε την επιλογή απλού κειμένου, μια επεξεργασία θα εφαρμοστεί σε ολόκληρες γραμμές. Ωστόσο, η επιλογή απλού κειμένου σάς επιτρέπει επίσης να κάνετε αλλαγές γραμματοσειράς και αλλαγές χρώματος.
Θέλετε να προσθέσετε την αναπτυσσόμενη λίστα στη συμπληρωματική φόρμα σας;
Ναι, μπορείτε να προσθέσετε αναπτυσσόμενη λίστα στη φόρμα σας που δημιουργήθηκε στο MS word. Τι περισσότερο θα ζητήσετε από αυτό το εργαλείο. Υπάρχει ένα αναπτυσσόμενο πλαίσιο ελέγχου όπου πρέπει να κάνετε κλικ για να το προσθέσετε στο αρχείο word σας. Μόλις προστεθεί η συνάρτηση, πρέπει κάντε κλικ στις ιδιότητες επιλογή για περαιτέρω επεξεργασία και προσθήκη προσαρμοσμένων αναπτυσσόμενων επιλογών για να διαλέξετε.
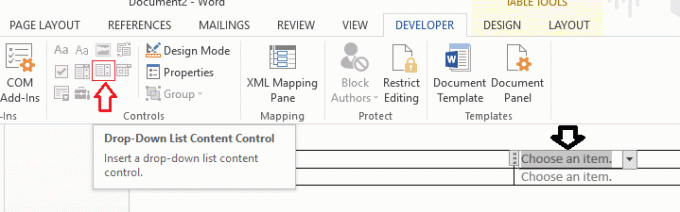
Κάντε κλικ στο Προσθήκη και μετά πληκτρολογήστε ένα όνομα για την επιλογή σας. Από προεπιλογή, το εμφανιζόμενο όνομα και οι τιμές είναι τα ίδια και δεν υπάρχει συγκεκριμένος λόγος να κάνετε αλλαγές και σε αυτά μέχρι να γράψετε μακροεντολές του Word.
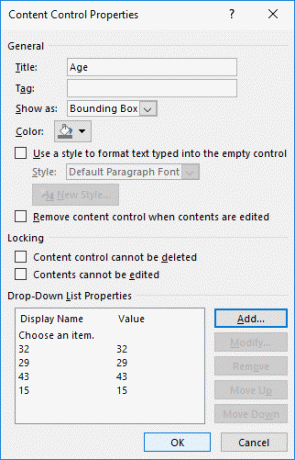
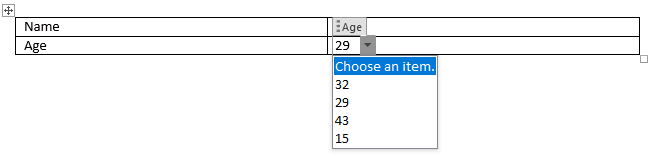
Σε περίπτωση που μετά την προσθήκη μιας προσαρμοσμένης καταχώρισης, εάν δεν βλέπετε τα αναπτυσσόμενα στοιχεία σας, βεβαιωθείτε ότι βρίσκεστε εκτός λειτουργίας σχεδίασης.
Επιλογέας ημερομηνίας
Μια ακόμη επιλογή που μπορείτε να προσθέσετε στη φόρμα σας είναι η επιλογή ημερομηνίας. Όπως και άλλα εργαλεία επιλογής ημερομηνίας, όταν κάνετε κλικ σε αυτό, θα συμπληρωθεί ένα ημερολόγιο από το οποίο μπορείτε να επιλέξετε τη συγκεκριμένη ημερομηνία για να συμπληρώσετε την ημερομηνία στη φόρμα. Δεν είναι εύκολο ως συνήθως; Ωστόσο, το νέο πράγμα είναι ότι κάνετε όλα αυτά τα πράγματα στο MS Word ενώ δημιουργώντας μια συμπληρωμένη φόρμα.
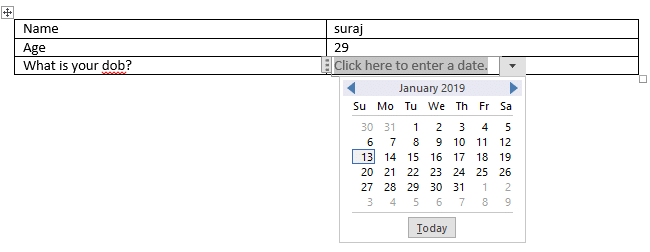
Έλεγχος εικόνας: Αυτή η επιλογή σάς δίνει τη δυνατότητα να προσθέσετε εικόνες στη φόρμα σας. Μπορείτε να ανεβάσετε εύκολα το απαιτούμενο αρχείο εικόνας.
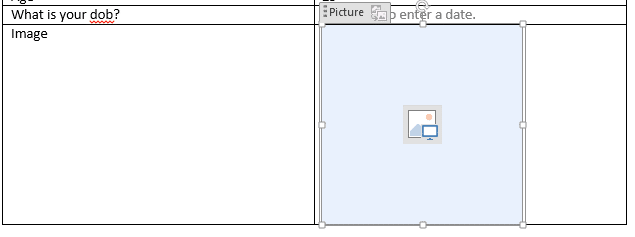
Εάν προσπαθείτε να δημιουργήσετε μια φόρμα με δυνατότητα συμπλήρωσης στο MS Word, καλό θα ήταν να χρησιμοποιήσετε καλά οργανωμένους πίνακες για τη δημιουργία της φόρμας.
Συνιστάται:
- Συγχρονισμός πολλών λογαριασμών Google Drive στα Windows 10
- Αυτόματη ανανέωση ιστοσελίδων στο πρόγραμμα περιήγησής σας
- Πώς να χρησιμοποιήσετε το Gmail στο Microsoft Outlook
- Ελέγξτε τη μνήμη RAM του υπολογιστή σας για κακή μνήμη
Ελπίζω ότι τα παραπάνω βήματα ήταν χρήσιμα και τώρα μπορείτε εύκολα Δημιουργία συμπληρωματικών φορμών στο Microsoft Word, αλλά αν εξακολουθείτε να έχετε ερωτήσεις σχετικά με αυτό το σεμινάριο, μην διστάσετε να τις ρωτήσετε στην ενότητα των σχολίων.



