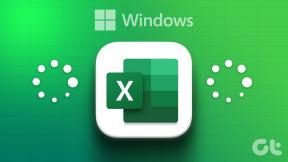11 πράγματα που πρέπει να γνωρίζετε για τις σημειώσεις και τη λίστα του Βοηθού Google
Miscellanea / / November 29, 2021
Η Google προσφέρει το Keep για λήψη σημειώσεων και το που κυκλοφόρησε πρόσφατα Εφαρμογή Tasks για τη διαχείριση εργασιών. Ενώ οι υπενθυμίσεις είναι διαθέσιμες ξεχωριστά στο Google Keep και στον Βοηθό, προσφέρουν και οι δύο ξεχωριστές λίστες. Σωστά το μαντέψατε! Η Google δεν είναι απολύτως βέβαιη τι θέλει να κάνει με τις σημειώσεις, τις υπενθυμίσεις, τις εργασίες και τις λίστες της. Ωστόσο, φαίνεται ότι τα πράγματα αλλάζουν για καλό (ή χειρότερο).

Το Now Assistant διαθέτει μια ενσωματωμένη δυνατότητα αποθήκευσης σημειώσεων και λιστών. Τι είναι αυτή η νέα υπηρεσία σημειώσεων και λιστών στο Assistant και πώς να τη χρησιμοποιήσετε; Ας το μάθουμε μαζί σε αυτήν την ανάρτηση.
Τι συνέβη στο Σημείωμα στον Εαυτό
Νωρίτερα, κάποιος θα χρησιμοποιούσε την εντολή «Σημείωση στον εαυτό» ή «Δημιουργία σημείωσης» για προσθέστε μια σημείωση στην αγαπημένη μας εφαρμογή λήψης σημειώσεων. Ωστόσο, τελευταία, αυτό δεν λειτουργεί. Λέγοντας την εντολή «Σημείωση στον εαυτό» ενεργοποιείται η δυνατότητα λήψης σημειώσεων του Βοηθού. Ωστόσο, ο Βοηθός αποθηκεύει τις σημειώσεις μέσα του. Αυτό συμβαίνει επειδή ο Βοηθός τώρα
συνοδεύεται από ενσωματωμένες σημειώσεις και υπηρεσία λίστας.
1. Τι είναι οι νέες σημειώσεις και λίστες
Η νέα υπηρεσία περιλαμβάνει την υπάρχουσα λίστα αγορών σας, τη δυνατότητα προσθήκης πολλαπλών λιστών/εργασιών και μια υπηρεσία εγγενών σημειώσεων. Αυτές οι λειτουργίες δεν είναι διαθέσιμες σε ξεχωριστή εφαρμογή. Πρέπει να ενεργοποιήσετε τον Βοηθό και να του ζητήσετε να δημιουργήσει και να προβάλει τις σημειώσεις και τις λίστες σας.
2. Δημιουργήστε μια Σημείωση
Εκφωνήστε τις συνηθισμένες εντολές, «Λήψη σημείωσης», «Σημείωση στον εαυτό» ή «Δημιουργία σημείωσης» για να προσθέσετε μια σημείωση και στη νέα υπηρεσία. Στη συνέχεια, η Google θα σας ζητήσει να προσθέσετε το κείμενο της σημείωσης. Μπορείτε επίσης να πείτε απευθείας την εντολή που ακολουθείται από το περιεχόμενο της σημείωσης.

Εναλλακτικά, χρησιμοποιήστε τη λειτουργία πληκτρολόγησης για να επικολλήσετε κάτι σε μια σημείωση ή για να προσθέσετε σημειώσεις μεγάλης μορφής. Για αυτό, πατήστε στο εικονίδιο του πληκτρολογίου στο Google Assistant. Στη συνέχεια, πληκτρολογήστε οποιαδήποτε από τις εντολές λήψης σημειώσεων ακολουθούμενες από τη σημείωσή σας.


3. Προβολή όλων των σημειώσεων σας
Για να δείτε όλες τις σημειώσεις σας που είναι αποθηκευμένες με τον Βοηθό Google, πείτε την εντολή "Εμφάνιση των σημειώσεων μου" ή "Τι είναι το δικό μου σημειώσεις.» Ο Βοηθός θα ανακοινώσει τον αριθμό των σημειώσεων που έχουν αποθηκευτεί με μια προεπισκόπηση των πέντε που προστέθηκαν πρόσφατα αυτές. Πατήστε στο κουμπί Προβολή όλων των σημειώσεων για να ελέγξετε όλες τις αποθηκευμένες.

Επίσης στο Guiding Tech
4. Επεξεργασία σημειώσεων
Ενώ μπορείτε να δημιουργήσετε σημειώσεις χρησιμοποιώντας Google Home, η δυνατότητα επεξεργασίας είναι διαθέσιμη μόνο μέσω του τηλεφώνου σας. Για αυτό, εκδώστε πρώτα την εντολή «Εμφάνιση των σημειώσεων μου» και πατήστε το κουμπί Προβολή όλων των σημειώσεων. Ο Βοηθός θα σας μεταφέρει στην αποκλειστική οθόνη Λίστες και Σημειώσεις.


Εδώ πατήστε στη σημείωση που θέλετε να επεξεργαστείτε και η εφαρμογή θα σας μεταφέρει στις επιλογές επεξεργασίας στην επόμενη οθόνη. Μπορείτε ακόμη και να προσθέσετε έναν τίτλο.


Υπόδειξη: Πατώντας μια σημείωση στην προεπισκόπηση σημείωσης θα μεταφερθείτε απευθείας στην οθόνη του επεξεργαστή.
5. Διαγραφή Σημείωσης
Θα χρειαστείτε ένα τηλέφωνο για να διαγράψετε μια σημείωση. Μεταβείτε στην αποκλειστική οθόνη Λίστες και Σημειώσεις λέγοντας «Ποιες είναι οι σημειώσεις μου». Πατήστε στη σημείωση που θέλετε να διαγράψετε και πατήστε το εικονίδιο διαγραφής. Θα εμφανιστεί ένα αναδυόμενο παράθυρο επιβεβαίωσης. Πατήστε Ναι.


Σημείωση: Επί του παρόντος, δεν μπορείτε να διαγράψετε πολλές σημειώσεις ταυτόχρονα.
6. Δημιουργήστε μια λίστα
Το ωραίο με αυτό το νέο χαρακτηριστικό είναι ότι μπορείτε να δημιουργήσετε και να εργαστείτε με αυτό πολλαπλές λίστες. Το μόνο που έχετε να πείτε είναι «Δημιουργήστε μια λίστα» για να δημιουργήσετε μια νέα λίστα. Ο Βοηθός θα σας ζητήσει να το ονομάσετε ακολουθούμενο από αυτό που θέλετε να προσθέσετε.

7. Προσθήκη στοιχείων σε μια λίστα
Σε περίπτωση πολλαπλών λιστών, είναι απαραίτητο να καθορίσετε το όνομα της λίστας την επόμενη φορά που θέλετε να προσθέσετε ένα στοιχείο. Για παράδειγμα, αν έχω μια λίστα με το όνομα GT, θα πρέπει να πω «Προσθήκη άρθρου στη λίστα μου GT».

Λέγοντας μόνο τις λέξεις "Προσθήκη στη λίστα μου" θα ζητηθεί από τον Βοηθό να σας ζητήσει το όνομα της λίστας.

Επίσης στο Guiding Tech
8. Προβολή στοιχείων λίστας
Για να δείτε στοιχεία σε μια συγκεκριμένη λίστα, ρωτήστε τον Βοηθό «Τι υπάρχει στη λίστα [όνομα λίστας] μου»; Ο Βοηθός θα ανακοινώσει τον αριθμό των στοιχείων που υπάρχουν στη συγκεκριμένη λίστα εκτός από την εμφάνιση των αντικειμένων.

9. Επεξεργασία και διαγραφή λίστας
Μόλις ρωτήσετε τον Βοηθό «Τι υπάρχει στη λίστα [όνομα] μου», θα λάβετε μια προεπισκόπηση της λίστας με μια επιλογή για να δείτε όλα τα στοιχεία. Πατήστε Προβολή λίστας για να ανοίξετε την κύρια προβολή. Εδώ πατήστε στο όνομα της λίστας για να την επεξεργαστείτε. Για να το διαγράψετε, πατήστε στο εικονίδιο Διαγραφή.


Για να διαγράψετε ένα στοιχείο λίστας, σύρετε το δάχτυλό σας πάνω στο στοιχείο από οποιαδήποτε κατεύθυνση και μετά πατήστε στο εικονίδιο Διαγραφή. Για να ολοκληρώσετε μια εργασία, πατήστε στο πλαίσιο πριν από το στοιχείο της λίστας. Όλες οι ολοκληρωμένες εργασίες θα είναι διαθέσιμες στην ενότητα Σημειωμένα στοιχεία.

Προς το παρόν, δεν μπορείτε να μετονομάσετε ή να αναδιατάξετε στοιχεία λίστας, τη λειτουργικότητα που είναι διαθέσιμη σε εγγενείς εφαρμογές υποχρεώσεων όπως Microsoft To-Do.
10. Προβολή όλων των λιστών
Για να δείτε όλες τις λίστες σας, ζητήστε από τον Βοηθό «Εμφάνιση των λιστών μου» ή «Ποιες είναι οι λίστες μου». Πατήστε στο όνομα της λίστας για να μεταβείτε στην οθόνη επεξεργασίας της. Πατήστε το κουμπί πίσω για να δείτε όλες τις λίστες σας.


Θα μεταφερθείτε στην αποκλειστική οθόνη Λίστες και Σημειώσεις. Μπορείτε επίσης να προβάλετε αυτήν την οθόνη όταν επεξεργάζεστε σημειώσεις.

11. Προσθήκη σημειώσεων χωρίς Βοηθό
Όταν βρίσκεστε στην οθόνη Λίστες και Σημειώσεις του Βοηθού, πατήστε στο εικονίδιο προσθήκης στο κάτω μέρος για να δημιουργήσετε μια νέα σημείωση ή λίστα χωρίς τη βοήθεια του Βοηθού. Τεχνικά, πρέπει να χρησιμοποιήσετε τον Βοηθό για να ανοίξετε αυτήν την οθόνη γιατί δεν είναι διαθέσιμη διαφορετικά.


Επίσης στο Guiding Tech
Ό, τι λάμπει δεν είναι χρυσός
Η Google ενδέχεται να εργάζεται αρκετές επιδιορθώσεις για τη λειτουργία Λίστες και Σημειώσεις στον Βοηθό. Επί του παρόντος, υπάρχει μια αποκλειστική επιλογή για Σημειώσεις και Λίστες λείπει στις Ρυθμίσεις του Βοηθού Google για την πλειοψηφία των τηλεφώνων.
Ενώ οι σημειώσεις και οι λίστες μέσα στο Assistant είναι μια ευπρόσδεκτη αλλαγή, εντολές όπως η Προσθήκη σημείωσης στο Evernote δεν λειτουργούν πλέον. Δεν είναι ακόμη γνωστό εάν πρόκειται για σφάλμα ή η Google το έχει αφαιρέσει σκόπιμα. Εάν ισχύει το τελευταίο, ελπίζω ότι με την ενσωμάτωση σημειώσεων στο Assistant, η Google εξετάζει κάτι πιο σημαντικό εδώ.
Ποιες είναι οι σκέψεις σας για τη λειτουργία νέων σημειώσεων και λιστών; Ενημερώστε μας στα σχόλια παρακάτω.
Επόμενο: Θέλετε να επωφεληθείτε πλήρως από το Google Assistant; Δείτε αυτές τις 13 κορυφαίες συμβουλές και κόλπα.