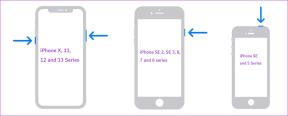Πώς να αλλάξετε την κύρια και δευτερεύουσα οθόνη στα Windows
Miscellanea / / November 28, 2021
Είναι πολύ σπάνιο να δεις ένα άτομο να εκτελεί μόνο μία εργασία τη φορά σε έναν υπολογιστή. Οι περισσότεροι από εμάς έχουμε εξελιχθεί σε ικανούς multitaskers και μας αρέσει να δουλεύουμε σε πολλά έργα ταυτόχρονα. Ας είναι ακούγοντας μουσική ενώ κάνετε την εργασία σας ή ανοίγετε πολλές καρτέλες του προγράμματος περιήγησης για να γράψετε την αναφορά σας στο Word. Το δημιουργικό προσωπικό και οι επαγγελματίες παίκτες μεταφέρουν την πράξη πολλαπλών εργασιών σε ένα εντελώς άλλο επίπεδο και έχουν έναν ανεπαίσθητο αριθμό εφαρμογών/παραθύρων ανοιχτά ανά πάσα στιγμή. Για αυτούς, η συνηθισμένη ρύθμιση πολλών παραθύρων δεν κάνει τη δουλειά και γι' αυτό έχουν πολλές οθόνες συνδεδεμένες στον υπολογιστή τους.
Δημοφιλές κυρίως από τους παίκτες, ρυθμίσεις πολλαπλών οθονών έχουν γίνει αρκετά κοινά σε όλο τον κόσμο. Ωστόσο, το να γνωρίζετε πώς να κάνετε γρήγορη εναλλαγή μεταξύ πολλών οθονών και πώς να μοιράζεστε το περιεχόμενο μεταξύ τους είναι ζωτικής σημασίας για να αποκομίσετε τα πραγματικά οφέλη της εγκατάστασης πολλαπλών οθονών.
Ευτυχώς, η αλλαγή ή η εναλλαγή μεταξύ κύριας και δευτερεύουσας οθόνης στα παράθυρα είναι αρκετά εύκολη και μπορεί να επιτευχθεί λιγότερο από ένα λεπτό. Το ίδιο θα συζητήσουμε σε αυτό το άρθρο.
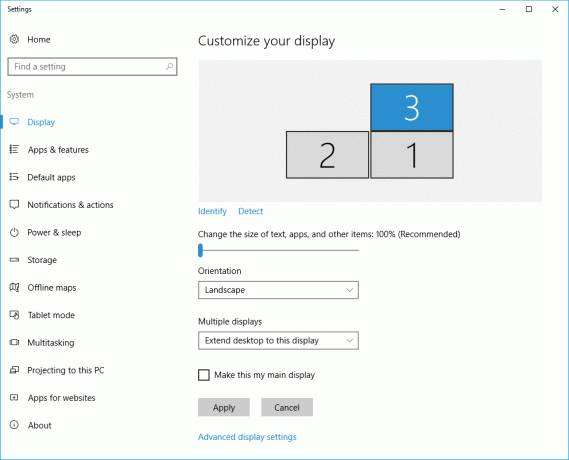
Περιεχόμενα
- Πώς να αλλάξετε την κύρια και δευτερεύουσα οθόνη στα Windows 10
- Αλλάξτε την κύρια και δευτερεύουσα οθόνη στα Windows 7
- Εναλλαγή κύριας και δευτερεύουσας οθόνης στα Windows 10
- Εναλλαγή οθονών μέσω του Πίνακα Ελέγχου της Nvidia
Πώς να αλλάξετε την κύρια και δευτερεύουσα οθόνη στα Windows 10
Η διαδικασία αλλαγής οθονών είναι ελαφρώς διαφορετική ανάλογα με το έκδοση Windows τρέχετε στον προσωπικό σας υπολογιστή. Μπορεί να ακούγεται ασυνήθιστο, αλλά εξακολουθεί να υπάρχει ένας υγιής αριθμός υπολογιστών εκεί έξω που τρέχουν τα Windows 7. Ωστόσο, παρακάτω ακολουθεί η διαδικασία εναλλαγής οθονών σε Windows 7 και Windows 10.
Αλλάξτε την κύρια και δευτερεύουσα οθόνη στα Windows 7
1. Κάντε δεξί κλικ σε έναν κενό/αρνητικό χώρο στην επιφάνεια εργασίας σας.
2. Από το μενού επιλογών που ακολουθεί, κάντε κλικ στο Ανάλυση της οθόνης.
3. Στο επόμενο παράθυρο, κάθε οθόνη που είναι συνδεδεμένη στον κύριο υπολογιστή θα εμφανίζεται ως ένα μπλε ορθογώνιο με έναν αριθμό στο κέντρο του κάτω από το «Αλλάξτε την εμφάνιση της οθόνης σας' Ενότητα.
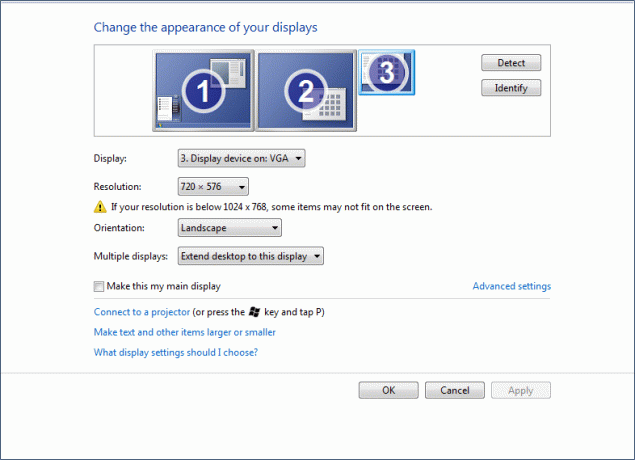
Η μπλε οθόνη/ορθογώνιο που έχει τον αριθμό 1 στο κέντρο της αντιπροσωπεύει την κύρια οθόνη/οθόνη σας αυτή τη στιγμή. Απλά, κάντε κλικ στο εικονίδιο της οθόνης θα θέλατε να κάνετε την κύρια οθόνη σας.
4. Ελεγχος/τσεκάρετε το πλαίσιο δίπλα στο "Να γίνει η κύρια οθόνη μου" (ή Χρήση αυτής της συσκευής ως κύριας οθόνης σε άλλες εκδόσεις των Windows 7) που βρίσκεται σε συμφωνία με τις Ρυθμίσεις για προχωρημένους.
5. Τέλος, κάντε κλικ στο Ισχύουν για να αλλάξετε την κύρια οθόνη σας και, στη συνέχεια, κάντε κλικ στο Εντάξει για έξοδο.
Διαβάστε επίσης:Διορθώστε τη δεύτερη οθόνη που δεν εντοπίστηκε στα Windows 10
Εναλλαγή κύριας και δευτερεύουσας οθόνης στα Windows 10
Η διαδικασία αλλαγής της κύριας και της δευτερεύουσας οθόνης στα Windows 10 είναι η ίδια ως επί το πλείστον όπως στα Windows 7. Αν και, μερικές επιλογές έχουν μετονομαστεί και για να αποφευχθεί οποιαδήποτε σύγχυση, παρακάτω είναι ο οδηγός βήμα προς βήμα για την εναλλαγή οθονών στα Windows 10:
1. Κάντε δεξί κλικ σε μια κενή περιοχή στην επιφάνεια εργασίας σας και επιλέξτε Ρυθμίσεις οθόνης.
Εναλλακτικά, κάντε κλικ στο κουμπί έναρξης (ή πατήστε το πλήκτρο Windows + S), πληκτρολογήστε Ρυθμίσεις οθόνης και πατήστε enter όταν επιστρέψουν τα αποτελέσματα αναζήτησης.
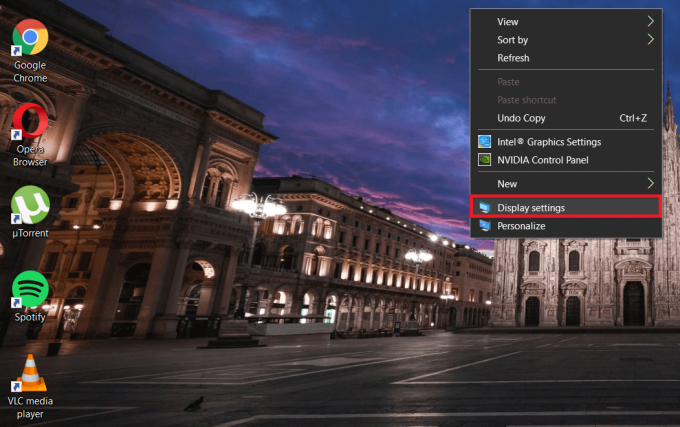
2. Παρόμοια με τα Windows 7, όλες οι οθόνες που έχετε συνδέσει στον κύριο υπολογιστή σας θα εμφανίζονται με τη μορφή μπλε ορθογωνίων και η κύρια οθόνη θα φέρει τον αριθμό 1 στο κέντρο της.
Κάνε κλικ στο ορθογώνιο/οθόνη θέλετε να ορίσετε ως κύρια οθόνη σας.
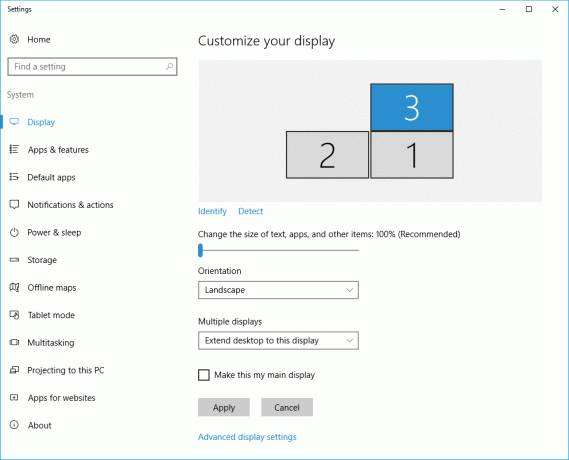
3. Κάντε κύλιση προς τα κάτω στο παράθυρο για να βρείτε "Κάντε αυτήν την κύρια οθόνη μου’ και επιλέξτε το πλαίσιο δίπλα του.
Εάν δεν μπορείτε να επιλέξετε το πλαίσιο δίπλα στο "Κάντε αυτήν την κύρια οθόνη μου" ή εάν είναι γκριζαρισμένο, οι πιθανότητες είναι η οθόνη που προσπαθείτε να ορίσετε ως κύρια οθόνη είναι ήδη η κύρια οθόνη σας.
Επίσης, βεβαιωθείτε ότι όλες οι οθόνες σας είναι εκτεταμένες. Ο 'Επεκτείνετε αυτές τις οθόνεςΗ δυνατότητα/επιλογή βρίσκεται στην ενότητα Πολλαπλές οθόνες στις Ρυθμίσεις οθόνης. Η δυνατότητα επιτρέπει στο χρήστη να ορίσει μία από τις οθόνες ως κύρια οθόνη. Εάν η δυνατότητα δεν είναι ενεργοποιημένη, όλες οι συνδεδεμένες οθόνες σας θα αντιμετωπίζονται με τον ίδιο τρόπο. Επεκτείνοντας την οθόνη, μπορείτε να ανοίξετε διαφορετικά προγράμματα σε κάθε οθόνη/οθόνη.
Άλλες επιλογές που περιλαμβάνονται στο αναπτυσσόμενο μενού Πολλαπλές οθόνες είναι – Αντιγράψτε αυτές τις οθόνες και Εμφάνιση μόνο σε…
Όπως είναι προφανές, επιλέγοντας την επιλογή duplicate these displays θα εμφανιστεί το ίδιο περιεχόμενο και στις δύο ή σε όλες τις οθόνες που έχετε συνδέσει. Από την άλλη πλευρά, επιλέγοντας Εμφάνιση μόνο στο … θα εμφανιστεί το περιεχόμενο μόνο στην αντίστοιχη οθόνη.
Εναλλακτικά, μπορείτε να πατήσετε τον συνδυασμό πληκτρολογίου Πλήκτρο Windows + P για να ανοίξετε το πλευρικό μενού του έργου. Από το μενού, μπορείτε να επιλέξετε την προτιμώμενη επιλογή οθόνης, είτε πρόκειται αντιγράψτε τις οθόνες ή επεκτείνετε τους.
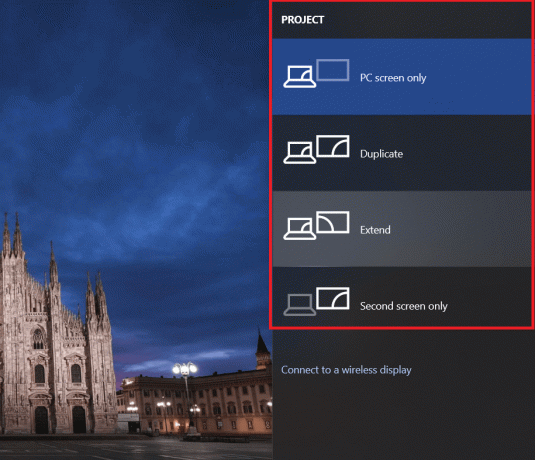
Εναλλαγή οθονών μέσω του Πίνακα Ελέγχου της Nvidia
Μερικές φορές, το λογισμικό γραφικών που είναι εγκατεστημένο στους προσωπικούς μας υπολογιστές αντισταθμίζει την εναλλαγή μεταξύ οθονών που γίνεται από τις Ρυθμίσεις οθόνης των Windows. Εάν συμβαίνει αυτό και δεν μπορέσατε να αλλάξετε οθόνες χρησιμοποιώντας την παραπάνω διαδικασία, δοκιμάστε να αλλάξετε οθόνες μέσω του λογισμικού γραφικών. Ακολουθεί η διαδικασία για την εναλλαγή των οθονών χρησιμοποιώντας το Πίνακας Ελέγχου NVIDIA.
1. Κάνε κλικ στο Εικονίδιο Πίνακα Ελέγχου NVIDIA στη γραμμή εργασιών σας για να το ανοίξετε. (Συχνά είναι κρυφό και μπορείτε να το βρείτε κάνοντας κλικ στο βέλος Εμφάνιση κρυφών εικονιδίων).
Αν και, αν το εικονίδιο δεν υπάρχει στη γραμμή εργασιών, θα πρέπει να έχετε πρόσβαση σε αυτό μέσω του πίνακα ελέγχου.
Πατήστε το πλήκτρο Windows + R στο πληκτρολόγιό σας για να εκκινήστε την εντολή Εκτέλεση. Στο πλαίσιο κειμένου, τύπου ελέγχου ή πίνακα ελέγχου και πατήστε enter για να ανοίξετε τον Πίνακα Ελέγχου. Εντοπίστε το Πίνακας Ελέγχου NVIDIA και κάντε διπλό κλικ σε αυτό για να ανοίξει (ή κάντε δεξί κλικ και επιλέξτε άνοιγμα). Για να διευκολύνετε την αναζήτηση του Πίνακα Ελέγχου NVIDIA, αλλάξτε το μέγεθος των εικονιδίων σε μεγάλο ή μικρό, ανάλογα με τις προτιμήσεις σας.
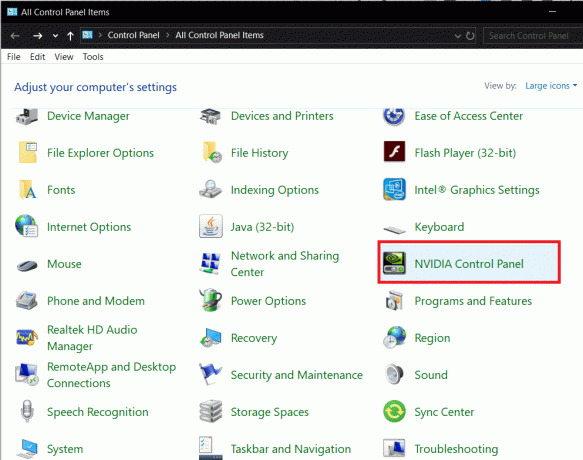
2. Μόλις ανοίξει το παράθυρο του Πίνακα Ελέγχου της NVIDIA, κάντε διπλό κλικ Απεικόνιση στον αριστερό πίνακα για να ανοίξετε τη λίστα με τα δευτερεύοντα στοιχεία/ρυθμίσεις.
3. Στην περιοχή Εμφάνιση, επιλέξτε Ρύθμιση πολλαπλών οθονών.
4. Στο δεξιό πλαίσιο, θα δείτε μια λίστα με όλες τις συνδεδεμένες οθόνες/οθόνες κάτω από την ετικέτα «Επιλέξτε τις οθόνες που θέλετε να χρησιμοποιήσετε».
Σημείωση: Ο αριθμός οθόνης που σημειώνεται με αστερίσκο (*) είναι αυτή τη στιγμή η κύρια οθόνη σας.
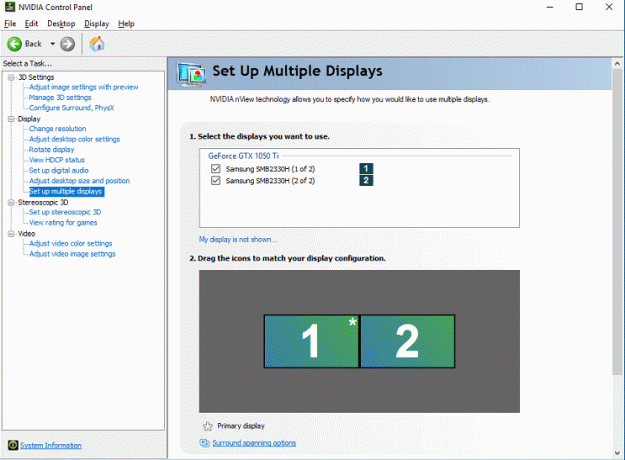
5. Για να αλλάξετε την κύρια οθόνη, κάντε δεξί κλικ στον αριθμό εμφάνισης θέλετε να χρησιμοποιήσετε ως κύρια οθόνη και επιλέξτε Κάντε πρωταρχικό.
6. Κάντε κλικ στο Ισχύουν για να αποθηκεύσετε όλες τις αλλαγές και μετά να ενεργοποιήσετε Ναί για να επιβεβαιώσετε την ενέργειά σας.
Συνιστάται:
- 7 τρόποι για να διορθώσετε το Touchpad της Dell που δεν λειτουργεί
- Διορθώστε το σφάλμα Netflix "Δεν είναι δυνατή η σύνδεση στο Netflix"
Ελπίζουμε να μπορέσατε να αλλάξετε την κύρια και τη δευτερεύουσα οθόνη σας στα Windows αρκετά εύκολα. Ενημερώστε μας πώς και γιατί χρησιμοποιείτε μια ρύθμιση πολλαπλών οθονών παρακάτω.