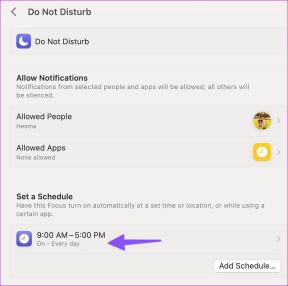Κορυφαίοι 7 τρόποι για να διορθώσετε τον αργό Microsoft Edge σε Windows 10 και Windows 11
Miscellanea / / November 29, 2021
Με καρτέλες ύπνου, Συλλογές Edge, ομάδες καρτελών και πολλά άλλα, το πιο πρόσφατο πρόγραμμα περιήγησης Edge της Microsoft αισθάνεται φουσκωμένο και αργό μερικές φορές. Εάν αντιμετωπίζετε το ίδιο, ήρθε η ώρα να επιταχύνετε την εμπειρία του Microsoft Edge στα Windows 10 και στα Windows 11.

Η Microsoft επιβάλλει το προεπιλεγμένο πρόγραμμα περιήγησης Edge αριστερά και δεξιά στα Windows. Και για καλούς λόγους. Το πρόγραμμα περιήγησης Edge βασίζεται στο Chromium, λειτουργεί με όλες τις επεκτάσεις του Google Chrome, και έχει μοναδικά χαρακτηριστικά για να ανταγωνιστεί τον ανταγωνισμό. Ένας υποτονικός Microsoft Edge μπορεί να σας αναγκάσει να αναζητήσετε εναλλακτικές λύσεις. Πριν το κάνετε αυτό, δείτε τις παρακάτω συμβουλές για να διορθώσετε το αργό πρόγραμμα περιήγησης Edge στα Windows 10 και Windows 11.
Επίσης στο Guiding Tech
1. Κάντε επανεκκίνηση του Microsoft Edge
Η Microsoft μπορεί να σας εξαπατήσει για να σας επιτρέψει να εκκινήσετε το πρόγραμμα περιήγησης Edge κατά την εκκίνηση. Μέχρι να ανοίξετε τον Microsoft Edge, το πρόγραμμα περιήγησης ενδέχεται να εκτελείται ήδη στο παρασκήνιο. Πρέπει να χρησιμοποιήσετε τη Διαχείριση εργασιών και να κλείσετε όλες τις υπηρεσίες που σχετίζονται με τον Microsoft Edge. Εδώ είναι τι πρέπει να κάνετε.
Βήμα 1: Πατήστε το πλήκτρο Windows και αναζητήστε τη Διαχείριση εργασιών.
Βήμα 2: Πατήστε Enter και ανοίξτε τη Διαχείριση εργασιών.
Βήμα 3: Ελέγξτε όλες τις υπηρεσίες του Microsoft Edge και κάντε κλικ στο κουμπί Τέλος εργασίας στο κάτω μέρος.

Εκκινήστε τον Microsoft Edge και ξεκινήστε την περιήγηση στον Ιστό.
2. Απενεργοποιήστε τον Microsoft Edge κατά την εκκίνηση
Η αυτόματη εκκίνηση του Microsoft Edge κατά την εκκίνηση των Windows μπορεί να επιβραδύνει τη συνολική εμπειρία. Πρέπει να σταματήστε το άνοιγμα του Microsoft Edge κατά την εκκίνηση στα Windows. Δείτε πώς.
Βήμα 1: Ανοίξτε την εφαρμογή Ρυθμίσεις στα Windows 10 ή Windows 11 (χρησιμοποιήστε τα πλήκτρα Windows + I).
Βήμα 2: Μεταβείτε στην ενότητα Εφαρμογές και επιλέξτε Εκκίνηση.

Βήμα 3: Απενεργοποιήστε την εναλλαγή Microsoft Edge από το παρακάτω μενού.
3. Προφόρτωση της σελίδας νέας καρτέλας
Η νέα καρτέλα του Microsoft Edge μπορεί να είναι αρκετά πλούσια σε πόρους. Φορτώνει τα αγαπημένα σας, ταπετσαρία Bing, Ειδήσεις Microsoft και πολλά άλλα. Η φόρτωση των πάντων από την αρχή μπορεί να είναι αργή μερικές φορές.
Έχετε την επιλογή να απενεργοποιήσετε την προφόρτωση της σελίδας νέας καρτέλας για πιο γρήγορη εμπειρία. Ακολουθήστε τα παρακάτω βήματα.
Βήμα 1: Ανοίξτε τον Microsoft Edge στα Windows.
Βήμα 2: Κάντε κλικ στο μενού με τις τρεις κουκκίδες στην επάνω δεξιά γωνία και ανοίξτε τις Ρυθμίσεις.

Βήμα 3: Μεταβείτε στην Έναρξη, στην αρχική σελίδα και στις νέες καρτέλες από την αριστερή πλαϊνή γραμμή.
Βήμα 4: Απενεργοποιήστε την Προφόρτωση της σελίδας νέας καρτέλας για ταχύτερη εναλλαγή εμπειρίας.

Κάντε επανεκκίνηση του Microsoft Edge και θα δείτε ταχύτερο χρόνο φόρτωσης για τη νέα καρτέλα.
4. Χρησιμοποιήστε την πρόληψη ισορροπημένης παρακολούθησης
Ο Microsoft Edge σάς επιτρέπει να ενεργοποιήσετε την πρόληψη αυστηρής παρακολούθησης. Αποκλείει τους περισσότερους ιχνηλάτες από όλους τους ιστότοπους και λόγω αυτού, ορισμένα τμήματα των τοποθεσιών ενδέχεται να μην λειτουργούν. Οδηγεί σε μεγάλους χρόνους φόρτωσης και περιστασιακά σφάλματα.
Πρέπει να επιστρέψετε στην προσέγγιση Ισορροπημένη για μια ομαλή εμπειρία περιήγησης.
Βήμα 1: Ανοίξτε τις Ρυθμίσεις του Microsoft Edge.
Βήμα 2: Επιλέξτε Απόρρητο, αναζήτηση και υπηρεσίες.

Βήμα 3: Επιλέξτε την προτεινόμενη επιλογή Balanced για να αποτρέψετε την παρακολούθηση.
Επίσης στο Guiding Tech
5. Διαγραφή cookies και δεδομένων ιστότοπου
Κανονικά, δεν συνιστούμε να εκτελέσετε αυτό το βήμα. Ωστόσο, η υπερβολική επιβάρυνση των cookie και των δεδομένων προσωρινής μνήμης μπορεί να οδηγήσει σε επιβράδυνση του Microsoft Edge στα Windows. Πρέπει να διαγράψετε τέτοια δεδομένα από το μενού Ρυθμίσεις Edge. Δείτε πώς.
Βήμα 1: Μεταβείτε στις Ρυθμίσεις του Microsoft Edge.
Βήμα 2: Επιλέξτε Cookies και δικαιώματα τοποθεσίας.

Βήμα 3: Επιλέξτε Διαχείριση και διαγραφή cookie και δεδομένων ιστότοπου.
Βήμα 4: Κάντε κλικ στην επιλογή Όλα τα cookies και τα δεδομένα ιστότοπου.

Βήμα 5: Επιλέξτε Κατάργηση όλων και είστε έτοιμοι.
6. Καταργήστε τις άσχετες επεκτάσεις άκρων
Με υποστήριξη για όλες τις επεκτάσεις του Chromium, είναι πολύ εύκολο να γεμίσετε το Microsoft Edge με δεκάδες επεκτάσεις. Ορισμένα από αυτά μπορεί να είναι ξεπερασμένα, να εμφανίσουν ασυμβατότητα και να οδηγήσουν σε πιο αργούς χρόνους φόρτωσης του Edge.
Είναι δύσκολο να καρφιτσώσετε μια μεμονωμένη επέκταση για αυτήν τη συμπεριφορά. Είναι καλύτερο να αφαιρέσετε όλες τις επεκτάσεις εκτός από τη διαχείριση κωδικών πρόσβασης στο Microsoft Edge.
Βήμα 1: Από την αρχική οθόνη του Edge, κάντε κλικ στο μενού με τις τρεις κουκκίδες στην κορυφή.
Βήμα 2: Επιλέξτε Επεκτάσεις.
Βήμα 3: Καταργήστε τις επεκτάσεις από το παρακάτω μενού.

7. Ενημερώστε τον Microsoft Edge
Μια ξεπερασμένη έκδοση του Microsoft Edge μπορεί να οδηγήσει σε μια αργή εμπειρία περιήγησης στα Windows 10 ή Windows 11. Η Microsoft ενημερώνει το πρόγραμμα περιήγησης Edge στο παρασκήνιο. Μπορείτε επίσης να προχωρήσετε και να εγκαταστήσετε με μη αυτόματο τρόπο την πιο πρόσφατη έκδοση του προγράμματος περιήγησης στον υπολογιστή.
Μεταβείτε στις Ρυθμίσεις του Microsoft Edge και ανοίξτε το μενού Πληροφορίες. Εγκαταστήστε την πιο πρόσφατη έκδοση Edge στα Windows και επανεκκινήστε την εφαρμογή.
Επίσης στο Guiding Tech
Επιταχύνετε τον Microsoft Edge στα Windows
Θα πρέπει επίσης να ελέγξετε την ταχύτητα Internet του Wi-Fi σας. Χρησιμοποιήστε συχνότητα 5 GHz και κλείστε άλλες δραστηριότητες ροής από το παρασκήνιο. Αυτό θα βοηθήσει επίσης στη φόρτωση ιστοσελίδων πιο γρήγορα από πριν.