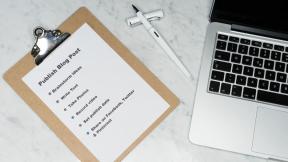7 καλύτεροι τρόποι για να διορθώσετε το σφάλμα εφαρμογής Google στο Android
Miscellanea / / November 29, 2021
Η εφαρμογή Google στο Android είναι μακράν η πιο δημοφιλής εφαρμογή στην πλατφόρμα Android. Έρχεται από προεπιλογή σε όλες τις συσκευές και προσφέρει διάφορες χρήσιμες πληροφορίες όπως Καιρός, Μετοχές, Ειδήσεις, Συλλογές Google, κι αλλα. Πρόσφατα, από το πουθενά, η εφαρμογή άρχισε να κολλάει σε εκατομμύρια τηλέφωνα Android εκεί έξω. Εάν είστε μεταξύ των επηρεαζόμενων, διαβάστε την ανάρτηση για να μάθετε τα βήματα αντιμετώπισης προβλημάτων για να διορθώσετε τη συντριβή της εφαρμογής Google στο Android.

Ένα αμαξάκι Η έκδοση Google App για Android κατέρρευσε για πολλούς ανθρώπους. Και αν συνεχίσει να κολλάει ακόμα και μετά την ενημέρωση της εφαρμογής, ήρθε η ώρα να το διορθώσετε.
1. Επανεκκινήστε το τηλέφωνό σας Android
Αυτή είναι μια από τις βασικές μεθόδους για την επίλυση μικρών προβλημάτων σε τηλέφωνα Android. Τα περισσότερα τηλέφωνα Android έχουν μια λειτουργία επανεκκίνησης/επανεκκίνησης κρυμμένη στο κουμπί λειτουργίας.
Πατήστε παρατεταμένα το κουμπί λειτουργίας και επιλέξτε την επιλογή Επανεκκίνηση για επανεκκίνηση του τηλεφώνου. Δοκιμάστε να χρησιμοποιήσετε ξανά την εφαρμογή Google στο τηλέφωνο.
Επίσης στο Guiding Tech
2. Αναγκαστική διακοπή της εφαρμογής Google
Οι χρήστες μπορούν να διακόψουν αναγκαστικά την εφαρμογή Google και θα αποκλείσει όλες τις διαδικασίες στο παρασκήνιο και στο προσκήνιο για την εφαρμογή. Στη συνέχεια, προσπαθήστε να επανεκκινήσετε την εφαρμογή και να διαβάσετε τα τελευταία νέα σε όλο τον κόσμο. Δείτε πώς να το κάνετε.
Βήμα 1: Ανοίξτε την εφαρμογή Ρυθμίσεις στο τηλέφωνό σας Android.
Βήμα 2: Μεταβείτε στο μενού Εφαρμογές και ειδοποιήσεις.
Βήμα 3: Πατήστε Εμφάνιση όλων των εφαρμογών και επιλέξτε Google από το παρακάτω μενού.


Βήμα 4: Πατήστε Αναγκαστική διακοπή και επιβεβαιώστε την απόφασή σας.


Στη συνέχεια, ανοίξτε ξανά την εφαρμογή Google και δεν θα δείτε το σφάλμα διακοπής της Google από εδώ και στο εξής.
Το τηλέφωνό σας μπορεί να έχει την επιλογή τοποθετημένη κάτω από ένα διαφορετικό μενού.
Εάν δεν μπορείτε να βρείτε το μενού πληροφοριών της εφαρμογής Google στο Android, έχουμε μια καλύτερη λύση για πρόσβαση σε αυτό.
Βήμα 1: Ανοίξτε το συρτάρι εφαρμογών στο τηλέφωνό σας Android.
Βήμα 2: Προσδιορίστε την εφαρμογή Google.


Βήμα 3: Πατήστε παρατεταμένα το εικονίδιο της εφαρμογής και πατήστε το κουμπί "μικρές πληροφορίες" από το αιωρούμενο μενού.
Θα σας μεταφέρει απευθείας στο μενού πληροφοριών της εφαρμογής Google.
3. Εκκαθάριση αποθήκευσης
Ο καθαρισμός του χώρου αποθήκευσης εφαρμογών μπορεί να διορθώσει το πρόβλημα σφαλμάτων της εφαρμογής Google για εσάς. Το θέμα είναι ότι μετά από λίγο, η εφαρμογή Google θα καταλήξει να καταναλώνει μερικά GB αποθηκευτικού χώρου στο τηλέφωνό σας.
Εάν ο αποθηκευτικός χώρος της συσκευής σας εξαντλείται, συνιστάται να ελευθερώνετε τον αποθηκευτικό χώρο κάθε τόσο από το μενού πληροφοριών της εφαρμογής.
Βήμα 1: Ανοίξτε το συρτάρι εφαρμογών στο τηλέφωνό σας Android.
Βήμα 2: Προσδιορίστε την εφαρμογή Google.
Βήμα 3: Πατήστε παρατεταμένα το εικονίδιο της εφαρμογής και πατήστε το κουμπί "μικρές πληροφορίες" από το αιωρούμενο μενού.
Βήμα 4: Πατήστε Αποθήκευση και κρυφή μνήμη.


Βήμα 5: Πατήστε Εκκαθάριση αποθηκευτικού χώρου από το παρακάτω μενού.

Επανεκκινήστε την εφαρμογή Google.
Εναλλακτικά, μπορεί κανείς να έχει πρόσβαση στο ίδιο από το μενού Ρυθμίσεις > Εφαρμογές και ειδοποιήσεις > Εμφάνιση όλων των εφαρμογών > Google > Αποθήκευση και προσωρινή μνήμη.
Εξαρτάται από εσάς ποια μέθοδο θέλετε να χρησιμοποιήσετε.
4. Εκκαθάριση προσωρινής μνήμης
Μια κακή προσωρινή μνήμη μπορεί να καταστρέψει τη μέρα σας. Καθαρισμός της προσωρινής μνήμης της εφαρμογής στο Android μπορεί να σας βοηθήσει να διορθώσετε προβλήματα εν κινήσει. Καθαρίστε τα δεδομένα προσωρινής μνήμης από το μενού πληροφοριών της εφαρμογής Google και προσπαθήστε να αποκτήσετε ξανά πρόσβαση.
Βήμα 1: Ανοίξτε το συρτάρι εφαρμογών στο τηλέφωνό σας Android.
Βήμα 2: Προσδιορίστε την εφαρμογή Google.
Βήμα 3: Πατήστε παρατεταμένα το εικονίδιο της εφαρμογής και πατήστε το κουμπί "μικρές πληροφορίες" από το αιωρούμενο μενού.
Βήμα 4: Πατήστε Αποθήκευση και κρυφή μνήμη.


Βήμα 5: Πατήστε Καθαρισμός κρυφής μνήμης από το παρακάτω μενού.

Χρησιμοποιώντας αυτό το βήμα, το σύστημα θα ξεχάσει τις ρυθμίσεις και τη φωνή του Βοηθού Google. Θα πρέπει να το ρυθμίσετε ξανά μόλις ανοίξετε την εφαρμογή Google.
Επίσης στο Guiding Tech
5. Ενημερώστε την εφαρμογή Google
Η προεπιλεγμένη εφαρμογή Google παρέχει χρήσιμες πληροφορίες και παρέχει γρήγορη πρόσβαση σε προσαρμογές για συγκεκριμένο λογαριασμό.
Εν τω μεταξύ, η Google έχει επίγνωση του ζητήματος και κυκλοφορεί γρήγορα κρίσιμες ενημερώσεις στην εφαρμογή. Θα πρέπει να ενημερώσετε την εφαρμογή Google στην πιο πρόσφατη έκδοση από το Play Store.
Ακολουθήστε τα παρακάτω βήματα.
Βήμα 1: Ανοίξτε το Google Play Store στο τηλέφωνό σας Android.
Βήμα 2: Πατήστε στο εικονίδιο του προφίλ στην επάνω δεξιά γωνία και επιλέξτε Διαχείριση εφαρμογών και συσκευής.


Βήμα 3: Μεταβείτε στην επιλογή Διαχείριση > Διαθέσιμες ενημερώσεις και ενημερώστε την εφαρμογή Google στην πιο πρόσφατη έκδοση.
6. Επανεγκαταστήστε το σύστημα Android WebView
Οι εφαρμογές Google βασίζονται στο σύστημα Android WebView για να λειτουργούν σωστά. Μπορείτε να επανεγκαταστήσετε το Android System WebView από το Play Store και να αποκτήσετε ξανά πρόσβαση στην εφαρμογή Google.
Βήμα 1: Ανοίξτε το Google Play Store στο τηλέφωνό σας Android.
Βήμα 2: Πατήστε στη γραμμή αναζήτησης στο επάνω μέρος και αναζητήστε το Android System WebView.

Βήμα 3: Απεγκαταστήστε τις ενημερώσεις και εγκαταστήστε τις ξανά.
7. Δοκιμάστε το Google Go
Το Google Go είναι μια απογυμνωμένη έκδοση της προεπιλεγμένης εφαρμογής Google. Έχει σχεδιαστεί για να λειτουργεί σε πιο αργά δίκτυα με λιγότερους πόρους.
Κατεβάστε την εφαρμογή Google Go από τον παρακάτω σύνδεσμο και αποκτήστε πρόσβαση στις ίδιες λειτουργίες με την αρχική εφαρμογή Google στο τηλέφωνό σας.
Κατεβάστε το Google Go για Android
Επίσης στο Guiding Tech
Διορθώστε το σφάλμα κατάρρευσης της εφαρμογής Google στο Android
Η προεπιλεγμένη εφαρμογή Google καθιστά πολύ εύκολη την πρόσβαση σε κάθε είδους πληροφορίες, από ειδήσεις έως τα στοιχεία του λογαριασμού σας. Τα παραπάνω βήματα αντιμετώπισης προβλημάτων θα σας βοηθήσουν να διορθώσετε το σφάλμα "Δυστυχώς η Google έχει σταματήσει" στο Android.
Για εμάς, η εκκαθάριση της προσωρινής μνήμης της εφαρμογής λειτούργησε. Τι γίνεται με εσάς; Ποια μέθοδος σας βοήθησε να διορθώσετε το πρόβλημα για εσάς; Ακούγεται στα σχόλια παρακάτω.
Επόμενο: Αντιμετωπίζετε μερικές φορές το πληκτρολόγιο Android που δεν εμφανίζει σφάλμα; Διαβάστε την παρακάτω ανάρτηση για να αντιμετωπίσετε το πρόβλημα.