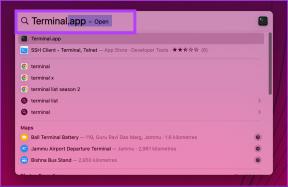Πώς να διορθώσετε το σφάλμα Ξυστό στο Photoshop
Miscellanea / / November 28, 2021
Το Photoshop είναι ένα ισχυρό λογισμικό επεξεργασίας γραφικών ράστερ που αναπτύχθηκε από την Adobe τη δεκαετία του '90. Σήμερα, είναι συνώνυμο της τέχνης της επεξεργασίας φωτογραφιών και της ίδιας της χειραγώγησης, φημίζεται για το ευελιξία και δημιουργική ελευθερία που παρέχει, αλλά είναι επίσης διαβόητο για τον μακρύ κατάλογο των ενοχλητικών Σφάλματα. Η αντιμετώπιση αυτών των σφαλμάτων φαίνεται σαν μια ιεροτελεστία για τους χρήστες του. Η ύπαρξη πλήρους σφάλματος στους δίσκους γρατσουνίσματος είναι ένα ιδιαίτερα διαβόητο. Κάποιος μπορεί να χαιρετιστεί με αυτό κατά την ολοκλήρωση μιας συγκεκριμένης ενέργειας ή το άνοιγμα της ίδιας της εφαρμογής.
Πρώτα πράγματα πρώτα, ας καταλάβουμε τι ακριβώς κάνει ένας δίσκος ξυσίματος. Είναι μια μονάδα δίσκου ή μονάδα στερεάς κατάστασης (SSD) χρησιμοποιείται για προσωρινή αποθήκευση ενώ η εφαρμογή χρησιμοποιείται. Photoshop χρησιμοποιεί scratch δίσκους για να αποθηκεύει πράγματα που δεν χωρούν στη μνήμη RAM, όπως τμήματα του εγγράφου σας και τις καταστάσεις του πίνακα ιστορικού τους. Λειτουργεί ως χώρος εργασίας και εικονική ή προσωρινή μνήμη. Τα αρχεία Scratch πηγαίνουν απευθείας σε έναν αόρατο φάκελο συγκεκριμένου λειτουργικού συστήματος.
Από προεπιλογή, το Photoshop χρησιμοποιεί τον σκληρό δίσκο στον οποίο είναι εγκατεστημένο το λειτουργικό σύστημα ως ο κύριος δίσκος ξυσίματος.
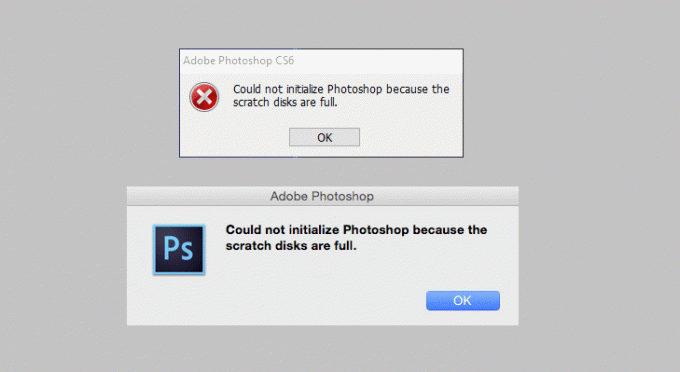
Περιεχόμενα
- Τι προκαλεί το σφάλμα Scratch Disk;
- Πώς να διορθώσετε το σφάλμα Ξυστό στο Photoshop
- Μέθοδος 1: Ελέγξτε και ελευθερώστε χώρο στο δίσκο
- Μέθοδος 2: Διαγραφή προσωρινών αρχείων
- Μέθοδος 3: Αλλάξτε τη θέση του Scratch Disk.
- Μέθοδος 4: Επιτρέψτε στο Photoshop να χρησιμοποιεί περισσότερη μνήμη RAM
- Μέθοδος 5: Προσαρμόστε την προτίμησή σας για το Scratch Disk
- Μέθοδος 6: Εκκαθαρίστε τις κρυφές μνήμες
- Μέθοδος 7: Απενεργοποιήστε την αποθήκευση αυτόματης ανάκτησης
- Μέθοδος 8: Επεκτείνετε το χώρο του Scratch Disk σας
- Μέθοδος 9: Ανασυγκρότηση του σκληρού σας δίσκου
- Μέθοδος 10: Διαγραφή τιμής εργαλείου περικοπής
- Πόσο χώρο στο δίσκο ξυσίματος χρειάζεστε;
Τι προκαλεί το σφάλμα Scratch Disk;
Πριν ξεκινήσετε το όχι τόσο περίπλοκο ή κουραστικό ταξίδι για να εξαλείψετε αυτό το σφάλμα, είναι απαραίτητο να κατανοήσετε την αιτία του. Υπάρχουν μερικοί πιθανοί λόγοι για αυτό το σφάλμα:
- Έλλειψη επαρκούς χώρου: Αυτή είναι η βασική αιτία όλων των προβλημάτων. Το Photoshop απαιτεί αρκετό χώρο αποθήκευσης για να λειτουργεί ομαλά, μπορεί να είναι προσωρινός ή μόνιμος.
- Πάρα πολλά προσωρινά αρχεία: Όταν το Photoshop κλείνει λανθασμένα, δημιουργεί πολλά προσωρινά αρχεία. Το Photoshop δεν απαλλαγεί από προσωρινά αρχεία όταν δεν χρειάζονται πια, κάτι που μπορεί να δημιουργήσει ένα πιο μόνιμο πρόβλημα, καθώς αυτά μπορεί να καταλαμβάνουν τεράστιο χώρο.
- Υπερβολικά μεγάλη μνήμη cache του Photoshop: Εάν το πρόγραμμά σας δεν διαγράψει την προσωρινή μνήμη αυτόματα, η κρυφή μνήμη θα αυξηθεί με την πάροδο του χρόνου και θα καταλαμβάνει ολόκληρο τον χώρο του scratch. Ως εκ τούτου, η διαγραφή των αρχείων προσωρινής μνήμης είναι απαραίτητη.
Πώς να ελέγξετε τη θέση του δίσκου Ξυστό;
Η εύρεση της θέσης του δίσκου ξυσίματος είναι απαραίτητη για την επίλυση του σφάλματος. Από προεπιλογή, η «Δίσκος C» επιλέγεται για να χρησιμεύσει ως δίσκος ξυσίματος. Αλλά αν δεν είστε σίγουροι, ακολουθήστε την παρακάτω διαδικασία.
1. Ανοίξτε το Photoshop και κάντε κλικ στο 'Επεξεργασία' που βρίσκεται στην επάνω κορδέλα.
2. Στο αναπτυσσόμενο μενού, εντοπίστε «Προτιμήσεις». Όταν τοποθετείτε το ποντίκι σας πάνω του, θα ανοίξει ένα υπομενού. Στο υπομενού, κάντε κλικ στο «Scratch Disks…».

3. Στο 'Μενού προτιμήσεωναναδυόμενο πλαίσιο, θα ανοίξει η ρύθμιση Scratch Disks. Αυτό θα επιβεβαιώσει ποια μονάδα αποθήκευσης χρησιμεύει ως δίσκος ξυσίματος.
Πώς να διορθώσετε το σφάλμα Ξυστό στο Photoshop
Είτε εμφανίζεται το σφάλμα κατά το άνοιγμα του Photoshop είτε κατά την εκτέλεση μιας συγκεκριμένης εργασίας, υπάρχουν μερικοί γρήγοροι και εύκολοι τρόποι για να το διορθώσετε. Κυμαίνονται από τη διαγραφή περιττών δεδομένων έως την εκκαθάριση του χώρου αποθήκευσης για την επέκταση του υπάρχοντος χώρου. Ακολουθήστε τις μεθόδους που αναφέρονται παρακάτω μία προς μία μέχρι να βρείτε αυτή που διορθώνει την κατάστασή σας.
Μέθοδος 1: Ελέγξτε και ελευθερώστε χώρο στο δίσκο
Όπως αναφέρθηκε προηγουμένως, η πιο κοινή αιτία αυτού του σφάλματος είναι η έλλειψη ελεύθερου χώρου στη μονάδα στην οποία βρίσκεται ο δίσκος γρατσουνιάς. Επομένως, πριν κάνετε οτιδήποτε άλλο, βρείτε πού βρίσκεται ο δίσκος ξυσίματος και ελέγξτε αν έχετε αρκετό αποθηκευτικό χώρο. Το Photoshop απαιτεί τουλάχιστον 40 GB αποθηκευτικού χώρου εάν δεν έχετε τον εν λόγω διαθέσιμο χώρο, διαγράψτε τόσα δεδομένα όσο το δυνατόν διαγράφοντας κάποια παλιά και άχρηστα αρχεία.
Μέθοδος 2: Διαγραφή προσωρινών αρχείων
Τα προσωρινά αρχεία, όπως υποδηλώνει το όνομα, είναι τα αρχεία που αποθηκεύουν τα προσωρινά δεδομένα που δημιουργούνται από το ίδιο το λειτουργικό σύστημα Windows ή το πρόγραμμα που χρησιμοποιούν οι χρήστες. Στην περίπτωση λογισμικού επεξεργασίας πολυμέσων ή γραφικών, αυτά τα προσωρινά αρχεία δημιουργούνται για αποθήκευση την πρόοδο της εργασίας σας και δημιουργήστε ένα αντίγραφο ασφαλείας ανάκτησης σε περίπτωση απροσδόκητου τερματισμού λειτουργίας του συστήματος ή του προγράμματος.
Το Photoshop είναι κάτι παραπάνω από ικανό να δημιουργήσει ένα τεράστιο βουνό από προσωρινά αρχεία όταν εργάζεστε σε ένα μεγάλο έργο. Αυτά τα αρχεία βοηθούν το πρόγραμμα να λειτουργεί πιο ομαλά και πιο γρήγορα. Όταν κλείνετε αναγκαστικά το πρόγραμμά σας αρκετές φορές, θα αφήσει επίσης ένα μεγάλο κομμάτι. Άρα είναι απαραίτητο να διαγράψτε αυτά τα προσωρινά αρχεία για τη σωστή λειτουργία των Windows. Αυτά τα αρχεία είναι εύκολα αναγνωρίσιμα και αφαιρούμενα όπως συνήθως ξεκινούν ~PST ή Photoshop Temp (σε νεότερες εκδόσεις).
Η διαδικασία διαγραφής είναι απλή, επισκεφτείτε τον φάκελο temp και διαγράψτε όλα τα αρχεία ξεκινώντας από ~PST ή Photoshop Temp. Μπορείτε να εντοπίσετε τον φάκελο temp C:\Users\Username\AppData\Local\Temp.

Εάν δεν μπορείτε να βρείτε το φάκελο "Temp" εκεί, πατήστε Windows Key + R για να ανοίξετε το πλαίσιο διαλόγου «Εκτέλεση». Στο πλαίσιο δίπλα στο "Άνοιγμα", πληκτρολογήστε '%δεδομένα εφαρμογής%' και πατήστε το πλήκτρο Enter.

Αυτό θα ανοίξει τον φάκελο AppData χρήστη στον Explorer, στον οποίο πλοηγηθείτε «Τοπική > Θερμ.»
Τώρα, μπορείτε απευθείας αναζητήστε αρχεία ~PST ή Photoshop Temp μέσω της γραμμής αναζήτησης. Επιλέξτε όλα τα προσωρινά αρχεία κρατώντας πατημένο το Πλήκτρο Ctrl και χτυπήστε διαγράφω. Κάντε επανεκκίνηση της εφαρμογής και του συστήματός σας μία φορά.
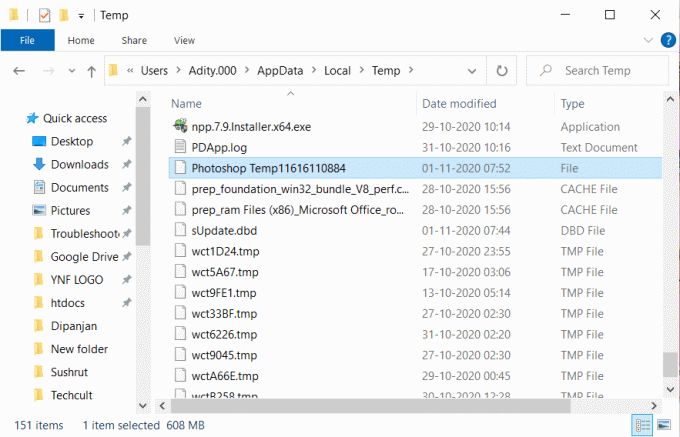
Μέθοδος 3: Αλλάξτε τη θέση του Scratch Disk.
Στην ιδανική περίπτωση, ένας σκληρός δίσκος δεν πρέπει να γεμίζεται με περισσότερα από 85% της χωρητικότητάς του; Μόλις περάσετε αυτό το όριο, τα προβλήματα θα είναι προ των πυλών. Εάν ο τρέχων δίσκος είναι σχεδόν γεμάτος, τοποθετήστε το scratch disk σε μια πιο ευρύχωρη μονάδα δίσκου.
Ακολουθώντας τη μέθοδο που αναφέρεται παραπάνω, μεταβείτε στο Επεξεργασία μενού και, στη συνέχεια, επιλέξτε Προτιμήσεις και κάντε κλικ στο «Δίσκος Ξυστό…» επιλογή. Στη λίστα όλων των διαθέσιμων μονάδων δίσκου, επιλέξτε τη μονάδα στην οποία θα μεταβείτε και θα είστε έτοιμοι να πάτε μόλις επανεκκινήσετε το σύστημα.
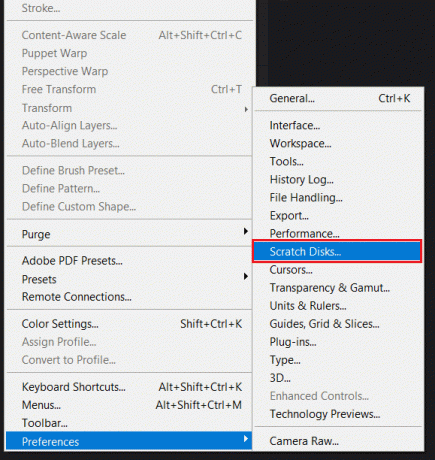
Εάν η αίτησή σας σας δείχνει το «ο δίσκος ξυσίματος είναι γεμάτοςΣφάλμα πριν καταφέρετε να μπείτε στις ρυθμίσεις, υπάρχει μια εύκολη συντόμευση χρήσιμη για να αλλάξετε την Προτίμηση του δίσκου Ξυστό. Μπορείτε να πατήσετε το "CTRL + Alt" κλειδί στα Windows ή "Command+Option" σε Macbook. Όταν πατάτε το βέλος στο πλαίσιο δίπλα 'Πρώτα', θα ανοίξει μια λίστα με όλα τα διαθέσιμα διαμερίσματα με τον διαθέσιμο χώρο. Επιλέξτε ένα άλλο διαμέρισμα και πατήστε 'ΕΝΤΑΞΕΙ', και επανεκκινήστε τη συσκευή σας.

Μέθοδος 4: Επιτρέψτε στο Photoshop να χρησιμοποιεί περισσότερη μνήμη RAM
Η RAM, όπως ίσως γνωρίζετε, σημαίνει μνήμη τυχαίας πρόσβασης. Είναι ένα εξαιρετικά γρήγορο στοιχείο που αποθηκεύει προσωρινά όλες τις πληροφορίες που μπορεί να χρειαστεί το σύστημά σας αυτήν τη στιγμή ή σύντομα. Είναι πτητικό και είναι ουσιαστικά η βραχυπρόθεσμη μνήμη της συσκευής σας.
Το Photoshop είναι προγραμματισμένο να αντλεί περίπου το 60% της συνολικής μνήμης RAM. Αλλά μπορείτε να αυξήσετε ή να μειώσετε χειροκίνητα το όριο της μνήμης RAM. Ακολουθήστε τα παρακάτω βήματα για να αυξήσετε το όριο RAM.
1. Μόλις ξεκινήσει το Photoshop, μεταβείτε στο 'Επεξεργασία' και βρείτε «Προτιμήσεις» που βρίσκεται στο κάτω μέρος. Στο υπομενού του, κάντε κλικ στο 'Εκτέλεση.’
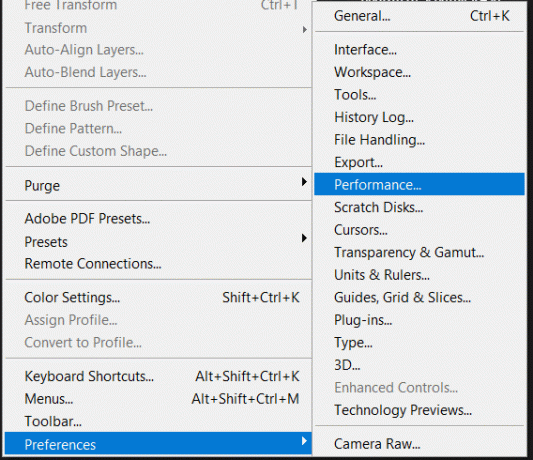
2. Στο μενού επιδόσεων, προσαρμόστε το ρυθμιστικό που βρίσκεται κάτω 'Χρήση μνήμης' για να αυξήσετε την ποσότητα μνήμης RAM στην οποία επιτρέπεται να έχει πρόσβαση το Photoshop.

Θα σας προειδοποιούσαμε να μην επιτρέψετε την πρόσβαση πάνω από το όριο του 80%, καθώς θα μπορούσε να επιβραδύνει τον υπολογιστή σας. Τώρα, βγείτε από την εφαρμογή και επανεκκινήστε το σύστημά σας μία φορά πριν χρησιμοποιήσετε ξανά το Photoshop.
Μέθοδος 5: Προσαρμόστε την προτίμησή σας για το Scratch Disk
Εάν χρησιμοποιείτε τακτικά το Photoshop, η ρύθμιση ενός αποκλειστικού διαμερίσματος σκληρού δίσκου είναι ο καλύτερος τρόπος. Εάν αυτό δεν είναι δυνατό, ο προεπιλεγμένος δίσκος ξυσίματος θα λειτουργεί επίσης καλά, αλλά μπορείτε να επιτρέψετε στην εφαρμογή να χρησιμοποιεί και άλλα διαμερίσματα. Βασικά, επιτρέψτε σε όλα τα διαμερίσματα σας να μοιράζονται το βάρος της ύπαρξης δίσκου γρατσουνίσματος.
Η διαδικασία είναι εύκολη, πηγαίνετε στο Επεξεργασία > Προτιμήσεις και επιλέξτε Δίσκος Ξυστό. Μόλις βρεθείτε στην καρτέλα Scratch Disk, επιλέξτε τα πλαίσια δίπλα σε όλες τις μονάδες δίσκου κάτω από το 'Ενεργός?' Ενότητα. Κάντε κλικ 'ΕΝΤΑΞΕΙ' για έξοδο και επανεκκίνηση του Photoshop.

Μόλις επανεκκινήσετε το σύστημά σας, δείτε αν μπορείτε Διορθώστε τους δίσκους ξυσίματος είναι πλήρες σφάλμα στο Photoshop. Εάν όχι, τότε συνεχίστε με την επόμενη μέθοδο.
Μέθοδος 6: Εκκαθαρίστε τις κρυφές μνήμες
Κάθε φορά που αναιρείτε ένα βήμα, τα δεδομένα και οι πληροφορίες που σχετίζονται με το βήμα αναίρεσης θα αποθηκεύονται ως προσωρινή μνήμη. Εάν εργάζεστε σε ένα τεράστιο έργο με πολλά βήματα και πειραματισμούς, μπορεί να καταλαμβάνει μερικά gigabyte χώρου. Ως εκ τούτου, είναι απαραίτητο να καθαρίσετε αυτά τα δεδομένα.
Η διαδικασία εκκαθάρισης είναι απλή, αλλά έχετε κατά νου ότι μόλις γίνει εκκαθάριση των δεδομένων, δεν θα μπορείτε να επιστρέψετε σε μια παλαιότερη έκδοση του έργου ή της εικόνας.
Στον επάνω δίσκο, ανοίξτε το 'Επεξεργασία' μενού και επιλέξτε το 'Καθαρίζω' κουμπί. Στο υπομενού, θα βρείτε πολλές επιλογές, αυτές εξηγούνται παρακάτω:
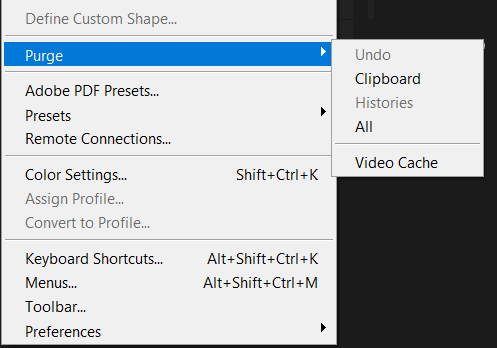
1. Ξεκάνω: Επιλέγοντας αυτό διαγράφεται η εγγραφή όλων των αλλαγών που έγιναν. Με τη διαγραφή αυτού, δεν θα μπορείτε να αναιρέσετε τις αλλαγές σας.
2. Πρόχειρο: Το πρόχειρο λειτουργεί ως προσωρινή μνήμη για τα λειτουργικά συστήματα για την παροχή βραχυπρόθεσμης αποθήκευσης και μεταφοράς εντός και μεταξύ προγραμμάτων εφαρμογών. Διαγράφοντας το Πρόχειρο, δεν θα μπορείτε να επικολλήσετε οτιδήποτε είχε αντιγραφεί και αποθηκευτεί κάποτε στο πρόχειρο.
3. Ιστορία: Αποθηκεύει το ιστορικό των αλλαγών που έγιναν σε μια εικόνα. Αφού διαγραφεί, δεν θα μπορείτε να αναζητήσετε τις αλλαγές που έγιναν. Λάβετε υπόψη ότι αυτή η ενέργεια δεν θα διαγράψει τις αλλαγές που έγιναν, αλλά μόνο το ιστορικό τους.
4. Ολα: Αυτό διαγράφει όλες τις αποθηκευμένες κρυφές μνήμες.
5. Προσωρινή μνήμη βίντεο: Όλες οι κρυφές μνήμες βίντεο που πρέπει να έχει αποθηκεύσει το πρόγραμμα θα διαγραφούν με αυτήν την επιλογή. Αφού διαγραφεί, δεν θα μπορείτε να επαναφέρετε τις αλλαγές που έγιναν σε ένα βίντεο.
Επιλέξτε την απαιτούμενη επιλογή και μόλις επιβεβαιώσετε την προτροπή προειδοποίησης, θα είστε έτοιμοι.
Μέθοδος 7: Απενεργοποιήστε την αποθήκευση αυτόματης ανάκτησης
Εάν το Photoshop τερματιστεί απροσδόκητα, όπως συντριβή ή επανεκκίνηση του υπολογιστή, το πρόγραμμα προσπαθεί να ανακτήσει αυτόματα το έγγραφό σας. Αλλά αυτή η διαδικασία μπορεί να πάρει πολύ χώρο στον σκληρό σας δίσκο.
Για να απενεργοποιήσετε αυτήν τη δυνατότητα, ανοίξτε το Photoshop και πλοηγηθείτε στο 'Επεξεργασία' μενού και βρείτε «Προτιμήσεις» που βρίσκεται στο κάτω μέρος. Στο υπομενού κάντε κλικ στο «Χειρισμός αρχείων…».
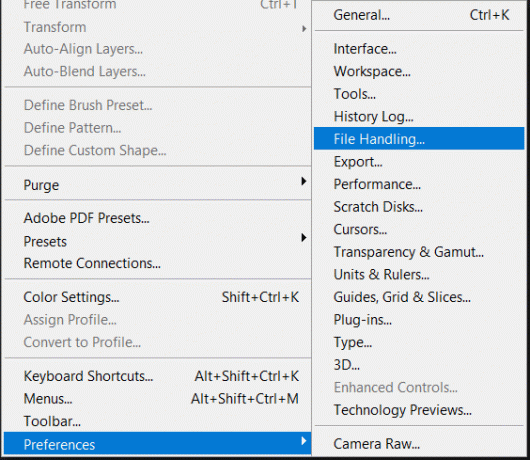
Θα εμφανιστεί ένα αναδυόμενο παράθυρο προτιμήσεων, κάτω από το «Επιλογές αποθήκευσης αρχείων', θα βρείτε «Αυτόματη αποθήκευση πληροφοριών ανάκτησης κάθε (N λεπτά).» Καταργήστε την επιλογή του πλαισίου δίπλα του, μετά το οποίο το μέγεθος του αρχείου θερμοκρασίας του Photoshop θα μειωθεί σημαντικά. Ελέγξτε εάν το ζήτημα «οι δίσκοι γρατσουνιών είναι γεμάτοι» έχει λυθεί.
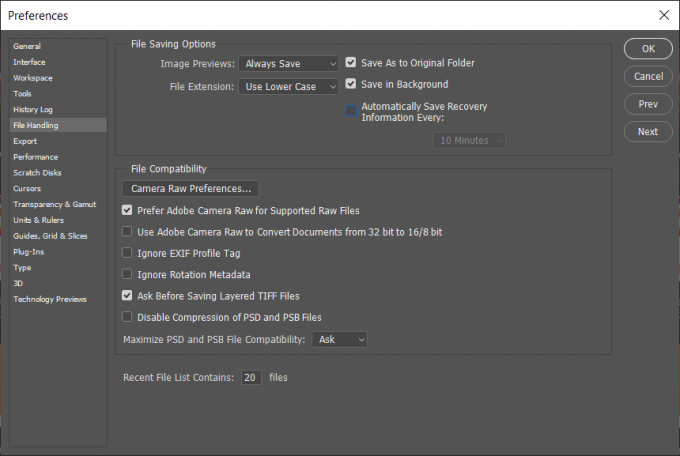
Μέθοδος 8: Επεκτείνετε το χώρο του Scratch Disk σας
Εκτός από την απελευθέρωση υπάρχοντος χώρου, υπάρχει ένας άλλος τρόπος για να δημιουργήσετε περισσότερο χώρο αποθήκευσης στο scratch δίσκο.
Μερικές φορές, υπάρχει πολύς χώρος αποθήκευσης σε έναν σκληρό δίσκο που δεν έχει εκχωρηθεί. Αυτός ο μη εκχωρημένος χώρος αποθήκευσης μπορεί να αξιοποιηθεί και να συγχωνευτεί με τον κύριο αποθηκευτικό χώρο της μονάδας δίσκου. Αυτό αυξάνει άμεσα τη χωρητικότητα αποθήκευσης της κύριας μονάδας δίσκου. Κάποιος μπορεί επίσης να συγχωνεύσει ή να συνδυάσει αχρησιμοποίητα κομμάτια χώρου από πολλούς άλλους σκληρούς δίσκους στον κύριο. Μπορείτε είτε να χρησιμοποιήσετε το ενσωματωμένο παράθυρο της Κονσόλας Διαχείρισης Δίσκου είτε να χρησιμοποιήσετε μια εφαρμογή τρίτου κατασκευαστή.
Οι εφαρμογές τρίτων μπορούν να σας βοηθήσουν στην επέκταση του διαμερίσματος που αποθηκεύει τα αρχεία του Photoshop. Αυτή η εφαρμογή βοηθά στη μετακίνηση, την αλλαγή μεγέθους, την επέκταση, τη συγχώνευση ή ακόμα και το διαχωρισμό του διαμερίσματος. Αφού επεκταθεί ο χώρος στον κύριο σκληρό δίσκο, επανεκκινήστε το Photoshop και ελέγξτε αν το πρόβλημα εξακολουθεί να επικρατεί.
Μέθοδος 9: Ανασυγκρότηση του σκληρού σας δίσκου
Μερικές φορές το Photoshop "Οι δίσκοι γρατσουνιών είναι πλήρες σφάλμα" μπορεί να εμφανιστεί ακόμα και όταν ο δίσκος ξυσίματος έχει αρκετό ελεύθερο χώρο. Σε τέτοιες περιπτώσεις, α ανασυγκρότηση είναι μια βιώσιμη επιλογή.
Η διαδικασία ανασυγκρότησης αυξάνει την ταχύτητα πρόσβασης στα δεδομένα με την αναδιάταξη των αρχείων που είναι αποθηκευμένα σε έναν δίσκο ώστε να καταλαμβάνουν συνεχόμενες θέσεις αποθήκευσης. Εδώ, η διαδρομή κεφαλής ελαχιστοποιείται, μειώνοντας τον χρόνο που απαιτείται για την ανάγνωση αρχείων από και την εγγραφή αρχείων στο δίσκο. Μπορείτε εύκολα ανασυγκροτήστε τον σκληρό σας δίσκο χρησιμοποιώντας αυτόν τον οδηγό.

Μέθοδος 10: Διαγραφή τιμής εργαλείου περικοπής
Εάν το σφάλμα εμφανιστεί κατά την περικοπή μιας φωτογραφίας, οι τιμές μεγέθους και ανάλυσης ενδέχεται να έχουν εισαχθεί εσφαλμένα στη γραμμή επιλογών ή οι τιμές να βρίσκονται σε λάθος μονάδες. Για παράδειγμα: Η εισαγωγή διαστάσεων 1440×1600 σε ίντσες αντί για εικονοστοιχεία μπορεί να προκαλέσει το πλήρες σφάλμα του scratch disk δημιουργώντας ένα μεγαλύτερο αρχείο.
Εδώ, η λύση είναι να επιλέξετε "Σαφή’ στη γραμμή επιλογών αφού επιλέξετε το εργαλείο περικοπής, αλλά προτού σύρετε μια επιλογή περικοπής.
Πόσο χώρο στο δίσκο ξυσίματος χρειάζεστε;
Ο χώρος γρατσουνιών που απαιτείται κυρίως εξαρτάται από τον τρόπο επεξεργασίας και τον αριθμό των καταστάσεων ιστορικού στη μνήμη. Απαιτείται ελάχιστος χώρος αποθήκευσης 1,5 GB εάν σκοπεύετε να κάνετε μόνο μικρές αλλαγές, συν τουλάχιστον δύο φορές το μέγεθος όλων των αρχείων που έχετε ανοιχτά ταυτόχρονα. Για μεγαλύτερες και πιο σύνθετες επεξεργασίες, θα χρειαστείτε περισσότερο χώρο. Θα μπορούσατε να χρειαστείτε τόσες φορές το μέγεθος του αρχικού αρχείου όσες υπάρχουν καταστάσεις ιστορικού. Τουλάχιστον 6 GB χώρου στη μονάδα εκκίνησης και περίπου 1 GB χώρου στη μονάδα χωρίς εκκίνηση είναι δεσμευμένα για το Photoshop. Αυτό βοηθά στην αποφυγή προβλημάτων που προκαλούνται από την πλήρη εξάντληση του χώρου του λειτουργικού συστήματος. Εκατοντάδες φορτωμένα μοτίβα ή πινέλα αυξάνουν σημαντικά τον χώρο που απαιτείται για την εκκίνηση του Photoshop.
Συνιστάται: 10 καλύτερες εναλλακτικές λύσεις Photoshop για Android
Ελπίζουμε ότι αυτές οι πληροφορίες ήταν χρήσιμες και μπορέσατε Διορθώστε τους δίσκους Ξυστό είναι πλήρες σφάλμα στο Photoshop. Αλλά αν εξακολουθείτε να έχετε οποιεσδήποτε ερωτήσεις σχετικά με αυτόν τον οδηγό, μη διστάσετε να τις ρωτήσετε στην ενότητα σχολίων.