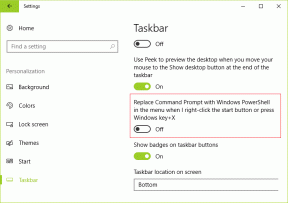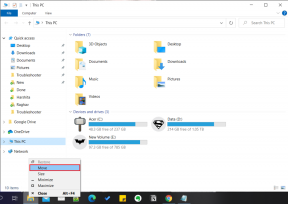Πώς να ανεβάσετε τη μουσική βιβλιοθήκη σας στο Spotify
Miscellanea / / November 29, 2021
Το Spotify είναι μία από τις μεγαλύτερες υπηρεσίες ροής μουσικής διαθέσιμο για όλους. Παρά τον ανταγωνισμό από το Apple Music, το YouTube Music και το Amazon Prime, το Spotify έμεινε μόνο του με πάνω από 140 εκατομμύρια συνδρομητές επί πληρωμή. Η υπηρεσία μπορεί να υπερηφανεύεται για ανώτερους αλγόριθμους, ένα πρόσθετο ομαδικής συνεδρίας, ακόμη και τη δυνατότητα να ανεβάσετε τη δική σας μουσική βιβλιοθήκη στο Spotify. Ίσως θέλετε να ανεβάσετε τη μουσική βιβλιοθήκη σας για να λάβετε καλύτερες προτάσεις.

Το Spotify προσφέρει τη δυνατότητα να ανεβάσετε τη μουσική σας στη βιβλιοθήκη σας σε μία συσκευή και αυτή η μουσική θα είναι διαθέσιμη σε όλες τις φιλικές προς το Spotify συσκευές που διαθέτετε.
Αν και το Spotify προσφέρει μια μεγάλη μουσική βιβλιοθήκη, μερικές φορές μπορεί να διαπιστώσετε ότι τα τραγούδια που αναζητάτε δεν είναι διαθέσιμα. Μία από τις μοναδικές πτυχές του Spotify είναι ότι συνδυάζει μια τυπική υπηρεσία ροής μουσικής με την αναπαραγωγή μουσικής που έχετε αποθηκεύσει στον υπολογιστή σας.
Σε αυτήν την ανάρτηση, θα μιλήσουμε για το πώς να ανεβάσετε μουσική στο Spotify χρησιμοποιώντας την εφαρμογή για υπολογιστές. Ας αρχίσουμε.
Επίσης στο Guiding Tech
Περιορισμοί
Πριν ξεκινήσουμε, επιτρέψτε μου να διευκρινίσω μερικά πράγματα σχετικά με τη λειτουργία μεταφόρτωσης Spotify.
- Χρειάζεστε μια συνδρομή λογαριασμού Spotify Premium για να τη χρησιμοποιήσετε — η έκδοση που υποστηρίζεται από διαφημίσεις δεν θα αναπαράγει τα προσωπικά σας κομμάτια.
- Η λειτουργία Local Files του Spotify δεν ανεβάζει πραγματικά τα τραγούδια σας στο cloud. Αντίθετα, το Spotify σάς επιτρέπει να υποδείξετε ποιοι φάκελοι ή τοποθεσίες στη συσκευή σας περιέχουν την προσωπική σας μουσική και στη συνέχεια σας δίνει τη δυνατότητα να συγχρονίσετε αυτά τα κομμάτια με μια άλλη συσκευή με δυνατότητα Spotify μέσω Wi-Fi δίκτυο.
Εν ολίγοις, η όλη διαδικασία δεν είναι τόσο απρόσκοπτη και ισχυρή όσο ελπίζει κανείς να είναι.
Ανεβάστε τοπικά αρχεία στο Spotify
Όλος ο συγχρονισμός των κομματιών είναι μια μονόδρομη διαδικασία, από την επιφάνεια εργασίας σε όλες τις άλλες συσκευές. Θα χρειαστεί να χρησιμοποιήσετε την εφαρμογή Spotify για επιτραπέζιους υπολογιστές σε Windows ή Mac για να ανεβάσετε τοπικά αρχεία. Ακολουθήστε τα παρακάτω βήματα για να ανεβάσετε τοπικά αρχεία στο Spotify.
Βήμα 1: Πρώτα, κατεβάστε και εγκαταστήστε την εφαρμογή Spotify για επιτραπέζιους υπολογιστές σε Windows ή Mac.
Αποκτήστε το Spotify
Βήμα 2: Ανοίξτε την εφαρμογή και πατήστε στο Spotify στη γραμμή μενού και ανοίξτε τις Προτιμήσεις.
Βήμα 3: Κάντε κύλιση προς τα κάτω στο μενού Τοπικά αρχεία και ενεργοποιήστε την επιλογή.

Βήμα 4: Από την παρακάτω επιλογή Εμφάνιση τραγουδιών από, κάντε κλικ στο μενού «Προσθήκη πηγής».
Βήμα 5: Μπορείτε να επιλέξετε ένα φάκελο και να προσθέσετε κομμάτια.

Επαναλάβετε αυτό το βήμα για όλους τους φακέλους που βρίσκονται σε διαφορετικά μέρη του υπολογιστή σας. Εάν όλα βρίσκονται κάτω από έναν μόνο φάκελο, θα πρέπει να προσθέσετε τον κύριο φάκελο με όλη τη μουσική σας και να αφήσετε το Spotify να κάνει τα μαγικά του.
Επίσης στο Guiding Tech
Πού είναι τα τοπικά μου αρχεία
Μπορείτε να βρείτε τα τοπικά αρχεία στο μενού λίστες αναπαραγωγής Spotify. Στην αριστερή πλευρά, θα βρείτε το μενού Η βιβλιοθήκη σας και κάτω από αυτό, θα παρατηρήσετε την επιλογή Τοπικά αρχεία. Οι χρήστες μπορούν να δουν τον συνολικό αριθμό των τραγουδιών και τον συνολικό αθροιστικό χρόνο αναπαραγωγής.

Υπάρχει ένας περιορισμός. Δεν αναφέρονται όλα τα τραγούδια σας όταν κάνετε περιήγηση σε Τοπικά Αρχεία — υπάρχει μεγάλη πιθανότητα η μουσική σας να μην είναι σε μία από τις μορφές που υποστηρίζει το Spotify. Μόνο τα αρχεία MP3, MP4 και M4P είναι συμβατά με τη λειτουργία Τοπικά Αρχεία. Αυτό αφήνει σε οποιονδήποτε μια εκτενή συλλογή FLAC ή σε όσους έχουν επιλέξει να αντιγράψουν τα CD τους χρησιμοποιώντας τη μορφή ALAC χωρίς απώλειες της Apple.
Προσθέστε τοπικά αρχεία στη λίστα αναπαραγωγής Spotify
Εάν θέλετε να συγχρονίσετε τα τοπικά τραγούδια σας σε όλες τις συσκευές, θα πρέπει να τα προσθέσετε στις λίστες αναπαραγωγής Spotify. Ακολουθήστε τα παρακάτω βήματα για να προσθέσετε τοπικά αρχεία στη λίστα αναπαραγωγής του Spotify.
Βήμα 1: Ανοίξτε την εφαρμογή Spotify στα Windows ή στο Mac σας.
Βήμα 2: Μεταβείτε στη βιβλιοθήκη σας > Τοπικά αρχεία.
Βήμα 3: Εδώ, θα δείτε όλα τα τοπικά αρχεία που προστέθηκαν στην εφαρμογή Spotify.
Βήμα 4: Πατήστε στο μενού με τις τρεις κουκκίδες δίπλα σε οποιοδήποτε τραγούδι και επιλέξτε Προσθήκη στη λίστα αναπαραγωγής.

Βήμα 5: Επιλέξτε τη λίστα αναπαραγωγής Spotify για να προσθέσετε τραγούδια.
Αυτές οι λίστες αναπαραγωγής λειτουργούν ως λίστες συγχρονισμού, στην πραγματικότητα, έτσι ώστε το Spotify να μην καταλαμβάνει τεράστιο χώρο αποθήκευσης της μουσικής σας σε κάθε συσκευή, αν θέλετε μόνο μερικές επιλεγμένες. Οι λίστες αναπαραγωγής είναι ο τρόπος σας για να υποδείξετε ποια από τα κομμάτια σας θέλετε στις άλλες συσκευές σας.

Για να συγχρονίσετε αυτά τα τοπικά αρχεία στην εφαρμογή Spotify για κινητά, πρέπει να βεβαιωθείτε ότι τόσο ο επιτραπέζιος όσο και ο φορητός υπολογιστής Λογαριασμός Spotify είναι τα ίδια, και το πιο σημαντικό, πρέπει και τα δύο να βρίσκονται στο ίδιο δίκτυο Wi-Fi.
Εάν όλα πάνε όπως περιγράφονται, θα δείτε προστιθέμενα τοπικά αρχεία στην εφαρμογή Spotify για κινητά. Κατεβάστε τα στη συσκευή σας και θα μπορείτε να τα ακούτε όπου κι αν πάτε.
Επίσης στο Guiding Tech
Χρησιμοποιήστε το Spotify σαν επαγγελματίας
Έτσι, ανεβάζετε τη μουσική σας στο Spotify και την προσθέτετε στη βιβλιοθήκη σας για να λαμβάνετε καλύτερες προτάσεις. Επίσης, μπορείτε να κάνετε ροή αυτών των τραγουδιών σε άλλες συσκευές αντί να τα αναζητάτε με μη αυτόματο τρόπο. Η λειτουργία τοπικών αρχείων του Spotify είναι απαραίτητη για τους ισχυρούς χρήστες. Ωστόσο, έρχεται με ορισμένους περιορισμούς. Αλλά μόλις το ξεπεράσετε, θα απολαύσετε όλα τα τοπικά σας αρχεία με μια τεράστια βιβλιοθήκη Spotify.
Επόμενο: Θέλετε να κυριαρχήσετε το Spotify στην επιφάνεια εργασίας; Διαβάστε την επόμενη ανάρτηση παρακάτω για να μάθετε τις κορυφαίες έντεκα συντομεύσεις πληκτρολογίου Spotify για Windows και Mac.