Διορθώστε το σφάλμα κατεστραμμένου δίσκου Steam στα Windows 10
Miscellanea / / November 28, 2021
Ως ο κορυφαίος πωλητής βιντεοπαιχνιδιών στο Διαδίκτυο, το Steam δεν έχει δώσει στους χρήστες κανένα λόγο για παράπονα. Ωστόσο, παρά τις καλύτερες προσπάθειές του, τα σφάλματα στο Steam είναι αναπόφευκτα με τους περισσότερους χρήστες να αντιμετωπίζουν κάποιο ή άλλο πρόβλημα. Το σφάλμα κατεστραμμένου δίσκου στο Steam είναι ένα τέτοιο πρόβλημα που εμφανίζεται περιστασιακά. Εάν αυτό το σφάλμα έχει ταλαιπωρήσει τον λογαριασμό σας στο Steam, διακόπτοντας τις λήψεις, ακολουθεί ένας οδηγός που θα σας βοηθήσει Διορθώστε το σφάλμα κατεστραμμένου δίσκου Steam στα Windows 10.
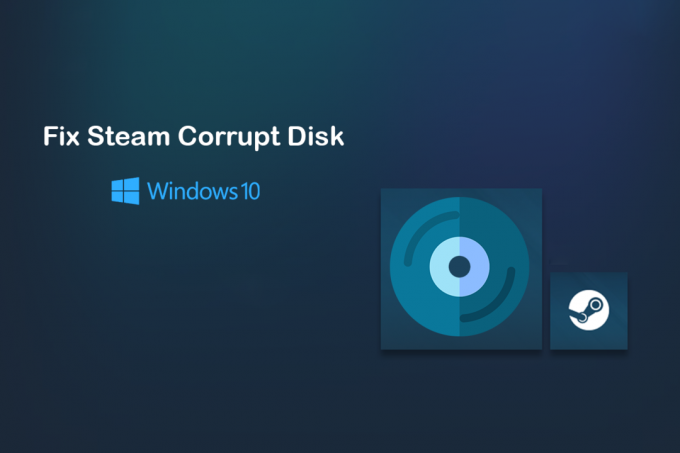
Περιεχόμενα
- Πώς να διορθώσετε το σφάλμα Steam Corrupt Disk στα Windows 10
- Τι προκαλεί το σφάλμα κατεστραμμένου δίσκου στο Steam;
- Μέθοδος 1: Μετακίνηση αρχείων εγκατάστασης Steam
- Μέθοδος 2: Εκκαθαρίστε την προσωρινή μνήμη λήψης
- Μέθοδος 3: Μετονομάστε το φάκελο λήψης Steam
- Μέθοδος 4: Επαληθεύστε την ακεραιότητα των αρχείων παιχνιδιού
- Μέθοδος 5: Επιδιορθώστε τη μονάδα δίσκου των Windows
- Μέθοδος 6: Επανεγκαταστήστε το Steam για να διορθώσετε το σφάλμα κατεστραμμένου δίσκου
Πώς να διορθώσετε το σφάλμα Steam Corrupt Disk στα Windows 10
Τι προκαλεί το σφάλμα κατεστραμμένου δίσκου στο Steam;
Όπως υποδηλώνει το όνομα, το πρόβλημα προκαλείται από κατεστραμμένα αρχεία στο δίσκο εγκατάστασης. Αυτά τα αρχεία δημιουργούνται όταν η διαδικασία εγκατάστασης διακόπτεται από διακοπές ρεύματος ή άλλα προβλήματα συστήματος. Επιπλέον, προϋπάρχοντα κατεστραμμένα και κατεστραμμένα αρχεία στον φάκελο εγκατάστασης του Steam μπορούν επίσης να προκαλέσουν αυτό το σφάλμα. Διαβάστε εκ των προτέρων για να ανακαλύψετε μερικές μεθόδους που μπορείτε να ακολουθήσετε για να ξεπεράσετε το σφάλμα.
Μέθοδος 1: Μετακίνηση αρχείων εγκατάστασης Steam
Το Steam είναι μια από τις λίγες εφαρμογές που επιτρέπει στους χρήστες να εγκαθιστούν εφαρμογές σε διαφορετικές τοποθεσίες. Όταν οι εφαρμογές ομαδοποιούνται στη μονάδα δίσκου C, αποκρίνεται λιγότερο και είναι επιρρεπής σε κατεστραμμένα σφάλματα δίσκου. Με την εγκατάσταση του παιχνιδιού σε έναν νέο φάκελο, μπορείτε να αντιμετωπίσετε αυτό το ζήτημα και να εξασφαλίσετε την ομαλή διεξαγωγή του παιχνιδιού.
1. Ανοίξτε την εφαρμογή Steam στον υπολογιστή σας και κάντε κλικ στο Steam επιλογή στην επάνω αριστερή γωνία της οθόνης.

2. Από τις αναπτυσσόμενες επιλογές, κάντε κλικ στις Ρυθμίσεις να προχωρήσει.

3. Στο παράθυρο Ρυθμίσεις κυβερνώστις Λήψεις.

4. Στη σελίδα Λήψεις, κάντε κλικ στο «Φάκελοι βιβλιοθήκης Steam» στην ενότητα Βιβλιοθήκες περιεχομένου.
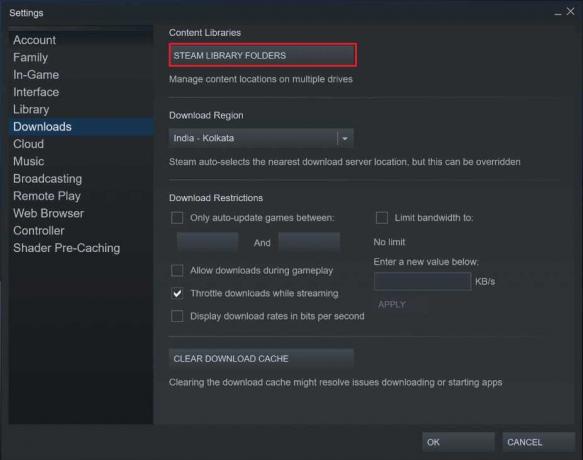
5. Θα ανοίξει ένα νέο παράθυρο. Κάντε κλικ στο Προσθήκη φακέλου βιβλιοθήκης για να δημιουργήσετε έναν νέο φάκελο για τις εγκαταστάσεις σας.
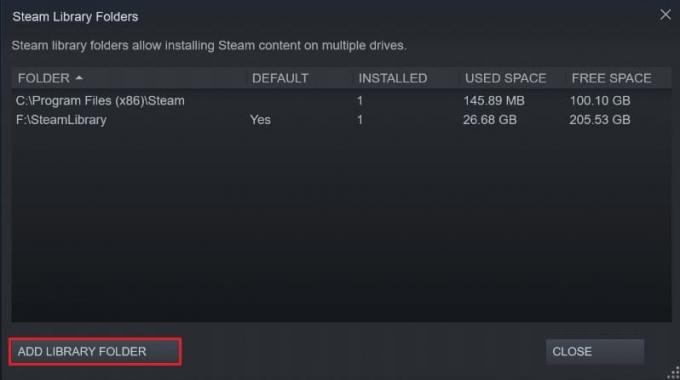
6. Στο παράθυρο Δημιουργία νέου φακέλου βιβλιοθήκης Steam, πλοηγηθείτε και δημιουργήστε ένα φάκελο σε άλλη μονάδα δίσκου.
7. Εγκαταστήστε ξανά το παιχνίδι και αυτή τη φορά αλλάξτε το φάκελο εγκατάστασης στον νέο φάκελο βιβλιοθήκης που μόλις δημιουργήσατε.
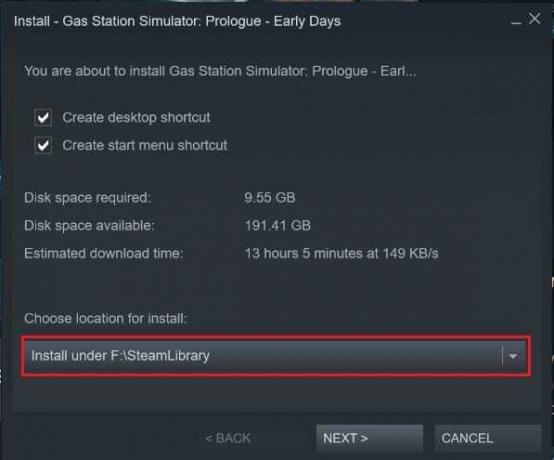
Μέθοδος 2: Εκκαθαρίστε την προσωρινή μνήμη λήψης
Η προσωρινή μνήμη λήψης είναι μια σοβαρή ενόχληση στο Steam που παρεμβαίνει συνεχώς στην εγκατάσταση νέων εφαρμογών. Τα αποθηκευμένα δεδομένα από τις λήψεις προηγούμενων εφαρμογών καταλαμβάνουν πολύ χώρο στο φάκελο στόχου Steam, επιβραδύνοντας τον υπολογιστή σας. Δείτε πώς μπορείτε να απαλλαγείτε από την προσωρινή μνήμη λήψης στο Steam:
1. Ακολουθώντας τα βήματα που αναφέρονται παραπάνω, ανοίξτε τη Ρύθμιση λήψης windows στο Steam.
2. Στο κάτω μέρος της σελίδας Λήψεις, Κάντε κλικστην Εκκαθάριση της προσωρινής μνήμης λήψης και μετά κάντε κλικ στο ΟΚ.

3. Αυτό θα διαγράψει την περιττή μνήμη cache. Επανεκκινήστε τη διαδικασία εγκατάστασης του παιχνιδιού και το σφάλμα του κατεστραμμένου δίσκου στο Steam θα πρέπει να επιλυθεί.
Διαβάστε επίσης: Διορθώστε το σφάλμα Δεν ήταν δυνατή η σύνδεση στο δίκτυο Steam
Μέθοδος 3: Μετονομάστε το φάκελο λήψης Steam
Μια μάλλον παράξενη λύση για το σφάλμα είναι να μετονομάσετε τον φάκελο λήψης του Steam. Αυτό εξαπατά το Steam να πιστεύει ότι ο φάκελος λήψης στο Steam είναι λειτουργικός και δεν είναι κατεστραμμένος με κανέναν τρόπο.
1. Ανοίξτε το φάκελο εγκατάστασης Steam μεταβαίνοντας στην ακόλουθη διεύθυνση: C:\Program Files (x86)\Steam.
2. Εδώ, βρείτε τα ονόματα των φακέλων "steamapps" και ανοίξτε το.

3. Κάντε δεξί κλικ στο «λήψη» φάκελο και μετονομάστε τον σε κάτι άλλο.
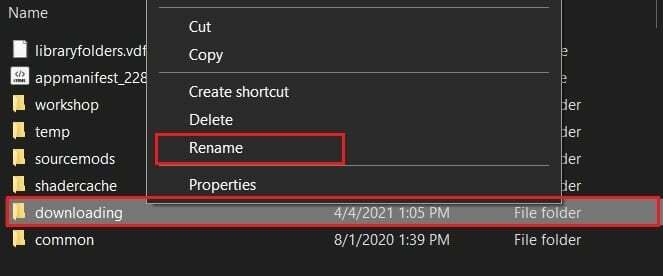
4. Ανοίξτε ξανά το Steam και συνεχίστε τη διαδικασία εγκατάστασης. Το σφάλμα πρέπει να διορθωθεί.
Μέθοδος 4: Επαληθεύστε την ακεραιότητα των αρχείων παιχνιδιού
Τα παιχνίδια που έχουν εγκατασταθεί αλλά δεν εκτελούνται μετά τη διαδικασία εγκατάστασης πιθανότατα αντιμετωπίζουν σφάλματα με τα αρχεία τους. Αυτά τα αρχεία μπορεί να καταστραφούν ή να καταστραφούν προκαλώντας πρόβλημα στον υπολογιστή σας. Επαληθεύοντας την ακεραιότητα των αρχείων του παιχνιδιού σας, μπορείτε να βεβαιωθείτε ότι όλα τα αρχεία που σχετίζονται με το παιχνίδι είναι σε κατάσταση λειτουργίας και ως εκ τούτου να διορθώσετε το «Σφάλμα κατεστραμμένου δίσκου Steam» στα Windows.
1. Στη βιβλιοθήκη Steam, κάντε δεξί κλικ στην εφαρμογή αυτό δεν λειτουργεί.
2. Από τις επιλογές που εμφανίζονται, επιλέξτε τις «ιδιότητες»

3. Από τις επιλογές στα αριστερά, κάντε κλικ στο «Τοπικά αρχεία».

4. Στο μενού Τοπικά αρχεία, κάντε κλικ στο Επαλήθευση της ακεραιότητας των αρχείων του παιχνιδιού. Στη συνέχεια, το Steam θα επαληθεύσει εάν όλα τα αρχεία λειτουργούν και θα διορθώσει τυχόν προβλήματα που εντοπίζει.

Διαβάστε επίσης:5 τρόποι για να διορθώσετε το πρόβλημα του Steam Thinks Game is Running
Μέθοδος 5: Επιδιορθώστε τη μονάδα δίσκου των Windows
Για να διορθώσετε το σφάλμα, μπορείτε να δοκιμάσετε να επιδιορθώσετε ολόκληρο το Windows Drive που περιέχει τον φάκελο εγκατάστασης του Steam. Αυτή η διαδικασία θα εντοπίσει τυχόν σφάλματα στον υπολογιστή σας και θα τα αφαιρέσει.
1. Ανοίξτε "Αυτός ο υπολογιστής" στη συσκευή σας Windows.
2. Κάντε δεξί κλικ στη μονάδα δίσκου που περιέχει το φάκελο εγκατάστασης του Steam (κυρίως μονάδα δίσκου C) και επιλέξτε Ιδιότητες.
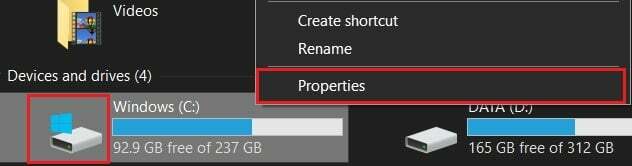
3. Στο παράθυρο Ιδιότητες, μεταβείτε στο Εργαλεία καρτέλα και μετά κάντε κλικ στο Ελεγχος κουμπί μπροστά από την επιλογή που λέει Αυτή η επιλογή θα ελέγξει τη μονάδα δίσκου για σφάλμα συστήματος αρχείων.

4. Αφήστε τη σάρωση να ολοκληρωθεί και ανοίξτε ξανά το Steam για να ελέγξετε εάν επιλύθηκε το σφάλμα κατεστραμμένου δίσκου στο Steam.
Μέθοδος 6: Επανεγκαταστήστε το Steam για να διορθώσετε το σφάλμα κατεστραμμένου δίσκου
Εάν αποτύχουν όλες οι μέθοδοι που αναφέρονται παραπάνω, τότε ο καλύτερος τρόπος για να προχωρήσετε είναι να εγκαταστήσετε ξανά το Steam.
1. Ανοίξτε τον Πίνακα Ελέγχου και κάντε κλικ στο Απεγκατάσταση προγράμματος.

2. Από τη λίστα των αιτήσεων, επιλέξτε Steam και κάντε κλικ στο Απεγκατάσταση.
3. Μόλις καταργηθεί η εφαρμογή, κατευθυνθείτε στον επίσημο ιστότοπο του Ατμός. Στην επάνω δεξιά γωνία της οθόνης, κάντε κλικ στο Εγκατάσταση Steam και η εφαρμογή θα εγκατασταθεί στον υπολογιστή σας.

4. Ανοίξτε ξανά το παιχνίδι και δείτε αν το πρόβλημα έχει επιλυθεί.
Συνιστάται:
- Διορθώστε τα σφάλματα υπηρεσίας Steam κατά την εκκίνηση του Steam
- Το Steam καθυστερεί κατά τη λήψη κάτι [ΛΥΘΗΚΕ]
- Διορθώστε το σφάλμα Windows Cannot Find Steam.exe
- Ενεργοποίηση ή απενεργοποίηση της μη ασφαλούς προειδοποίησης στο Google Chrome
Τα σφάλματα δίσκου στο Steam μπορεί να είναι πραγματικά ενοχλητικά, καθώς σας οδηγούν στα πρόθυρα της εγκατάστασης, αλλά αφήνουν τη διαδικασία ημιτελή. Ωστόσο, με τα βήματα που αναφέρονται παραπάνω, θα πρέπει να μπορείτε να αντιμετωπίσετε το πρόβλημα με ευκολία και να διασφαλίσετε ότι το παιχνίδι θα εγκατασταθεί χωρίς κανένα πρόβλημα.
Ελπίζουμε αυτό το άρθρο να ήταν χρήσιμο και να μπορέσατε Διορθώστε το σφάλμα κατεστραμμένου δίσκου Steam στα Windows 10. Εάν έχετε οποιεσδήποτε απορίες, επικοινωνήστε μαζί μας μέσω της παρακάτω ενότητας σχολίων.



