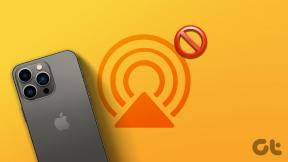Τρόπος επίλυσης του προβλήματος που δεν είναι δυνατή η σύνδεση με συσκευή Bluetooth στα Windows 10
Miscellanea / / November 29, 2021
Το Bluetooth άλλαξε τον τρόπο πώς συνδέουμε διάφορες συσκευές. Χάρη σε αυτό, μπορεί κανείς να απαλλαγεί από το χάος των μπερδεμένων κορδονιών. Καθώς τα προγράμματα οδήγησης Bluetooth είναι προεγκατεστημένα σε όλες σχεδόν τις συσκευές, μας απαλλάσσει από την εργασία εγκατάστασης περισσότερων λογισμικού τρίτων κατασκευαστών.

Ωστόσο, τίποτα δεν είναι τέλειο. Μερικές φορές, όταν δεν το περιμένουμε, το Bluetooth αρχίζει να προκαλεί οργή στα Windows 10. Είτε δεν συνδέεται με τις ήδη αντιστοιχισμένες συσκευές είτε τα Windows δεν εντοπίζουν τις διαθέσιμες συσκευές Bluetooth.
Τι πρέπει λοιπόν να κάνει κανείς σε τέτοιες συνθήκες; Λοιπόν, για να μην ανησυχείτε. Απλώς ακολουθήστε τις λύσεις που δίνονται εδώ για να διορθώσετε το πρόβλημα που δεν μπορεί να συνδεθεί το Bluetooth στον υπολογιστή σας με Windows.
Ας δούμε τις λύσεις.
Επανεκκινήστε τον υπολογιστή
Όπως πάντα, η κύρια λύση είναι να επανεκκινήσετε τον υπολογιστή σας. Χωρίς να περιμένετε άλλο, δώστε του μια ευκαιρία. Στη συνέχεια, δοκιμάστε να συνδέσετε τη συσκευή σας Bluetooth στον υπολογιστή.

Απενεργοποιήστε τη Συσκευή Bluetooth
Παρόμοια με την επανεκκίνηση του υπολογιστή σας, θα πρέπει να προσπαθήσετε να απενεργοποιήσετε και να ενεργοποιήσετε την προβληματική συσκευή Bluetooth. Ας ελπίσουμε ότι η επανεκκίνηση της συσκευής θα διορθώσει το πρόβλημα.
Αφαιρέστε τη συζευγμένη συσκευή
Εάν το πρόβλημα είναι μόνο με μια συγκεκριμένη συσκευή Bluetooth ή με το Η κοινή χρήση σε κοντινή απόσταση δεν λειτουργεί, στη συνέχεια αφαιρέστε το από τις αντιστοιχισμένες συσκευές. Μόλις γίνει αυτό, αντιστοιχίστε το ξανά.
Για να καταργήσετε τη σύζευξη μιας συσκευής Bluetooth, ακολουθήστε τα εξής βήματα:
Βήμα 1: Ανοίξτε τις Ρυθμίσεις στον υπολογιστή σας με Windows και μεταβείτε στις Συσκευές.
Υπόδειξη: Χρησιμοποιήστε το πλήκτρο συντόμευσης Windows + I για να ανοίξετε τις Ρυθμίσεις.

Βήμα 2: Κάντε κλικ στο Bluetooth & άλλες συσκευές. Θα βρείτε τις συζευγμένες συσκευές που αναφέρονται εκεί. Κάντε κλικ σε αυτό που σας δημιουργεί πρόβλημα και πατήστε το κουμπί Κατάργηση συσκευής.

Βήμα 3: Επισκευάστε τη συσκευή Bluetooth.
Υπόδειξη: Το προεπιλεγμένο PIN για το Bluetooth είναι συνήθως "0000" ή "1234", εκτός εάν ορίζεται διαφορετικά.
Επίσης στο Guiding Tech
Αποσυνδέστε άλλες συνδεδεμένες συσκευές Bluetooth
Συνήθως, χρησιμοποιώντας πολλαπλές συσκευές Bluetooth δεν πρέπει να αποτελεί πρόβλημα, αλλά μερικές φορές, άλλες συσκευές μπαίνουν ανάμεσα και εμποδίζουν τη συνδεσιμότητα με την απαιτούμενη συσκευή. Δοκιμάστε λοιπόν να αποσυνδέσετε άλλες συνδεδεμένες συσκευές και δείτε αν λειτουργεί αυτή που προσπαθείτε να συνδέσετε.
Ενημερώστε το πρόγραμμα οδήγησης Bluetooth
Κυρίως, το πρόβλημα οφείλεται σε μια έκδοση bugged του προγράμματος οδήγησης Bluetooth. Για να το διορθώσετε, θα πρέπει να ενημερώσετε το πρόγραμμα οδήγησης. Μην ανησυχείτε. Η διαδικασία δεν είναι δύσκολη. Εδώ είναι τα βήματα:
Βήμα 1: Ανοίξτε τη Διαχείριση Συσκευών κάνοντας δεξί κλικ στο εικονίδιο Μενού Έναρξη. Μπορείτε επίσης να χρησιμοποιήσετε τη συντόμευση πλήκτρου Windows + X για να ανοίξετε το μενού γρήγορης πρόσβασης. Κάντε κλικ στη Διαχείριση Συσκευών από αυτό.

Βήμα 2: Πατήστε στο μικρό κάτω βέλος δίπλα στο Bluetooth για να ανοίξετε τη λίστα προγραμμάτων οδήγησης. Κάντε δεξί κλικ στον προσαρμογέα και επιλέξτε Ενημέρωση προγράμματος οδήγησης από το μενού.

Βήμα 3: Κάντε κλικ στην αυτόματη αναζήτηση και ακολουθήστε τις οδηγίες που εμφανίζονται στην οθόνη για να ενημερώσετε το πρόγραμμα οδήγησης.

Απεγκατάσταση προγράμματος οδήγησης
Εάν η ενημέρωση δεν επιλύει τα προβλήματα συνδεσιμότητας Bluetooth, δοκιμάστε να απεγκαταστήσετε το πρόγραμμα οδήγησης. Για αυτό, επαναλάβετε τα βήματα 1 και 2 της προηγούμενης λύσης. Ωστόσο, αντί να κάνετε κλικ στο Ενημέρωση προγράμματος οδήγησης, κάντε κλικ στο Απεγκατάσταση προγράμματος οδήγησης.

Μόλις απεγκατασταθεί, επανεκκινήστε τον υπολογιστή σας. Στη συνέχεια, περιμένετε 5 λεπτά για να συνδέσετε τη συσκευή σας Bluetooth. Αυτό γίνεται για να αφήσετε τον υπολογιστή σας εγκαταστήστε το απαιτούμενο πρόγραμμα οδήγησης πάλι.
Επαγγελματική συμβουλή: Εάν η απεγκατάσταση του προγράμματος οδήγησης δεν βοήθησε επίσης, δοκιμάστε να επαναφέρετε. Για αυτό, κάντε δεξί κλικ στο πρόγραμμα οδήγησης στη Διαχείριση Συσκευών και επιλέξτε Ιδιότητες. Μεταβείτε στην καρτέλα Driver και πατήστε την επιλογή Roll Back Driver.
Επίσης στο Guiding Tech
Επανεκκινήστε την υπηρεσία Bluetooth
Αν το Υπηρεσία Bluetooth δεν εκτελείται στον υπολογιστή σας, κάτι που μπορεί να εμποδίσει και τη λειτουργία του. Πρέπει να βεβαιωθείτε ότι είναι ενεργοποιημένο. Για αυτό, ακολουθήστε τα παρακάτω βήματα:
Βήμα 1: Ανοίξτε την Αναζήτηση στον υπολογιστή σας και πληκτρολογήστε υπηρεσίες.msc. Μπορείτε επίσης να το ανοίξετε μέσω της γραμμής εντολών Εκτέλεση.

Βήμα 2: Αναζητήστε την υπηρεσία υποστήριξης Bluetooth. Πρώτα, βεβαιωθείτε ότι η υπηρεσία εκτελείται. Αυτό υποδεικνύεται από το στοιχείο Εκτέλεση που εμφανίζεται στη στήλη Κατάσταση. Σε περίπτωση που δεν εκτελείται, κάντε δεξί κλικ πάνω του και επιλέξτε Έναρξη από το μενού. Εάν η υπηρεσία εκτελείται ήδη, κάντε δεξί κλικ και επιλέξτε Επανεκκίνηση.

Εκτελέστε το πρόγραμμα αντιμετώπισης προβλημάτων
Μερικές φορές, το ενσωματωμένο πρόγραμμα αντιμετώπισης προβλημάτων μπορεί επίσης να σας σώσει από το ενοχλητικό πρόβλημα της συνδεσιμότητας Bluetooth.
Για να ξεκινήσετε τη διαδικασία αντιμετώπισης προβλημάτων, ακολουθήστε τα εξής βήματα:
Βήμα 1: Ανοίξτε τις Ρυθμίσεις στον υπολογιστή σας και κάντε κλικ στο Ενημερώσεις και ασφάλεια.
Βήμα 2: Κάντε κλικ στην Αντιμετώπιση προβλημάτων από την αριστερή πλαϊνή γραμμή.

Βήμα 3: Στη δεξιά πλευρά, κάντε κύλιση προς τα κάτω και κάντε κλικ στο Bluetooth παρόν στην ενότητα Εύρεση και επίλυση άλλων προβλημάτων. Στη συνέχεια, κάντε κλικ στην επιλογή Εκτέλεση του εργαλείου αντιμετώπισης προβλημάτων για να ξεκινήσει η αυτόματη διαδικασία Ακολουθήστε τις οδηγίες που εμφανίζονται στην οθόνη.

Ενημερώστε τα Windows
Εάν καμία από τις λύσεις που αναφέρονται παραπάνω δεν ήταν χρήσιμη, ελέγξτε για ενημέρωση των Windows. Μερικές φορές, το πρόβλημα είναι με τα ίδια τα Windows, ενώ ο χρήστης συνεχίζει να αναζητά λύσεις.
Για να ελέγξετε για ενημερώσεις, μεταβείτε στις Ρυθμίσεις > Ενημερώσεις και ασφάλεια. Κάντε κλικ στο Windows Update και πατήστε το κουμπί Έλεγχος για ενημερώσεις. Εγκαταστήστε την ενημέρωση εάν είναι διαθέσιμη. Στη συνέχεια, επανεκκινήστε τον υπολογιστή σας μετά την εγκατάσταση των ενημερώσεων.

Επίσης στο Guiding Tech
Όχι άλλα μπλουζ
Τις περισσότερες φορές, το πρόβλημα είναι με τα προγράμματα οδήγησης Bluetooth. Η ενημέρωση ή η απεγκατάστασή τους θα διορθώσει το πρόβλημα. Μόλις όλα πάνε καλά με το Bluetooth, ρίξτε μια ματιά σε αυτά τα καταπληκτικά ηχεία Bluetooth.
Επόμενο: Διαθέτετε τηλέφωνο Android; Μάθετε πώς να συνδέετε Android και Windows ασύρματα για να μεταφέρετε αρχεία.