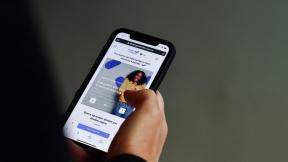Διορθώστε το σφάλμα συσκευής I/O στα Windows 10
Miscellanea / / November 28, 2021
Όποτε δεν μπορείτε να εκτελέσετε λειτουργίες Εισόδου/Εξόδου, όπως ανάγνωση ή αντιγραφή δεδομένων σε εξωτερικό μέσο αποθήκευσης συσκευές όπως USB Flash Drive, κάρτα SD, κάρτα μνήμης, εξωτερικός σκληρός δίσκος ή CD, θα αντιμετωπίσετε μια συσκευή I/O λάθος. Η διαδικασία αντιμετώπισης προβλημάτων μπορεί να είναι απλή και απλή, ή μακρά και πολύπλοκη, ανάλογα με την αιτία της. Αυτό το σφάλμα παρουσιάζεται σε όλες τις πλατφόρμες, όπως τα Windows, το Linux και το macOS. Σήμερα, θα συζητήσουμε τις λύσεις για τη διόρθωση του σφάλματος συσκευής I/O σε επιτραπέζιο/φορητό υπολογιστή Windows 10. Μερικές επαναλαμβανόμενες Μηνύματα σφάλματος συσκευής I/O που αναφέρθηκαν από τους χρήστες είναι:
- Δεν ήταν δυνατή η εκτέλεση του αιτήματος λόγω σφάλματος συσκευής I/O.
- Μόνο ένα μέρος μιας αίτησης μνήμης διεργασίας ανάγνωσης ή μνήμης διεργασίας εγγραφής ολοκληρώθηκε.
- Κωδικοί σφαλμάτων εισόδου/εξόδου: σφάλμα 6, σφάλμα 21, σφάλμα 103, σφάλμα 105, σφάλμα 131.
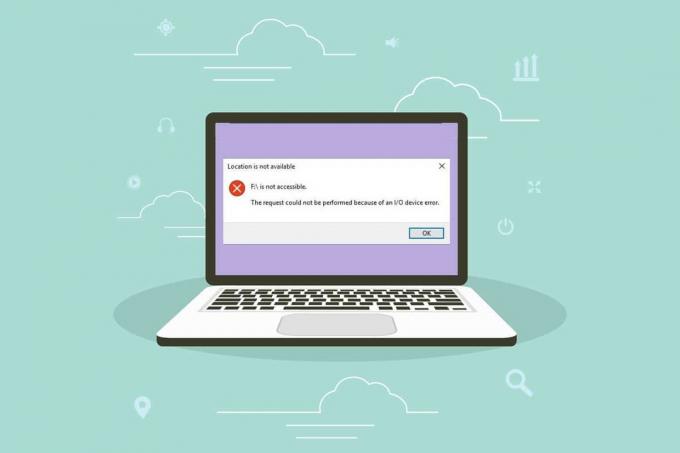
Περιεχόμενα
- Πώς να διορθώσετε το σφάλμα συσκευής I/O στα Windows 10
- Μέθοδος 1: Επίλυση προβλημάτων με εξωτερικές συσκευές και θύρες σύνδεσης.
- Μέθοδος 2: Σφίξτε όλες τις συνδέσεις
- Μέθοδος 3: Ενημέρωση προγραμμάτων οδήγησης συσκευών
- Μέθοδος 4: Επανεγκαταστήστε τα προγράμματα οδήγησης συσκευών
- Μέθοδος 5: Αλλάξτε τη λειτουργία μεταφοράς μονάδας δίσκου στις Ιδιότητες καναλιού IDE
- Μέθοδος 6: Ενημερώστε τα Windows
- Μέθοδος 7: Έλεγχος και επιδιόρθωση δίσκου στη γραμμή εντολών
- Μέθοδος 8: Έλεγχος και επιδιόρθωση αρχείων συστήματος.
- Μέθοδος 9: Διαμορφώστε τον σκληρό δίσκο για να διορθώσετε το σφάλμα συσκευής εισόδου/εξόδου
Πώς να διορθώσετε το σφάλμα συσκευής I/O στα Windows 10
Μπορεί να υπάρχουν διάφοροι λόγοι πίσω από αυτά τα μηνύματα σφάλματος, όπως:
- Λανθασμένη σύνδεση – Το σύστημά σας δεν μπορεί να εντοπίσει την εξωτερική συσκευή εάν δεν είναι συνδεδεμένη σωστά.
- Κατεστραμμένη θύρα USB – Όταν η συσκευή ανάγνωσης καρτών USB ή η θύρα USB είναι κατεστραμμένη, το σύστημά σας ενδέχεται να μην αναγνωρίσει την εξωτερική συσκευή.
- Κατεστραμμένα προγράμματα οδήγησης USB – Εάν τα προγράμματα οδήγησης USB δεν είναι συμβατά με το λειτουργικό σύστημα, ενδέχεται να προκύψουν τέτοια σφάλματα.
- Ελαττωματική ή μη υποστηριζόμενη εξωτερική συσκευή – Όταν η εξωτερική συσκευή, π.χ. σκληρός δίσκος, μονάδα στυλό, CD, κάρτα μνήμης ή δίσκος αναγνωρίζεται με λάθος γράμμα μονάδας ή είναι κατεστραμμένη ή βρώμικη, θα προκαλέσει διάφορα σφάλματα.
- Κατεστραμμένα Καλώδια – Εάν χρησιμοποιείτε παλιά, απογυμνωμένα καλώδια σύνδεσης, η συσκευή θα συνεχίσει να αποσυνδέεται από τον υπολογιστή.
- Χαλαροί σύνδεσμοι – Οι σύνδεσμοι είναι βασικά εξαρτήματα των καλωδίων που απαιτούνται για τη δημιουργία σωστών συνδέσεων. Οι χαλαρά δεμένοι σύνδεσμοι μπορεί να είναι ο ένοχος πίσω από αυτό το ζήτημα.
Μέθοδος 1: Επίλυση προβλημάτων με εξωτερικές συσκευές και θύρες σύνδεσης
Όταν η εξωτερική συσκευή αποθήκευσης δεν είναι συνδεδεμένη σωστά, θα αντιμετωπίσετε ένα σφάλμα συσκευής I/O. Επομένως, εκτελέστε τους ακόλουθους ελέγχους για να προσδιορίσετε τη δυσλειτουργία του υλικού:
1. Αποσυνδέστε το εξωτερική συσκευή αποθήκευσης από τον υπολογιστή και συνδέστε το σε άλλη θύρα USB.
2Α. Εάν το πρόβλημα επιλυθεί και μπορείτε να διαβάσετε/εγγράψετε δεδομένα, τότε το θύρα USBείναι ελαττωματικό.
2Β. Εάν το πρόβλημα εξακολουθεί να υφίσταται, τότε το εξωτερική συσκευή είναι ελαττωματικό.
Μέθοδος 2: Σφίξτε όλες τις συνδέσεις
Πολλοί χρήστες έχουν αναφέρει ότι το σφάλμα της συσκευής I/O συμβαίνει συχνά λόγω ελαττωματικών καλωδίων και καλωδίων.
1. Βεβαιωθείτε ότι όλα σύρματα & κορδόνιασυνδέονται σταθερά με το διανομέα και τις θύρες USB.
2. Βεβαιωθείτε ότι όλα τα οι σύνδεσμοι συγκρατούνται σφιχτά με το καλώδιο και είναι σε καλή κατάσταση.
3. Δοκιμάστε τα υπάρχοντα καλώδια με διαφορετικά. Εάν δεν αντιμετωπίσετε το σφάλμα συσκευής I/O με τα νέα καλώδια, τότε πρέπει να το κάνετε αντικαταστήστε τα παλιά, ελαττωματικά καλώδια/βύσματα σύνδεσης.
Διαβάστε επίσης:Διορθώστε το σφάλμα του προγράμματος οδήγησης περιφερειακής συσκευής Bluetooth που δεν βρέθηκε
Μέθοδος 3: Ενημέρωση προγραμμάτων οδήγησης συσκευών
Ενημέρωση του Προγράμματα οδήγησης ελεγκτών IDE ATA/ATAPI στην πιο πρόσφατη έκδοση βοηθά στη διόρθωση του σφάλματος συσκευής I/O στα Windows 10. Δεδομένου ότι αυτοί οι ελεγκτές έχουν σχεδιαστεί για να αναγνωρίζουν ένα ευρύτερο φάσμα εξωτερικών συσκευών, συμπεριλαμβανομένων των μονάδων οπτικού δίσκου, αυτό συνήθως λειτουργεί καλύτερα.
Σημείωση: Τα προγράμματα οδήγησης ελεγκτών IDE ATA/ATAPI βρίσκονται σήμερα σε λίγα μόνο μοντέλα Windows 10.
1. Τύπος Windows κλειδί, τύπος Διαχειριστή της συσκευήςκαι κάντε κλικ Ανοιξε, όπως φαίνεται.

2. Επεκτείνουν Ελεγκτές IDE ATA/ATAPI κατηγορία ανά διπλό–κάνοντας κλικ πάνω του.

3. Στη συνέχεια, κάντε δεξί κλικ στο πρόγραμμα οδήγησης συσκευής (π.χ. Intel (R) 6ης γενιάς Core Processor Family Platform I/O Ελεγκτής SATA AHCI) και επιλέξτε Ενημέρωση προγράμματος οδήγησης, όπως απεικονίζεται παρακάτω.
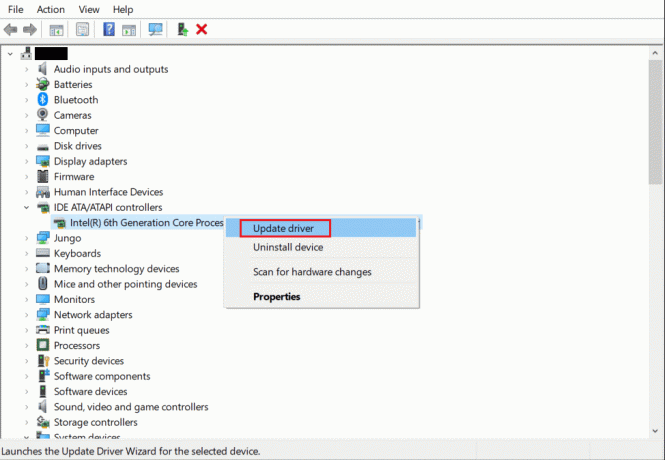
4. Τώρα, κάντε κλικ στο Αναζητήστε αυτόματα προγράμματα οδήγησης για να εντοπίσετε και να εγκαταστήσετε αυτόματα τα προγράμματα οδήγησης.
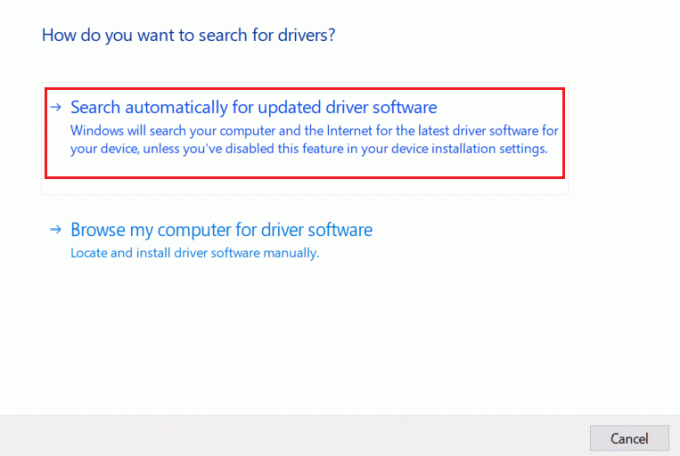
5. Κάντε κλικ στο Κλείσε μετά την ενημέρωση του προγράμματος οδήγησης και Επανεκκίνηση τον υπολογιστή σας.
6. Επαναλάβετε το ίδιο για όλα τα προγράμματα οδήγησης συσκευών κάτω Universal Serial Bus Controllers και Συσκευές ανθρώπινης διεπαφής επισης.
Μέθοδος 4: Επανεγκαταστήστε τα προγράμματα οδήγησης συσκευών
Εάν συνεχίσετε να αντιμετωπίζετε το ίδιο πρόβλημα, ακόμη και μετά την ενημέρωση των προγραμμάτων οδήγησης, δοκιμάστε να τα εγκαταστήσετε ξανά. Μπορεί να σας βοηθήσει να διορθώσετε το σφάλμα συσκευής I/O στα Windows 10.
1. Πλοηγηθείτε στο Διαχειριστή της συσκευής και επεκτείνονται Ελεγκτές IDE ATA/ATAPI ενότητα, όπως προηγουμένως.

2. Πάλι, κάντε δεξί κλικ Intel (R) 6ης γενιάς Core Processor Family Platform I/O Ελεγκτής SATA AHCI πρόγραμμα οδήγησης και επιλέξτε Απεγκατάσταση συσκευής, όπως φαίνεται.
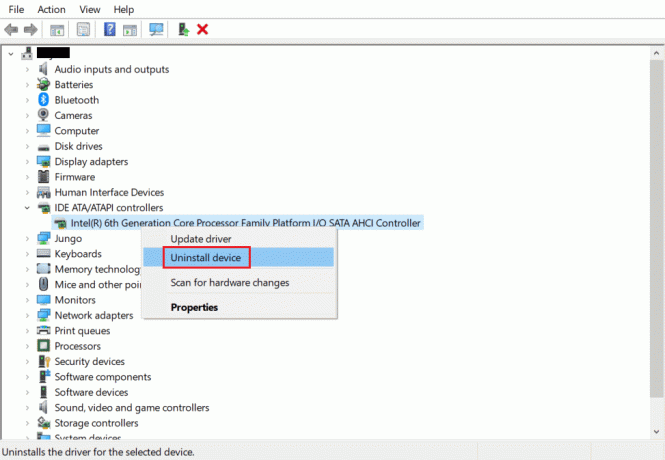
3. Στην οθόνη θα εμφανιστεί ένα προειδοποιητικό μήνυμα. Επιλέξτε το πλαίσιο που επισημαίνεται Διαγράψτε το λογισμικό προγράμματος οδήγησης για αυτήν τη συσκευή και επιβεβαιώστε το κάνοντας κλικ Απεγκατάσταση.

4. Αφού ολοκληρωθεί η απεγκατάσταση, επανεκκινήστε τον υπολογιστή σας με Windows.
5. Κάντε λήψη της πιο πρόσφατης έκδοσης του αντίστοιχου προγράμματος οδήγησης από τον ιστότοπο του κατασκευαστή. σε αυτήν την περίπτωση, Intel.
6. Μετά τη λήψη, κάντε διπλό κλικ στο κατεβασμένο αρχείο και ακολουθήστε τις οδηγίες που δίνονται για να το εγκαταστήσετε.
7. Μετά την εγκατάσταση, Επανεκκίνηση τον υπολογιστή σας και ελέγξτε εάν το πρόβλημα επιλύθηκε τώρα.
Σημείωση: Μπορείτε να επαναλάβετε τα ίδια βήματα και για άλλα προγράμματα οδήγησης.
Διαβάστε επίσης:Πώς να διορθώσετε το iCUE που δεν ανιχνεύει συσκευές
Μέθοδος 5: Αλλάξτε τη λειτουργία μεταφοράς μονάδας δίσκου στις Ιδιότητες καναλιού IDE
Εάν η λειτουργία μεταφοράς δεν είναι σωστή στο σύστημά σας, το λειτουργικό σύστημα δεν θα μεταφέρει δεδομένα από την εξωτερική μονάδα δίσκου ή τη συσκευή στον υπολογιστή. Σε αυτήν την περίπτωση, σας συμβουλεύουμε να αλλάξετε τη λειτουργία μεταφοράς μονάδας δίσκου στις ιδιότητες καναλιού IDE, ως εξής:
1. Παω σε Διαχείριση Συσκευών > Ελεγκτές IDE ATA/ATAPI όπως εξηγείται στο Μέθοδος 3.
2. Κάντε δεξί κλικ στο Κανάλι όπου είναι συνδεδεμένη η μονάδα δίσκου σας και επιλέξτε Ιδιότητες, όπως απεικονίζεται παρακάτω.
Σημείωση: Αυτό το κανάλι είναι το δευτερεύον κανάλι IDE σας.
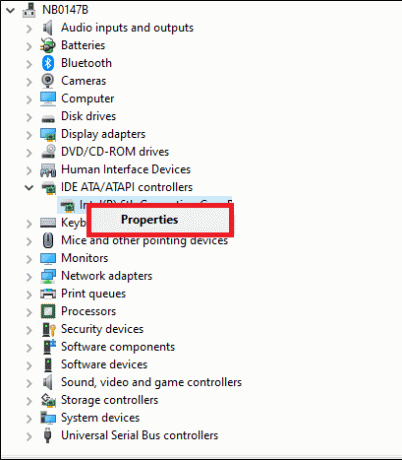
3. Τώρα, μεταβείτε στο Προηγμένες ρυθμίσεις καρτέλα και επιλέξτε PIO μόνο στο Λειτουργία μεταφοράς κουτί.
Επαγγελματική συμβουλή: Στα Windows 7, μεταβείτε στο Προηγμένες ρυθμίσεις καρτέλα και καταργήστε την επιλογή του πλαισίου Ενεργοποίηση DMA, όπως απεικονίζεται παρακάτω.

4. Κάντε κλικ στο Εντάξει για να αποθηκεύσετε τις αλλαγές και Εξοδος από όλα τα Windows.
Σημείωση: Δεν πρέπει να τροποποιήσετε το Κύριο κανάλι IDE, Συσκευή 0 καθώς θα προκαλέσει δυσλειτουργία του συστήματος.
Μέθοδος 6: Ενημερώστε τα Windows
Η Microsoft εκδίδει ενημερώσεις περιοδικά για να διορθώνει τα σφάλματα και τα προβλήματα στο σύστημά σας. Επομένως, διατηρήστε το λειτουργικό σας σύστημα Windows ενημερωμένο ως εξής:
1. Χτύπα το Windows κλειδί, τύπος Ελεγχος για ενημερώσεις και κάντε κλικ στο Ανοιξε.

2. Τώρα, κάντε κλικ Ελεγχος για ενημερώσεις, όπως φαίνεται.

3Α. Εάν υπάρχουν διαθέσιμες ενημερώσεις, κάντε κλικ στο Εγκατάσταση τώρα για να τα κατεβάσετε.

3Β. Εάν το σύστημά σας δεν έχει διαθέσιμη ενημέρωση, θα εμφανιστεί α Είστε ενημερωμένοι μήνυμα.

4. Τέλος, κάντε κλικ στο Επανεκκίνησητώρα για την εφαρμογή αυτών των ενημερώσεων.
Διαβάστε επίσης:Διορθώστε τη μη σωστή κύλιση του τροχού του ποντικιού
Μέθοδος 7: Έλεγχος και επιδιόρθωση δίσκου στη γραμμή εντολών
Οι χρήστες των Windows 10 μπορούν να σαρώσουν και να επιδιορθώσουν αυτόματα τον σκληρό δίσκο του συστήματος χρησιμοποιώντας τη γραμμή εντολών. Ακολουθήστε τα παρακάτω βήματα για να διορθώσετε το σφάλμα συσκευής I/O στα Windows 10:
1. Τύπος Windows κλειδί, τύπος cmd και κάντε κλικ στο Εκτελέστε ως διαχειριστής, όπως φαίνεται.

2. Σε ΕντολήΠροτροπή, τύπος chkdsk X: /f /r /x και χτυπήστε Εισαγω.
Σημείωση: Σε αυτό το παράδειγμα, ντο είναι το γράμμα μονάδας δίσκου. Αντικαθιστώ Χ με γράμμα οδήγησης αναλόγως.
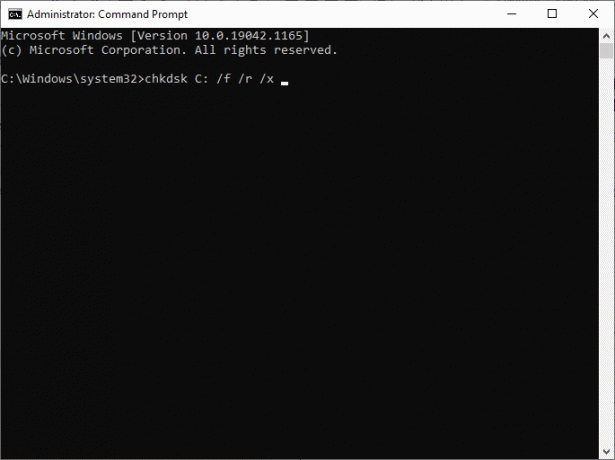
Τέλος, περιμένετε να εκτελεστεί με επιτυχία η διαδικασία και κλείστε το παράθυρο. Ελέγξτε εάν το σφάλμα συσκευής I/O των Windows έχει διορθωθεί στο σύστημά σας.
Μέθοδος 8: Έλεγχος και επιδιόρθωση αρχείων συστήματος
Επιπλέον, οι χρήστες των Windows 10 μπορούν να σαρώσουν και να επιδιορθώσουν αυτόματα τα αρχεία συστήματος εκτελώντας επίσης εντολές SFC και DISM.
1. Εκτόξευση Γραμμή εντολών με διοικητικά προνόμια, σύμφωνα με τις οδηγίες του Μέθοδος 6.
2. Τύπος sfc /scannow εντολή και χτύπημα Εισαγω, όπως φαίνεται.

3. Στη συνέχεια, εκτελέστε τις ακόλουθες εντολές, τη μία μετά την άλλη, επίσης:
DISM.exe /Online /Cleanup-image /CheckhealthDISM.exe /Online /Cleanup-image /ScanhealthDISM.exe /Online /Cleanup-image /Restorehealth.

Αυτό θα βοηθήσει στη διόρθωση σφαλμάτων συσκευής εισόδου/εξόδου που εμφανίζονται στον επιτραπέζιο/φορητό υπολογιστή σας Windows 10.
Μέθοδος 9: Διαμορφώστε τον σκληρό δίσκο για να διορθώσετε το σφάλμα συσκευής I/O
Εάν δεν λάβατε καμία λύση χρησιμοποιώντας τις μεθόδους που αναφέρονται παραπάνω, μπορείτε να διαμορφώσετε τον σκληρό σας δίσκο για να διορθώσετε το σφάλμα συσκευής I/O. Ρίξτε μια ματιά στον οδηγό μας για Πώς να μορφοποιήσετε τον σκληρό δίσκο στα Windows 10 εδώ. Εάν και αυτό δεν λειτουργήσει τότε, ο σκληρός δίσκος πρέπει να έχει υποστεί σοβαρή ζημιά και θα πρέπει να τον αντικαταστήσετε.
Συνιστάται:
- Πώς να εκκινήσετε τα Windows 10 σε λειτουργία αποκατάστασης
- Επιδιόρθωση Άγνωστης συσκευής USB στα Windows 10
- Είναι το WinZip Safe
- Τι είναι το Google Chrome Elevation Service
Ελπίζουμε ότι αυτός ο οδηγός ήταν χρήσιμος και θα μπορούσατε να μάθετε πώς να το κάνετε επιδιόρθωση σφάλματος συσκευής I/Oστα Windows 10. Ενημερώστε μας ποια μέθοδος λειτούργησε καλύτερα για εσάς. Επίσης, εάν έχετε απορίες ή προτάσεις σχετικά με αυτό το άρθρο, μην διστάσετε να τις αφήσετε στην ενότητα σχολίων.