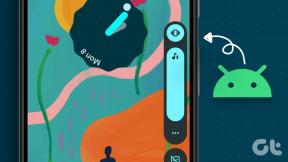Κορυφαίες 13 συντομεύσεις πληκτρολογίου OneNote για να βελτιώσετε την παραγωγικότητά σας
Miscellanea / / November 29, 2021
MicrosoftΜια σημείωση υπάρχει εδώ και μερικές δεκαετίες. Ωστόσο, η Microsoft προσφέρει δύο εκδόσεις — Office 365 και UWA — της δημοφιλούς υπηρεσίας λήψης σημειώσεων τα τελευταία χρόνια. ο Office 365 η έκδοση λειτουργεί ακριβώς όπως οι προηγούμενες εκδόσεις και ένας πελάτης UWA (Universal Windows App) είναι διαθέσιμος από το Microsoft Store.

Το OneNote ήταν εντελώς δωρεάν για χρήση σε αντίθεση με άλλες εφαρμογές από τη σουίτα του Microsoft Office. Σε μια πρόσφατη ώθηση εγγενών εφαρμογών των Windows, η εταιρεία έκλεισε την έκδοση του OneNote για υπολογιστές και τώρα εστιάζει στην έκδοση UWA.
Η Microsoft προσθέτει σιγά σιγά τις λειτουργίες επιφάνειας εργασίας OneNote στο αντίστοιχο της UWA. Αν και έχουν κάνει πολύ καλή δουλειά, η εταιρεία εξακολουθεί να μην έχει μεταφέρει όλες τις συντομεύσεις πληκτρολογίου στη νέα εφαρμογή.
Τώρα αυτό δεν σημαίνει ότι είμαστε εκτός επιλογών. Η υπηρεσία προσφέρει ορισμένες συναρπαστικές συντομεύσεις πληκτρολογίου. Και σε αυτήν την ανάρτηση, θα καλύψω τις κορυφαίες βασικές συντομεύσεις για το OneNote σε πλατφόρμες Windows και macOS.
Κατεβάστε το OneNote για Windows
Κατεβάστε το OneNote για macOS
Πριν βουτήξω στο άρθρο, επιτρέψτε μου να ξεκαθαρίσω ότι δεν θα μιλήσω για τα συνηθισμένα συντομεύσεις εδώ. Τα κοινά όπως Αντιγραφή (Ctrl+C), Επικόλληση (Ctrl+V), Αναίρεση, Επανάληψη, επιλογή όλων είναι καθολικά και πιθανότατα τα χρησιμοποιείτε με τον ένα ή τον άλλο τρόπο. Αντίθετα, θα σας καθοδηγήσω στα πιο σημαντικά που σας βοηθούν να ολοκληρώσετε τη δουλειά.
Σημείωση: Για χρήστες Mac, το κουμπί Command λειτουργεί παρόμοια με τη λειτουργία Ctrl στα Windows. Έτσι, όταν αναφέρω το πλήκτρο Ctrl στα Windows, το ίδιο τέχνασμα ισχύει και για το macOS με το πλήκτρο Command.
Επίσης στο Guiding Tech
1. Προσθήκη κουκκίδων/Αριθμημένης λίστας
Όπως συμβαίνει με πολλές εφαρμογές λήψης σημειώσεων, το OneNote υποστηρίζει την προσθήκη κουκκίδων ή σχήματος αρίθμησης στη σημείωση. Μπορείτε να χρησιμοποιήσετε το Ctrl +. συντόμευση στα Windows ή στο Command +. στο macOS για κουκκίδες ή επιλέξτε Ctrl + / και Command + / για να προσθέσετε αριθμούς αντίστοιχα. Κάποιος μπορεί επίσης να πάει με διάφορα σχήματα και αριθμούς από τη λίστα. Ωστόσο, δεν υποστηρίζονται από συντομεύσεις πληκτρολογίου.

2. Επιλέξτε Τίτλος σελίδας
Έρχονται στιγμές που θέλετε γρήγορα να αλλάξετε τον τίτλο της σελίδας. Μπορείτε να χρησιμοποιήσετε τη συντόμευση Ctrl + Shift + T ή τη συντόμευση Command + Shift + T στο macOS για να επιλέξετε τον τίτλο της σελίδας.

3. Εισαγωγή υπερσύνδεσης
Το OneNote παρέχει μια επιλογή όταν θέλετε να προσθέσετε έναν υπερσύνδεσμο σε μια συγκεκριμένη λέξη, απλώς επιλέξτε τη λέξη και πατήστε τη συντόμευση Ctrl + K ή Command + K για τη συντόμευση macOS για να ολοκληρώσετε την ενέργεια.

4. Επισημάνετε τις λέξεις
Σε μια μακροσκελή σημείωση, μπορεί να θέλετε να επισημάνετε ορισμένες λέξεις για να τις κάνετε να ξεχωρίζουν στο πλήθος. Με το OneNote, μπορείτε εύκολα να επισημάνετε ορισμένες προτάσεις ή λέξεις με μια γρήγορη συντόμευση Ctrl + Shift + H και συντόμευση Command + Shift + H σε Mac.

Επίσης στο Guiding Tech
5. Εισαγωγή ημερομηνίας και ώρας
Δουλεύοντας σε μια μεγάλη σημείωση για μια συγκεκριμένη χρονική περίοδο, μπορεί να θέλετε να προσθέσετε μια ημερομηνία και ώρα στις πρόσφατες αλλαγές. Απλώς πατήστε Alt + Shift + F ή Shift + Command + D συντόμευση σε Mac.

6. Εμφάνιση/Απόκρυψη γραμμών χάρακα
Όπως υποδηλώνει το όνομα, το OneNote υποστηρίζει γραμμές χάρακα μέσα από τις σημειώσεις. Απλώς πατήστε Ctrl + Shift + R στα Windows για να προσθέσετε ή να αφαιρέσετε γραμμές χάρακα από τη σελίδα.

7. Προσθέστε μια Νέα Υποσελίδα κάτω από την Τρέχουσα σελίδα
Το OneNote υποστηρίζει την προσθήκη μιας υποσελίδας σε μια συγκεκριμένη σελίδα σε μια δεδομένη ενότητα. Είναι χρήσιμο σε μεγάλα έργα. Πατήστε Ctrl + Shift + Alt + N συντόμευση και είστε έτοιμοι με μια νέα υποσελίδα.

8. Ανοίξτε ένα άλλο παράθυρο του OneNote
Η εργασία σε πολλές σελίδες OneNote μπορεί να γίνει κουραστική μετά από κάποιο χρονικό διάστημα. Ευτυχώς, το OneNote υποστηρίζει το άνοιγμα ενός νέου παραθύρου για την προσθήκη περιεχομένου. Πατήστε Ctrl + M συντόμευση για να ενεργοποιήσετε την ενέργεια.

9. Δημιουργία νέου σημειωματάριου και ενότητας
Όπως ίσως γνωρίζετε ήδη, το OneNote υποστηρίζει την προσθήκη νέων σημειωματάριων και ενοτήτων σε αυτό. Τώρα, φυσικά, μπορείτε να επιλέξετε το εικονίδιο «+», αλλά ακόμα καλύτερα μπορείτε να χρησιμοποιήσετε τη συντόμευση Ctrl + T ή Command + T για να προσθέσετε μια νέα ενότητα. Μπορείτε επίσης να δημιουργήσετε ένα νέο σημειωματάριο χρησιμοποιώντας τη συντόμευση Control + Command + N σε Mac.

Μπορείτε επίσης να προσθέσετε μια νέα σελίδα στην ενότητα πατώντας γρήγορα Ctrl + N ή Command + N.
10. Μετακινήστε την τρέχουσα σημείωση στη νέα ενότητα
Αυτό είναι τυπικό σε όλες τις εφαρμογές λήψης σημειώσεων. Μπορείτε να μετακινήσετε γρήγορα σελίδες σε νέα ενότητα χρησιμοποιώντας Ctrl + Alt + M ή συντόμευση Command + Shift + M στο macOS.

Επίσης στο Guiding Tech
11. Προσθέστε στήλες στον πίνακα
Το OneNote υποστηρίζει την προσθήκη πινάκων στις σελίδες. Μετά από λίγο, μπορεί να θέλετε να προσθέσετε στήλες στον πίνακα. Στα Windows απλώς πατήστε Ctrl + Alt + R (για προσθήκη στήλης προς τα δεξιά) και Ctrl + Alt + E (για προσθήκη στήλης προς τα αριστερά). Στο macOS, πρέπει να πατήσετε Control + Command + L (προσθέτοντας μια νέα στήλη στα αριστερά) και Control + Command + R (για προσθήκη νέας στήλης προς τα δεξιά).

12. Προσθέστε ετικέτες
Αυτό είναι σωτήριο. Τα χρησιμοποιώ τακτικά. Η προσθήκη ετικετών είναι ο καλύτερος τρόπος για να δείτε τι είναι σημαντικό ή τι πρέπει να επισημανθεί. Επίσης, είναι οι πιο εύκολοι να θυμάστε.
Για παράθυρα, μπορείτε να χρησιμοποιήσετε Ctrl + 1 (Εκκρεμείς εργασίες), Ctrl + 2 (Σημαντικό), Ctrl + 3 (Ερώτηση), Ctrl + 4 (Θυμηθείτε), Ctrl + 5 (Ορισμός) και Ctrl + 0 (Κατάργηση όλων ετικέτες).

Το macOS απαιτεί συντομεύσεις πληκτρολογίου Command + 1 (To-do), Command + 2 (Σημαντικό), Command + 3 (Ερώτηση), Command + 4 (Remember) και Command + 5 (Definition).
13. Αναζήτηση μέσω σημειώσεων
Το OneNote προσφέρει ισχυρή λειτουργία αναζήτησης στην εφαρμογή. Πατήστε Ctrl + E ή Command + E για γρήγορη αναζήτηση στις σημειώσεις.

Χρησιμοποιήστε το OneNote σαν επαγγελματίας
Η παραπάνω λίστα υποδεικνύει ότι το OneNote υποστηρίζει πολλές συντομεύσεις σε Windows και macOS. Η λίστα είναι ακόμη πιο εμφανής στα Windows, δεδομένου ότι είναι προϊόν της Microsoft. Είμαι βέβαιος ότι μόλις απομνημονεύσετε τις περισσότερες από αυτές τις συντομεύσεις, η εφαρμογή λήψης σημειώσεων θα είναι εύκολη στη χρήση και την πλοήγηση.
Επόμενο: Το WhatsApp για Web έρχεται επίσης με πολλές επιλογές πληκτρολογίου. Διαβάστε την παρακάτω ανάρτηση για να μάθετε περισσότερα για αυτούς.