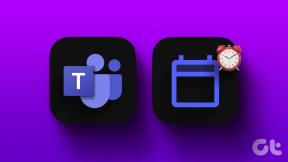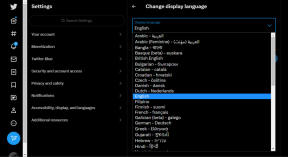Κορυφαίοι 4 τρόποι για να διορθώσετε τα εικονίδια της επιφάνειας εργασίας Mac που λείπουν ή δεν εμφανίζονται
Miscellanea / / November 29, 2021
Εκκινήσατε το Mac σας και παρατηρήσατε ότι το από την επιφάνεια εργασίας λείπουν μερικά εικονίδια ή έγγραφα; Είναι αρκετά μπερδεμένο γιατί είστε σίγουροι ότι δεν τα διαγράψατε και ήταν στην οθόνη την τελευταία φορά που χρησιμοποιήσατε το Mac σας. Λοιπόν, τι κάνετε για να ανακτήσετε το λείπουν εικονίδια επιφάνειας εργασίας?

Για αρχή, μπορείτε να επανεκκινήσετε το Mac. Εάν τα εικονίδια της επιφάνειας εργασίας εξακολουθούν να μην εμφανίζονται, δοκιμάστε εκκίνηση του Mac σε ασφαλή λειτουργία. Και αν το επηρεαζόμενο Mac έχει πολλούς χρήστες, ελέγξτε αν έχετε συνδεθεί στον σωστό λογαριασμό. Εάν το (α) εικονίδιο(α) της επιφάνειας εργασίας Mac δεν βρίσκονται πουθενά αφού δοκιμάσετε αυτές τις προκαταρκτικές επιδιορθώσεις, προχωρήστε στην παρακάτω ενότητα. Εξηγούμε γιατί συμβαίνει αυτό και αναφέρουμε 4 λύσεις αντιμετώπισης προβλημάτων που θα μπορούσαν να βοηθήσουν.
Επίσης στο Guiding Tech
1. Αναγκαστική έξοδος Finder
Ευρίσκων αποτελεί αναπόσπαστο στοιχείο του λειτουργικού συστήματος Macintosh. Όταν το Finder δυσλειτουργεί, μπορείτε επίσης να περιμένετε να παρουσιάσουν δυσλειτουργία και άλλες βασικές λειτουργίες του συστήματος και εφαρμογές. Βρήκαμε μερικούς χρήστες Mac που μπόρεσαν να επαναφέρουν τα εικονίδια της επιφάνειας εργασίας που έλειπαν, κλείνοντας αναγκαστικά το Finder κατά τη διάρκεια της έρευνας. Ναι, η λύση θα μπορούσε να είναι τόσο απλή.
Το Finder εκτελείται πάντα σε Mac, επομένως δεν μπορείτε να το κλείσετε ακριβώς. Ωστόσο, μπορείτε να δώσετε εντολή στο λειτουργικό σύστημα να επανεκκινήσει/ανανεώσει το Finder, επιλύοντας έτσι προβλήματα που προκαλούν δυσλειτουργία. Κατά συνέπεια, αυτό μπορεί επίσης να επαναφέρει εικονίδια που δεν εμφανίζονταν στην επιφάνεια εργασίας. Δείτε πώς μπορείτε να το κάνετε.
Βήμα 1: Πατήστε το λογότυπο της Apple στη γραμμή μενού.

Βήμα 2: Στη συνέχεια, επιλέξτε Force Quit.

Αυτό θα ξεκινήσει αμέσως το παράθυρο «Επιβολή γρήγορης εφαρμογής».
Γρήγορη συμβουλή: Μπορείτε να εκκινήσετε γρήγορα το παράθυρο «Αναγκαστική έξοδος εφαρμογής» σε οποιαδήποτε εφαρμογή πατώντας τα πλήκτρα Command + Option + Escape.
Βήμα 3: Τώρα, επιλέξτε Finder από τη λίστα εφαρμογών και πατήστε το κουμπί Επανεκκίνηση.

Βήμα 4: Κάντε κλικ στην Επανεκκίνηση στην προειδοποίηση.

Αυτό θα κλείσει και θα ανοίξει ξανά το Finder και, ομοίως, θα ανανεώσει όλα τα εικονίδια και τα αρχεία της εφαρμογής στην επιφάνεια εργασίας. Ελέγξτε εάν τα εικονίδια που λείπουν έχουν αποκατασταθεί.
2. Τροποποίηση προτιμήσεων Finder
Εάν τα εικονίδια της επιφάνειας εργασίας του Mac εξακολουθούν να λείπουν μετά την επανεκκίνηση του Finder, προχωρήστε στην τροποποίηση του Finder ώστε να περιλαμβάνει στοιχεία από τον σκληρό δίσκο και άλλους συνδεδεμένους διακομιστές στην επιφάνεια εργασίας. Αυτό μπορεί να βοηθήσει στην επαναφορά εικονιδίων που δεν εμφανίζονται στην επιφάνεια εργασίας.
Βήμα 1: Πατήστε Finder στη γραμμή μενού και επιλέξτε Προτιμήσεις.

Βήμα 2: Στην ενότητα Γενικά, επιλέξτε τα πλαίσια Σκληροί δίσκοι και Συνδεδεμένοι διακομιστές.

Βήμα 3: Κλείστε το παράθυρο Προτιμήσεις Finder και ελέγξτε εάν τα εικονίδια που λείπουν έχουν αποκατασταθεί στην επιφάνεια εργασίας.
3. Αποκρύψτε όλα τα εικονίδια επιφάνειας εργασίας
Αυτή είναι μια άλλη αποδεδειγμένη λύση που ανακαλύψαμε κατά τη διάρκεια της έρευνας. Όπως συνιστάται από την Apple, μπορείτε να διορθώσετε το εικονίδιο επιφάνειας εργασίας Mac που δεν εμφανίζει πρόβλημα εκτελώντας μια συγκεκριμένη γραμμή εντολών στην εφαρμογή Terminal. Αυτό που κάνει η εντολή είναι να αποκρύψει όλα τα εικονίδια της επιφάνειας εργασίας.

Βήμα 1: Από την επιφάνεια εργασίας, κάντε κλικ στην επιλογή Μετάβαση στη γραμμή μενού και επιλέξτε Βοηθητικά προγράμματα.

Βήμα 2: Κάντε διπλό κλικ στο Terminal για να εκκινήσετε την κονσόλα εφαρμογών.

Βήμα 3: Επικολλήστε τον παρακάτω κώδικα στην κονσόλα του τερματικού και πατήστε Enter στο πληκτρολόγιό σας.
Οι προεπιλογές γράφουν com.apple.finder CreateDesktop true; killall Finder.

Βήμα 4: Κλείστε το Terminal και ελέγξτε εάν τα εικονίδια που λείπουν έχουν επανεμφανιστεί.
4. Ελέγξτε το iCloud Drive
Σε Mac, iCloud Drive παρέχει την επιλογή δημιουργίας αντιγράφων ασφαλείας και συγχρονισμού αρχείων/εικονιδίων που υπάρχουν στην επιφάνεια εργασίας. Εάν έχετε διαμορφώσει το "Desktop and Documents Folders" στις ρυθμίσεις iCloud Drive του Mac σας, τα εικονίδια επιφάνειας εργασίας μπορεί να χαθούν όταν διαγραφούν στο iCloud.com ή σε άλλη συσκευή (Mac, iPhone ή iPad) που έχει πρόσβαση στο iCloud Drive σας λογαριασμός.
Για να επαναφέρετε τα εικονίδια, θα πρέπει να το κάνετε επαναφέρετέ τα από το iCloud Drive. Να πώς.
Βήμα 1: Συνδεθείτε στο iCloud στο πρόγραμμα περιήγησης που προτιμάτε.

Βήμα 2: Επιλέξτε iCloud Drive στην αρχική σελίδα του iCloud.

Βήμα 3: Στην κάτω δεξιά γωνία του πίνακα ελέγχου του iCloud Drive, πατήστε Πρόσφατα διαγραμμένα.

Αυτό θα ανοίξει έναν κάδο ανακύκλωσης, όπου θα βρείτε εικονίδια επιφάνειας εργασίας και αρχεία που μπορεί να έχουν διαγραφεί κατά λάθος. Προχωρήστε στο επόμενο βήμα για να επαναφέρετε το εικονίδιο.
Σημείωση: Εάν δεν μπορείτε να βρείτε τα εικονίδια που λείπουν στο. Ο φάκελος που διαγράφηκε πρόσφατα, υπάρχει πιθανότητα να έχει μετακινηθεί. άλλος φάκελος εντός ή εκτός του φακέλου Desktop στο iCloud Drive.
Βήμα 4: Εάν βρείτε το εικονίδιο/αρχείο της επιφάνειας εργασίας που λείπει στον φάκελο Πρόσφατα διαγραμμένα, επιλέξτε το και κάντε κλικ στην Ανάκτηση.

Εάν το στοιχείο διαγράφηκε από τον φάκελο Desktop του iCloud Drive, θα αποκατασταθεί αμέσως στην ίδια θέση και θα δείτε το εικονίδιο στην επιφάνεια εργασίας του Mac σας μέσα σε λίγα δευτερόλεπτα.
Επίσης στο Guiding Tech
Πάρτε τους πίσω στο σπίτι
Τέλος, εάν γνωρίζετε το όνομα του εικονιδίου που λείπει, συνιστούμε να αναζητήσετε το αρχείο στον Κάδο. Μπορεί να το διαγράψατε από την επιφάνεια εργασίας κατά λάθος. Και αν έχετε αδειάσει τον κάδο του Mac σας, δεν χρειάζεται να ανησυχείτε. Ανατρέξτε στο δικό μας οδηγός για την ανάκτηση αρχείων από έναν αδειασμένο κάδο απορριμμάτων.
Επόμενο: Οι κλήσεις FaceTime από το iPhone ή το iPad σας δεν πραγματοποιούνται στο Mac σας; Ανατρέξτε στις λύσεις στον οδηγό που συνδέεται παρακάτω για να διορθώσετε το πρόβλημα.