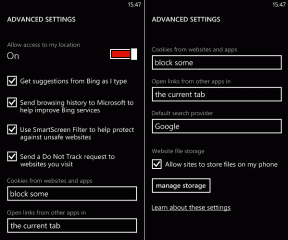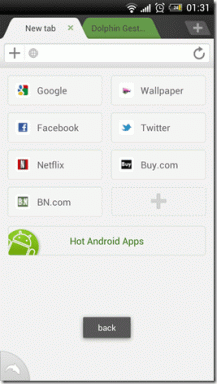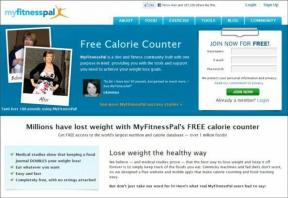Πώς να αποκλείσετε το YouTube με την ώρα οθόνης σε iPhone και iPad
Miscellanea / / November 29, 2021
Το YouTube είναι διασκεδαστικό και εκπαιδευτικό. Αλλά μπορεί επίσης να είναι μια πραγματική απειλή. Παραδώστε το iPhone ή το iPad σας σε κάποιον και πιθανότατα θα καταλήξουν μπέρδεμα στο YouTube. Ή μπορεί να βρεθείτε κολλημένοι στην οθόνη παρακολουθώντας δροσερά βίντεο με γάτες πιο συχνά από όσο θα θέλατε.

Εάν αυτό είναι ανησυχητικό, υπάρχουν πολλοί τρόποι για να αποκλείσετε το YouTube στο iOS, χάρη στο Screen Time. Αυτοί οι περιορισμοί μπορεί να μην έχουν μεγάλη σημασία αν σου λείπει η πειθαρχία για να διατηρηθεί η επιβολή τους. Ωστόσο, τα ίδια όρια κάνουν θαύματα σε κοινά σενάρια συσκευών ή όταν πρόκειται για απομακρυσμένη διαχείριση συσκευών.
Επομένως, χωρίς καμία άλλη καθυστέρηση, ας βουτήξουμε και ας δούμε όλες τις πιθανές μεθόδους που μπορείτε να χρησιμοποιήσετε για να περιορίσετε ή να περιορίσετε την πρόσβαση στο YouTube χρησιμοποιώντας το Screen Time.
Αποκλεισμός του YouTube με ηλικιακούς περιορισμούς
Ο πιο εύκολος και γρήγορος τρόπος για να αποκλείσετε το YouTube μέσω του Screen Time περιλαμβάνει τη χρήση ηλικιακών περιορισμών. Ωστόσο, αυτό απενεργοποιεί επίσης άλλες εφαρμογές που υπερβαίνουν παρόμοιες ηλικιακές αξιολογήσεις. Πολύ χρήσιμο όταν πρόκειται για παιδιά. Αλλά είναι αρκετά άβολο αν απλώς θέλετε να αποκλείσετε το YouTube για εσάς ή κάποιον άλλον έφηβο.
Βήμα 1: Ανοίξτε την εφαρμογή Ρυθμίσεις στο iPhone ή το iPad σας, πατήστε Χρόνος στην οθόνη και, στη συνέχεια, πατήστε Περιορισμοί περιεχομένου και απορρήτου.

Σημείωση: Εάν δεν διαθέτετε κωδικό πρόσβασης για το Screen Time, εξετάστε το ενδεχόμενο να ρυθμίσετε έναν για να εμποδίσετε άλλους να τροποποιήσουν τις προτιμήσεις σας για το Screen Time. Πατήστε Ρύθμιση κωδικού πρόσβασης χρόνου οθόνης για να το κάνετε αυτό.
Βήμα 2: Πατήστε Περιορισμοί περιεχομένου.

Σημείωση: Εάν δεν μπορείτε να δείτε την επιλογή Περιορισμοί περιεχομένου, ενεργοποιήστε τον διακόπτη δίπλα στην επιλογή Περιορισμοί περιεχομένου και απορρήτου.
Βήμα 3: Πατήστε Εφαρμογές.

Βήμα 4: Επιλέξτε μια βαθμολογία ηλικίας 12+ (ή χαμηλότερη) και, στη συνέχεια, κατευθυνθείτε προς τα πίσω.

Δεν θα βρείτε πλέον το YouTube, καθώς και άλλες εφαρμογές που ξεπερνούν την ηλικία των 12+, στη λίστα στην Αρχική οθόνη.
Αν αλλάξετε γνώμη, επιστρέψτε και αυξήστε τον ηλικιακό περιορισμό σε τουλάχιστον 17+ για να ξεμπλοκάρετε το YouTube. Για να ξεμπλοκάρετε όλες τις εφαρμογές που έχουν περιοριστεί μαζί με το YouTube, ίσως χρειαστεί να επιλέξετε την επιλογή Να επιτρέπονται όλες οι εφαρμογές.
Επίσης στο Guiding Tech
Επιβολή χρονικού ορίου
Μεταξύ των καλύτερων χαρακτηριστικών του Screen Time είναι η ικανότητά του να επιβάλλει χρονικά όρια ως μέσο περιορισμού της χρήσης της εφαρμογής. Είναι μια πολύ καλύτερη επιλογή από τη χρήση περιορισμών ηλικίας, ειδικά αν θέλετε να περιορίσετε τον χρόνο που εσείς ή κάποιος άλλος μένετε κολλημένοι στο YouTube καθημερινά.
Βήμα 1: Επιλέξτε τη συσκευή σας από τον πίνακα Χρόνος οθόνης.

Βήμα 2: Κάτω από τη λίστα που χρησιμοποιούνται περισσότερο, πατήστε YouTube.

Σημείωση: Εάν δεν βλέπετε το YouTube στη λίστα, είτε μεταβείτε στην καρτέλα Τελευταίες 7 ημέρες (πάνω στην οθόνη) είτε απλώς χρησιμοποιήστε την εφαρμογή YouTube για μερικά λεπτά και μετά επιστρέψτε.
Βήμα 3: Στην περιοχή Όρια, πατήστε Προσθήκη ορίου.

Βήμα 4: Καθορίστε ένα χρονικό όριο και, στη συνέχεια, πατήστε Προσθήκη.
Υπόδειξη: Προσθέστε το ελάχιστο χρονικό όριο του 1 λεπτού εάν θέλετε να αποκλείσετε το YouTube όσο το δυνατόν γρηγορότερα.

Το YouTube θα αποκλειστεί μόλις φτάσετε το καθορισμένο χρονικό όριο.
Καταργήστε το YouTube και περιορίστε το App Store
Μια άλλη μέθοδος περιλαμβάνει την κατάργηση του YouTube και, στη συνέχεια, τον περιορισμό των εγκαταστάσεων από το App Store. Ένας πολύ βολικός τρόπος αν δεν θέλετε να ανακατευτείτε με περιορισμούς ηλικίας ή χρονικά όρια. Ωστόσο, θα πρέπει να άρετε τον περιορισμό προσωρινά κάθε φορά που θέλετε να εγκαταστήσετε μια άλλη εφαρμογή.
Βήμα 1: Διαγραφή YouTube. Για να το κάνετε αυτό, πατήστε παρατεταμένα το εικονίδιο YouTube, περίμενε να κουνηθεί, και μετά πατήστε το μικροσκοπικό 'x' στην επάνω αριστερή άκρη του εικονιδίου της εφαρμογής YouTube.

Βήμα 2: Στον πίνακα χρόνου οθόνης, πατήστε Περιορισμοί περιεχομένου και απορρήτου και, στη συνέχεια, πατήστε Αγορές iTunes & App Store.

Βήμα 3: Πατήστε Εγκατάσταση εφαρμογών.

Βήμα 4: Πατήστε Να μην επιτρέπεται.

Ούτε εσείς ούτε οποιοσδήποτε άλλος θα μπορείτε να εγκαταστήσετε το YouTube (ή οποιαδήποτε άλλη εφαρμογή για αυτό το θέμα), εκτός εάν επιλέξετε ρητά να άρετε τον περιορισμό στις εγκαταστάσεις του App Store.
Επίσης στο Guiding Tech
Αποκλεισμός ιστότοπου YouTube
Ο αποκλεισμός της εφαρμογής YouTube χρησιμοποιώντας τις παραπάνω μεθόδους δεν θα εμποδίσει εσάς ή οποιονδήποτε άλλον να αποκτήσετε πρόσβαση στο YouTube χρησιμοποιώντας ένα πρόγραμμα περιήγησης ιστού. Δείτε πώς πρέπει να το μπλοκάρετε επίσης.
Βήμα 1: Στον πίνακα Χρόνος οθόνης, πατήστε Περιορισμοί περιεχομένου και απορρήτου, πατήστε Περιορισμοί περιεχομένου και, στη συνέχεια, πατήστε Περιεχόμενο Ιστού.

Βήμα 2: Πατήστε Περιορισμός ιστοτόπων για ενήλικες και, στη συνέχεια, πατήστε Προσθήκη ιστότοπου στην περιοχή Να μην επιτρέπεται ποτέ.

Βήμα 3: Εισαγάγετε τη διεύθυνση URL του YouTube: https://www.youtube.com

Βήμα 4: Επιστρέψτε και προσπαθήστε να επισκεφτείτε το YouTube. Θα το βρείτε αποκλεισμένο ανεξάρτητα από το πρόγραμμα περιήγησης που χρησιμοποιείτε.

Φυσικά, όλοι οι ιστότοποι που διαθέτουν περιεχόμενο που σχετίζεται με ενήλικες θα αποκλειστούν επίσης.
Απομακρυσμένη διαχείριση χρόνου οθόνης
Όπως μόλις είδατε, οι πολλαπλοί τρόποι με τους οποίους μπορείτε να αποκλείσετε το YouTube είναι χρήσιμοι κατά τη διαχείριση των συνηθειών κατανάλωσης βίντεο των παιδιών. Εάν το παιδί σας έχει τη συσκευή του iOS, μπορείτε να την ελέγξετε εξ αποστάσεως χρησιμοποιώντας τη λειτουργία Family Sharing της Apple.
Πατήστε το προφίλ σας στην εφαρμογή Ρυθμίσεις και, στη συνέχεια, πατήστε Οικογενειακή κοινή χρήση για να προσθέσετε το παιδί σας ως μέλος της οικογένειας. Στη συνέχεια, μεταβείτε στον πίνακα Χρόνος οθόνης.

Πατήστε το όνομα του παιδιού σας κάτω από την ενότητα Οικογένεια και θα δείτε ένα πλαίσιο Χρόνος οθόνης που θυμίζει αυτό της δικής σας συσκευής. Στη συνέχεια, μπορείτε να το χρησιμοποιήσετε για να αποκλείσετε εντελώς την πρόσβαση στο YouTube. Εναλλακτικά, μπορείτε να περιορίσετε το μέγεθος της έκθεσης στο YouTube χρησιμοποιώντας χρονικά όρια. Ακολουθεί την ίδια διαδικασία για σχεδόν όλα.
Επίσης στο Guiding Tech
Το YouTube έχει αποκλειστεί
Λοιπόν, με αυτόν τον τρόπο θα πρέπει να κάνετε τον αποκλεισμό του YouTube. Μπορείτε επιτέλους να έχετε την απαραίτητη ηρεμία, ειδικά αν έχετε παιδιά γύρω σας. Και μην ξεχνάτε το γεγονός ότι μπορείτε να χρησιμοποιήσετε εξ αποστάσεως αυτές τις ίδιες τεχνικές και σε άλλες συσκευές.
Επόμενο: Άνθρωποι από όλο τον κόσμο παρακολουθούν συνολικά πάνω από ένα δισεκατομμύριο ώρες βίντεο YouTube καθημερινά. Εκπληκτικό, σωστά; Κάντε κλικ στον παρακάτω σύνδεσμο για να μάθετε περισσότερα ενδιαφέροντα γεγονότα σχετικά με το YouTube.