Πώς να διορθώσετε τα Windows 10 που τρέχουν αργά μετά την ενημέρωση
Miscellanea / / November 28, 2021
Η Microsoft, από την έναρξή της, ήταν αρκετά συνεπής όσον αφορά την ενημέρωση του λειτουργικού της συστήματος Windows. Προωθούν τακτικά διάφορους τύπους ενημερώσεων (ενημέρωση πακέτου δυνατοτήτων, ενημέρωση πακέτου υπηρεσιών, ενημέρωση ορισμού, ενημέρωση ασφαλείας, ενημερώσεις εργαλείων κ.λπ.) στους χρήστες τους σε όλο τον κόσμο. Αυτές οι ενημερώσεις περιλαμβάνουν διορθώσεις για έναν αριθμό σφαλμάτων και ζητημάτων που δυστυχώς αντιμετωπίζουν οι χρήστες συναντώντας την τρέχουσα έκδοση του λειτουργικού συστήματος μαζί με νέες δυνατότητες για την ενίσχυση της συνολικής απόδοσης και εμπειρία χρήστη.
Ωστόσο, ενώ μια νέα ενημέρωση του λειτουργικού συστήματος μπορεί να λύσει ένα πρόβλημα, μπορεί επίσης να προτρέψει την εμφάνιση άλλων μερικών. ο Windows 10 1903 Η ενημέρωση του παρελθόντος ήταν διαβόητη για την πρόκληση περισσότερων προβλημάτων από όσα έλυσε. Μερικοί χρήστες ανέφεραν ότι η ενημέρωση του 1903 προκάλεσε αύξηση της χρήσης της CPU κατά 30 τοις εκατό και σε ορισμένες περιπτώσεις κατά 100 τοις εκατό. Αυτό έκανε τους προσωπικούς τους υπολογιστές να αργούν απογοητευτικά και τους έκανε να τραβούν τα μαλλιά τους. Μερικά άλλα κοινά ζητήματα που μπορεί να προκύψουν μετά την ενημέρωση είναι τα ακραία παγώματα του συστήματος, οι παρατεταμένοι χρόνοι εκκίνησης, τα κλικ του ποντικιού που δεν ανταποκρίνονται και τα πλήκτρα, η μπλε οθόνη θανάτου κ.λπ.
Σε αυτό το άρθρο, θα σας παρέχουμε 8 διαφορετικές λύσεις για να βελτιώσετε την απόδοση του υπολογιστή σας και να τον κάνετε πιο εύχρηστο όπως ήταν πριν εγκαταστήσετε την πιο πρόσφατη ενημέρωση των Windows 10.

Περιεχόμενα
- Διορθώστε το πρόβλημα που τρέχει αργά τα Windows 10 μετά την ενημέρωση
- Μέθοδος 1: Αναζητήστε οποιαδήποτε νέα ενημέρωση
- Μέθοδος 2: Απενεργοποίηση εφαρμογών εκκίνησης και παρασκηνίου
- Μέθοδος 3: Εκτελέστε μια καθαρή μπότα
- Μέθοδος 4: Καταργήστε ανεπιθύμητες εφαρμογές και εφαρμογές κακόβουλου λογισμικού
- Μέθοδος 5: Ενημερώστε όλα τα προγράμματα οδήγησης
- Μέθοδος 6: Επιδιόρθωση κατεστραμμένων αρχείων συστήματος
- Μέθοδος 7: Τροποποίηση μεγέθους αρχείου σελίδας και απενεργοποίηση οπτικών εφέ
- Μέθοδος 8: Απεγκαταστήστε τη νέα ενημέρωση
Διορθώστε το πρόβλημα που τρέχει αργά τα Windows 10 μετά την ενημέρωση
Ο υπολογιστής σας με Windows 10 μπορεί να λειτουργεί αργά, εάν η τρέχουσα ενημέρωση δεν έχει εγκατασταθεί σωστά ή δεν είναι συμβατή με το σύστημά σας. Μερικές φορές μια νέα ενημέρωση μπορεί να βλάψει ένα σύνολο προγραμμάτων οδήγησης συσκευών ή να καταστήσει τα αρχεία συστήματος κατεστραμμένα προκαλώντας χαμηλή απόδοση. Τέλος, η ίδια η ενημέρωση μπορεί να είναι γεμάτη σφάλματα, οπότε θα πρέπει να επιστρέψετε στην προηγούμενη έκδοση ή να περιμένετε να κυκλοφορήσει η Microsoft μια νέα.
Άλλες κοινές λύσεις για τα Windows 10 που τρέχουν αργά περιλαμβάνουν την απενεργοποίηση προγραμμάτων εκκίνησης με μεγάλη επίδραση, τον περιορισμό εφαρμογών από την εκτέλεση στο παρασκήνιο, την ενημέρωση όλων των προγραμμάτων οδήγησης συσκευών, την απεγκατάσταση bloatware και κακόβουλου λογισμικού, την επιδιόρθωση κατεστραμμένων αρχείων συστήματος, και τα λοιπά.
Μέθοδος 1: Αναζητήστε οποιαδήποτε νέα ενημέρωση
Όπως αναφέρθηκε προηγουμένως, η Microsoft κυκλοφορεί τακτικά νέες ενημερώσεις που διορθώνουν προβλήματα στις προηγούμενες. Εάν το πρόβλημα απόδοσης είναι εγγενές πρόβλημα με μια ενημέρωση, τότε το πιθανότερο είναι ότι η Microsoft είναι ήδη ενήμερη και πιθανότατα έχει κυκλοφορήσει μια ενημέρωση κώδικα για αυτό. Επομένως, προτού προχωρήσουμε στις πιο μόνιμες και μακροχρόνιες λύσεις, ελέγξτε για τυχόν νέες ενημερώσεις των Windows.
1. Πατήστε το πλήκτρο Windows για να εμφανιστεί το μενού έναρξης και κάντε κλικ στο εικονίδιο του οδοντωτού τροχού για να ανοίξει Ρυθμίσεις των Windows (ή χρησιμοποιήστε τον συνδυασμό πλήκτρων πρόσβασης Πλήκτρο Windows + I).

2. Κάντε κλικ στο Ενημέρωση & Ασφάλεια.

3. Στη σελίδα Windows Update, κάντε κλικ στο Ελεγχος για ενημερώσεις.

4. Εάν είναι πράγματι διαθέσιμη μια νέα ενημέρωση, πραγματοποιήστε λήψη και εγκαταστήστε την το συντομότερο δυνατό για να διορθώσετε την απόδοση του υπολογιστή σας.
Μέθοδος 2: Απενεργοποίηση εφαρμογών εκκίνησης και παρασκηνίου
Όλοι μας έχουμε εγκατεστημένες ένα σωρό εφαρμογές τρίτων που μόλις και μετά βίας χρησιμοποιούμε, αλλά τις κρατάμε παρ' όλα αυτά όταν παρουσιαστεί μια σπάνια ευκαιρία. Ορισμένα από αυτά ενδέχεται να έχουν την άδεια να ξεκινούν αυτόματα κάθε φορά που εκκινείται ο υπολογιστής σας και ως εκ τούτου να αυξάνουν τον συνολικό χρόνο εκκίνησης. Μαζί με αυτές τις εφαρμογές τρίτων, η Microsoft δεσμεύει σε μια μακρά λίστα εγγενών εφαρμογών που επιτρέπεται να εκτελούνται πάντα στο παρασκήνιο. Περιορισμός αυτών των εφαρμογών παρασκηνίου και η απενεργοποίηση προγραμμάτων εκκίνησης με μεγάλο αντίκτυπο μπορεί να βοηθήσει στην απελευθέρωση ορισμένων χρήσιμων πόρων συστήματος.
1. Κάντε δεξί κλικ στη γραμμή εργασιών στο κάτω μέρος της οθόνης σας και επιλέξτε Διαχειριστής εργασιών από το μενού περιβάλλοντος που ακολουθεί (ή πατήστε Ctrl + Shift + Esc στο πληκτρολόγιό σας).
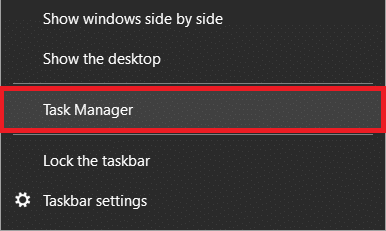
2. Εναλλαγή στο Ξεκίνα καρτέλα του παραθύρου Task Manager.
3. Ελεγξε το Αντίκτυπος εκκίνησης στήλη για να δείτε ποιο πρόγραμμα χρησιμοποιεί τους περισσότερους πόρους και, επομένως, έχει μεγάλο αντίκτυπο στον χρόνο εκκίνησης. Εάν βρείτε μια εφαρμογή που δεν χρησιμοποιείτε συχνά, σκεφτείτε να απενεργοποιήσετε την αυτόματη εκκίνηση κατά την εκκίνηση.
4. Να το πράξουν, κάντε δεξί κλικ σε μια εφαρμογή και επιλέξτε Καθιστώ ανίκανο (ή κάντε κλικ στο Καθιστώ ανίκανο κουμπί κάτω δεξιά).

Για να απενεργοποιήσετε τις εγγενείς εφαρμογές από το να παραμείνουν ενεργές στο παρασκήνιο:
1. Ανοίξτε τα Windows Ρυθμίσεις και κάντε κλικ στο Μυστικότητα.

2. Από τον αριστερό πίνακα, κάντε κλικ στο Εφαρμογές φόντου.

3. Απενεργοποιήστε το "Να επιτρέπεται η εκτέλεση των εφαρμογών στο παρασκήνιο" για να απενεργοποιήσετε όλες τις εφαρμογές παρασκηνίου ή προχωρήστε και επιλέξτε μεμονωμένα ποιες εφαρμογές μπορούν να συνεχίσουν να εκτελούνται στο παρασκήνιο και ποιες όχι.
4. Κάντε επανεκκίνηση του υπολογιστή σας και δείτε αν μπορείτε διορθώστε τα Windows 10 που τρέχουν αργά μετά από ένα πρόβλημα ενημέρωσης.
Μέθοδος 3: Εκτελέστε μια καθαρή μπότα
Εάν μια συγκεκριμένη εφαρμογή προκαλεί αργή λειτουργία του υπολογιστή σας, μπορείτε να την εντοπίσετε με ακρίβεια εκτελώντας μια καθαρή μπότα. Όταν εκκινείτε μια καθαρή εκκίνηση, το λειτουργικό σύστημα φορτώνει μόνο τα βασικά προγράμματα οδήγησης και τις προεπιλεγμένες εφαρμογές. Αυτό βοηθά στην αποφυγή τυχόν διενέξεων λογισμικού που προκαλούνται λόγω εφαρμογών τρίτων που ενδέχεται να προκαλούν χαμηλή απόδοση.
1. Θα χρειαστεί να ανοίξουμε την εφαρμογή System Configuration για να εκτελέσουμε καθαρή εκκίνηση. Για να το ανοίξετε, πληκτρολογήστε msconfig είτε στο πλαίσιο εντολών Εκτέλεση (Πλήκτρο Windows + R) ή στη γραμμή αναζήτησης και πατήστε enter.

2. Στην καρτέλα Γενικά, ενεργοποιήστε Επιλεκτική εκκίνηση κάνοντας κλικ στο κουμπί επιλογής δίπλα του.
3. Μόλις ενεργοποιήσετε την Επιλεκτική εκκίνηση, θα ξεκλειδωθούν και οι επιλογές από κάτω. Επιλέξτε το πλαίσιο δίπλα στην επιλογή Φόρτωση υπηρεσιών συστήματος. Βεβαιωθείτε ότι η επιλογή Φόρτωση στοιχείων εκκίνησης είναι απενεργοποιημένη (χωρίς την επιλογή).

4. Τώρα, μεταβείτε στο Υπηρεσίες καρτέλα και επιλέξτε το πλαίσιο δίπλα Απόκρυψη όλων των υπηρεσιών της Microsoft. Στη συνέχεια, κάντε κλικ Απενεργοποίηση όλων. Με αυτόν τον τρόπο, τερματίσατε όλες τις διαδικασίες και τις υπηρεσίες τρίτων που εκτελούνταν στο παρασκήνιο.

5. Τέλος, κάντε κλικ στο Ισχύουν ακολουθούμενη από Εντάξει για να αποθηκεύσετε τις αλλαγές και στη συνέχεια Επανεκκίνηση.
Διαβάστε επίσης:Διορθώστε το Unable to Download Windows 10 Creators Update
Μέθοδος 4: Καταργήστε ανεπιθύμητες εφαρμογές και εφαρμογές κακόβουλου λογισμικού
Εκτός από τις εφαρμογές τρίτων και τις εγγενείς εφαρμογές, το κακόβουλο λογισμικό έχει σχεδιαστεί σκόπιμα για να συσσωρεύει πόρους του συστήματος και να βλάπτει τον υπολογιστή σας. Είναι διαβόητοι επειδή βρίσκουν το δρόμο τους σε υπολογιστές χωρίς να ειδοποιούν ποτέ τον χρήστη. Θα πρέπει να είστε εξαιρετικά προσεκτικοί κατά την εγκατάσταση εφαρμογών από το διαδίκτυο και να αποφεύγετε αναξιόπιστες/μη επαληθευμένες πηγές (τα περισσότερα προγράμματα κακόβουλου λογισμικού συνοδεύονται από άλλες εφαρμογές). Επίσης, εκτελείτε τακτικές σαρώσεις για να κρατήσετε μακριά αυτά τα προγράμματα που απαιτούν μνήμη.
1. Τύπος Ασφάλεια των Windows στη γραμμή αναζήτησης της Cortana (πλήκτρο Windows + S) και πατήστε enter για να ανοίξετε την ενσωματωμένη εφαρμογή ασφαλείας και να πραγματοποιήσετε σάρωση για κακόβουλο λογισμικό.

2. Κάντε κλικ στο Προστασία από ιούς και απειλές στον αριστερό πίνακα.

3. Τώρα, μπορείτε είτε να εκτελέσετε ένα Γρήγορη σάρωση ή εκτελέστε μια πιο ενδελεχή σάρωση για κακόβουλο λογισμικό επιλέγοντας Πλήρης σάρωση από τις επιλογές σάρωσης (ή εάν διαθέτετε πρόγραμμα προστασίας από ιούς ή λογισμικό προστασίας από κακόβουλο λογισμικό τρίτου κατασκευαστή όπως Malwarebytes, εκτελέστε μια σάρωση μέσα από αυτά).
Μέθοδος 5: Ενημερώστε όλα τα προγράμματα οδήγησης
Οι ενημερώσεις των Windows είναι διαβόητες επειδή ανακατεύουν τα προγράμματα οδήγησης υλικού και προκαλούν ασυμβατότητά τους. Συνήθως, είναι τα προγράμματα οδήγησης της κάρτας γραφικών που γίνονται ασυμβίβαστα/παλαιωμένα και προκαλούν προβλήματα απόδοσης. Για να επιλύσετε οποιοδήποτε πρόβλημα που σχετίζεται με το πρόγραμμα οδήγησης, αντικαταστήστε τα παλιά προγράμματα οδήγησης με τα πιο πρόσφατα μέσω της Διαχείρισης Συσκευών.

Driver Booster είναι το πιο δημοφιλές πρόγραμμα ενημέρωσης εφαρμογών για Windows. Μεταβείτε στις επίσημες ιστοσελίδες τους και κατεβάστε το αρχείο εγκατάστασης. Μετά τη λήψη, κάντε κλικ στο αρχείο .exe για να εκκινήσετε τον οδηγό εγκατάστασης και ακολουθήστε όλες τις υποδείξεις που εμφανίζονται στην οθόνη για να εγκαταστήσετε την εφαρμογή. Ανοίξτε την εφαρμογή προγράμματος οδήγησης και κάντε κλικ στο Σάρωση Τώρα.
Περιμένετε να ολοκληρωθεί η διαδικασία σάρωσης και, στη συνέχεια, κάντε κλικ μεμονωμένα στο Ενημέρωση προγραμμάτων οδήγησης κουμπί δίπλα σε κάθε πρόγραμμα οδήγησης ή το Ενημέρωση όλων κουμπί (θα χρειαστεί η πληρωμένη έκδοση να ενημερώσει όλα τα προγράμματα οδήγησης με ένα μόνο κλικ).
Μέθοδος 6: Επιδιόρθωση κατεστραμμένων αρχείων συστήματος
Μια κακώς εγκατεστημένη ενημέρωση μπορεί επίσης να καταλήξει να σπάσει σημαντικά αρχεία συστήματος και να επιβραδύνει τον υπολογιστή σας. Το ότι τα αρχεία συστήματος καθίστανται κατεστραμμένα ή εξαφανίζονται εντελώς είναι ένα κοινό πρόβλημα με τις ενημερώσεις λειτουργιών και οδηγεί σε μια ποικιλία σφαλμάτων κατά το άνοιγμα εφαρμογών, μπλε οθόνη θανάτου, πλήρη αποτυχία συστήματος, και τα λοιπά.
Για να επιδιορθώσετε κατεστραμμένα αρχεία συστήματος, μπορείτε είτε να επιστρέψετε στην προηγούμενη έκδοση των Windows είτε να εκτελέσετε μια σάρωση SFC. Το τελευταίο από τα οποία εξηγείται παρακάτω (το πρώτο είναι η τελική λύση σε αυτήν τη λίστα).
1. Ψάχνω για Γραμμή εντολών στη γραμμή αναζήτησης των Windows, κάντε δεξί κλικ στο αποτέλεσμα αναζήτησης και επιλέξτε Εκτέλεση ως διαχειριστής.

Θα λάβετε ένα αναδυόμενο παράθυρο Έλεγχος λογαριασμού χρήστη που θα ζητά την άδειά σας για να επιτρέψετε στη Γραμμή εντολών να κάνει αλλαγές στο σύστημά σας. Κάντε κλικ στο Ναί να χορηγήσει άδεια.
2. Μόλις ανοίξει το παράθυρο της γραμμής εντολών, πληκτρολογήστε προσεκτικά την ακόλουθη εντολή και πατήστε enter για εκτέλεση.
sfc /scannow

3. Η διαδικασία σάρωσης θα διαρκέσει κάποιο χρόνο, επομένως καθίστε αναπαυτικά και αφήστε τη Γραμμή εντολών να κάνει τη δουλειά της. Εάν η σάρωση δεν εντόπισε κατεστραμμένα αρχεία συστήματος, τότε θα δείτε το ακόλουθο κείμενο:
Η Προστασία πόρων των Windows δεν εντόπισε παραβιάσεις ακεραιότητας.
4. Εκτελέστε την παρακάτω εντολή (για να επιδιορθώσετε την εικόνα των Windows 10) εάν ο υπολογιστής σας συνεχίζει να λειτουργεί αργά ακόμα και μετά την εκτέλεση σάρωσης SFC.
DISM /Online /Cleanup-Image /RestoreHealth

5. Μόλις ολοκληρωθεί η επεξεργασία της εντολής, επανεκκινήστε τον υπολογιστή σας και δείτε αν μπορείτε διορθώστε τα Windows 10 που τρέχουν αργά μετά από ένα πρόβλημα ενημέρωσης.
Διαβάστε επίσης:Γιατί οι ενημερώσεις των Windows 10 είναι εξαιρετικά αργές;
Μέθοδος 7: Τροποποίηση μεγέθους αρχείου σελίδας και απενεργοποίηση οπτικών εφέ
Οι περισσότεροι χρήστες μπορεί να μην το γνωρίζουν αυτό, αλλά μαζί με τη μνήμη RAM και τον σκληρό σας δίσκο, υπάρχει ένας άλλος τύπος μνήμης που υπαγορεύει την απόδοση του υπολογιστή σας. Αυτή η πρόσθετη μνήμη είναι γνωστή ως Αρχείο σελιδοποίησης και είναι μια εικονική μνήμη που υπάρχει σε κάθε σκληρό δίσκο. Χρησιμεύει ως επέκταση στη μνήμη RAM και ο υπολογιστής σας μεταφέρει αυτόματα ορισμένα δεδομένα στο αρχείο σελιδοποίησης όταν η μνήμη RAM του συστήματός σας εξαντλείται. Το αρχείο σελιδοποίησης αποθηκεύει επίσης προσωρινά δεδομένα που δεν έχουν προσπελαστεί πρόσφατα.
Δεδομένου ότι είναι ένας τύπος εικονικής μνήμης, μπορείτε να προσαρμόσετε μη αυτόματα τις τιμές της και να ξεγελάσετε τον υπολογιστή σας ώστε να πιστεύει ότι υπάρχει περισσότερος διαθέσιμος χώρος. Μαζί με την αύξηση του μεγέθους του αρχείου σελιδοποίησης, μπορείτε επίσης να εξετάσετε το ενδεχόμενο να απενεργοποιήσετε τα οπτικά εφέ για μια πιο τραγανή εμπειρία (αν και η αισθητική θα μειωθεί). Και οι δύο αυτές προσαρμογές μπορούν να γίνουν μέσω του παραθύρου Επιλογές απόδοσης.
1. Τύπος Control ή Πίνακας Ελέγχου στο πλαίσιο εντολής Εκτέλεση (πλήκτρο Windows + R) και πατήστε enter για να ανοίξετε την εφαρμογή.

2. Κάντε κλικ στο Σύστημα. Για να διευκολύνετε την αναζήτηση του αντικειμένου, αλλάξτε το μέγεθος του εικονιδίου σε μεγάλο ή μικρό κάνοντας κλικ στην επιλογή Προβολή κατά επάνω δεξιά.

3. Στο παρακάτω παράθυρο Ιδιότητες συστήματος, κάντε κλικ στο Προηγμένες ρυθμίσεις συστήματος στα αριστερά.

4. Κάνε κλικ στο Ρυθμίσεις… κουμπί κάτω από την απόδοση.

5. Εναλλαγή στο Προχωρημένος καρτέλα του παραθύρου Επιλογές απόδοσης και κάντε κλικ στο Αλλαγή…
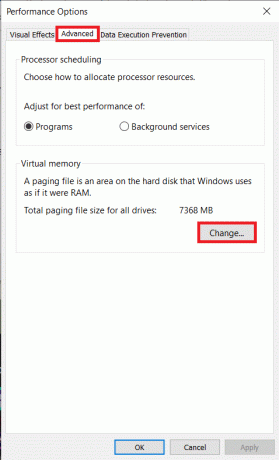
6. Ξετσεκάρετε το κουτί δίπλα "Αυτόματη διαχείριση του μεγέθους αρχείου σελιδοποίησης για όλες τις μονάδες δίσκου".
7. Επιλέξτε τη μονάδα δίσκου στην οποία έχετε εγκαταστήσει τα Windows (συνήθως τη μονάδα δίσκου C) και κάντε κλικ στο κουμπί επιλογής δίπλα Προσαρμοσμένο μέγεθος.
8. Κατά κανόνα, το Αρχικό μέγεθος θα πρέπει να είναι ίσο με μιάμιση φορά της μνήμης συστήματος (RAM) και το Μέγιστο μέγεθος πρέπει να είναι τρεις φορές το αρχικό μέγεθος.
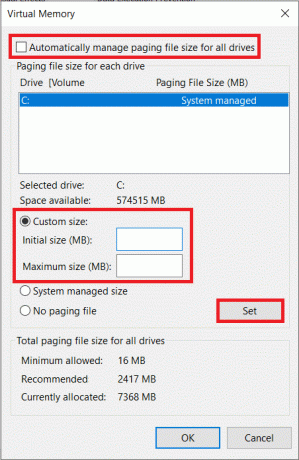
Για παράδειγμα: Εάν διαθέτετε 8 GB μνήμης συστήματος στον υπολογιστή σας, τότε το αρχικό μέγεθος θα πρέπει να είναι 1,5 * 8192 MB (8 GB = 8 * 1024 MB) = 12288 MB, και κατά συνέπεια, το μέγιστο μέγεθος θα είναι 12288 * 3 = 36864 MB.
9. Αφού εισαγάγετε τις τιμές στα πλαίσια δίπλα στο Αρχικό και Μέγιστο μέγεθος, κάντε κλικ στο Σειρά.
10. Ενώ έχουμε ανοιχτό το παράθυρο Επιλογές απόδοσης, ας απενεργοποιήσουμε επίσης όλα τα οπτικά εφέ/κινούμενα σχέδια.
11. Κάτω από την καρτέλα Οπτικά εφέ, ενεργοποιήστε το Adjust for best performance για να απενεργοποιήσετε όλα τα εφέ. Τέλος, κάντε κλικ στο Εντάξει για αποθήκευση και έξοδο.

Μέθοδος 8: Απεγκαταστήστε τη νέα ενημέρωση
Τελικά, εάν καμία από τις παραπάνω λύσεις δεν σας βοήθησε να βελτιώσετε την απόδοση του υπολογιστή σας, ίσως είναι καλύτερο να απεγκαταστήστε την τρέχουσα ενημέρωση και επιστρέψτε σε μια προηγούμενη έκδοση που δεν είχε κανένα από τα ζητήματα που αντιμετωπίζετε αυτήν τη στιγμή βιώνοντας. Μπορείτε πάντα να περιμένετε τη Microsoft να κυκλοφορήσει μια καλύτερη και λιγότερο ενοχλητική ενημέρωση στο μέλλον.
1. Ανοίξτε τα Windows Ρυθμίσεις πατώντας το πλήκτρο Windows + I και κάντε κλικ στο Ενημέρωση & Ασφάλεια.
2. Κάντε κύλιση προς τα κάτω στο δεξιό πλαίσιο και κάντε κλικ στο Προβολή ιστορικού ενημερώσεων.

3. Στη συνέχεια, κάντε κλικ στο Απεγκατάσταση ενημερώσεων υπερσύνδεσμος.

4. Στο επόμενο παράθυρο, κάντε κλικ στο Εγκατεστημένο On κεφαλίδα για να ταξινομήσετε όλες τις ενημερώσεις λειτουργικού συστήματος και ασφάλειας με βάση τις ημερομηνίες εγκατάστασής τους.
5. Κάντε δεξί κλικ στην πιο πρόσφατα εγκατεστημένη ενημέρωση και επιλέξτε Απεγκατάσταση. Ακολουθήστε τις οδηγίες στην οθόνη που ακολουθούν.

Συνιστάται:
- Κόλλησαν οι ενημερώσεις των Windows; Εδώ είναι μερικά πράγματα που μπορείτε να δοκιμάσετε!
- Διορθώστε τα Windows 10 Ενημερώσεις δεν θα εγκαταστήσουν το σφάλμα
Ενημερώστε μας ποια από τις παραπάνω μεθόδους αναβίωσε την απόδοση του υπολογιστή σας με Windows 10 στα παρακάτω σχόλια. Επίσης, εάν ο υπολογιστής σας συνεχίζει να λειτουργεί αργά, εξετάστε το ενδεχόμενο αναβάθμισης από σκληρό δίσκο σε SSD (Δείτε SSD Vs HDD: Ποιο είναι καλύτερο) ή δοκιμάστε να αυξήσετε την ποσότητα της μνήμης RAM.



