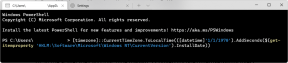Ο πλήρης οδηγός για διπλή εκκίνηση του Jolicloud με Windows
Miscellanea / / November 29, 2021
Δυσκολεύεστε να μεταφέρετε επιτέλους τον υπολογιστή σας στο cloud (δηλαδή κυρίως στο διαδίκτυο) αφού η Google ανακοίνωσε επίσημα πρόσφατα το Chrome OS; Στη συνέχεια, δέστε τις ζώνες ασφαλείας σας γιατί έχω κάτι που θα θέλατε να δοκιμάσετε πριν μπορέσετε να βάλετε τα χέρια σας σε ένα netbook με Chrome OS. Που ονομάζεται Jolicloud, πρόκειται για ένα λειτουργικό σύστημα που ενσωματώνεται πλήρως με τον Ιστό και είναι εξαιρετικά εύκολο στη χρήση.
Ας μάθουμε περισσότερα για αυτό και ας δούμε πώς θα μπορούσαμε να το χρησιμοποιήσουμε για να επαναφέρουμε στη ζωή τον παλιό και αγνοημένο φορητό υπολογιστή σας.
Τι είναι το Jolicloud;

Βασικά ένα εξελιγμένο πρόγραμμα περιήγησης ιστού, το Jolicloud είναι μια απόλαυση στη χρήση. Είναι ένα απλό, απλό λειτουργικό σύστημα που βασίζεται στο Linux και δημιουργήθηκε κρατώντας netbook στο μυαλό. Ενσωματώνει εφαρμογές Ιστού και δημοφιλείς τοποθεσίες όπως το Facebook για να παρέχει μια απρόσκοπτη και καθηλωτική εμπειρία ιστού.
Ακόμα κι αν δεν είστε ακόμη έτοιμοι να δεσμευτείτε, το Jolicloud προσφέρει την επιλογή να το δοκιμάσετε μέσα στο πρόγραμμα περιήγησης ιστού Chrome πριν το εγκαταστήσετε. Αλλά πιστέψτε με, δεν χρειάζεστε δοκιμή.
Γιατί το χρειάζομαι;
Η έντονη εστίαση της Jolicloud στα απολύτως απαραίτητα παίζει πραγματικά με τα δυνατά σημεία των παλαιότερων μηχανών που έχουν δει καλύτερες μέρες. Ο φορητός υπολογιστής μου από το 2006 γινόταν σταθερά πιο αργός και δύσκολος στη χρήση με τον καιρό, αλλά με την εγκατάσταση του Jolicloud, ο φορητός υπολογιστής μου εκκινούσε σε δευτερόλεπτα. Έδωσε μια νέα ζωή σε ένα παλιό, φθαρμένο μηχάνημα και μου έσωσε τα έξοδα της αντικατάστασής του.
Δεν είναι μόνο η ταχύτητα που προσφέρει το Jolicloud. Υπάρχει και ευκολία στη χρήση. Το θεωρώ ως το λειτουργικό σύστημα που μπορεί να χρησιμοποιήσει ακόμη και η γιαγιά σου. Χωρίς φασαρία αυτοματοποιημένες ενημερώσεις, εγκατάσταση και αφαίρεση εφαρμογών με ένα κλικ, εξατομικευμένη εφαρμογή εκκίνησης και συγχρονισμός στο cloud είναι μερικές από τις δυνατότητες. Μπορείτε να αποκτήσετε πρόσβαση στα αρχεία σας κάνοντας είσοδο my.jolicloud.com σε οποιαδήποτε συσκευή που είναι συνδεδεμένη στο διαδίκτυο.
Ακούγεται υπέροχο. Τώρα τι γίνεται με τις εφαρμογές;
Οι εφαρμογές Ιστού είναι άμεσα διαθέσιμες και αρκετά πολλές, με τις πιο δημοφιλείς εφαρμογές όπως το Facebook και το Twitter να έρχονται προεγκατεστημένες. Οι καλύτερες και πιο πρόσφατες εφαρμογές βρίσκονται στον δικό τους «Κατάλογο προβεβλημένων εφαρμογών» και οι εφαρμογές συγχρονίζονται επίσης στο cloud, καθιστώντας τις προσβάσιμες από οποιονδήποτε υπολογιστή. Οι περισσότερες από τις εφαρμογές δεν είναι παρά σελιδοδείκτες στις επίσημες τοποθεσίες εφαρμογών, αλλά, υπάρχουν κάποιες που ξεχωρίζουν όπως το Google Voice που δείχνουν τις πραγματικές δυνατότητες της πλατφόρμας.
Εγκατάσταση του JoliCloud
Ας προχωρήσουμε στα βήματα της εγκατάστασής του στα Windows.
Βήμα 1: Κατευθύνετε το πρόγραμμα περιήγησής σας στο Επίσημος ιστότοπος της Jolicloudκαι επιλέξτε το Κατεβάστε σύνδεσμο στο επάνω μέρος της οθόνης. (Φαίνεται παρακάτω)

Βήμα 2: Στη σελίδα λήψης σας δίνονται δύο επιλογές, είτε να εγκαταστήσετε το Jolicloud μαζί με το προϋπάρχον σας λειτουργικό σύστημα Windows ή για να εγκαταστήσετε το Jolicloud πάνω από τα Windows, καθιστώντας το την κύρια λειτουργία σας Σύστημα.
Για αυτό το σεμινάριο, επέλεξα να το εγκαταστήσω παράλληλα με τα Windows.

Βήμα 3: Ίσως θέλετε να παίξετε ένα παιχνίδι Angry Birds στο iPhone σας, επειδή η λήψη μπορεί να διαρκέσει λίγο.

Βήμα 4: Μόλις το Αρχείο JolicloudInstaller Ολοκληρώθηκε η λήψη, εντοπίστε το αρχείο και ανοίξτε το. Θα εμφανιστεί το παράθυρο που φαίνεται παρακάτω. Προχωρήστε και κάντε κλικ Ξεκίνα για να ξεκινήσει η εγκατάσταση.

Βήμα 5: Επιλέξτε ένα όνομα σύνδεσης και έναν κωδικό πρόσβασης για χρήση με το Jolicloud. Αυτό θα είναι το όνομα χρήστη και ο κωδικός πρόσβασης που θα χρησιμοποιήσετε για να αποκτήσετε πρόσβαση στον υπολογιστή σας κατά την εκκίνηση. Θα σας ζητηθεί να δημιουργήσετε ένα άλλο σύνολο για την πρόσβαση στο λογαριασμό σας στο Joliloud και, κατά συνέπεια, για τα αρχεία που επιλέγετε να αποθηκεύσετε στο cloud.
Το Jolicloud δεν έχει κανόνες σχετικά με αριθμητικούς χαρακτήρες, κεφαλαία ή οτιδήποτε άλλο, οπότε μη διστάσετε να διαλέξετε ό, τι θέλετε.

Βήμα 6: Εδώ επιλέγετε πόσο χώρο στον σκληρό δίσκο θέλετε να διαθέσετε στο Jolicloud. Συνιστώ να πάτε με τη βέλτιστη ρύθμιση των 29 GB, καθώς το Jolicloud δεν χρειάζεται επιπλέον χώρο λόγω της συμπαγούς φύσης του.

Βήμα 7: Ώρα για ένα διάλειμμα για καφέ, αν και αυτή η εγκατάσταση διαρκεί μόνο λίγα λεπτά.

Βήμα 8: Το Jolicloud απαιτεί επανεκκίνηση για να ολοκληρωθεί η εγκατάσταση. Όταν γίνει επανεκκίνηση του υπολογιστή σας, θα σας δοθεί η επιλογή εκκίνησης σε Windows ή Jolicloud. Χρησιμοποιήστε τα βέλη κατεύθυνσης στο πληκτρολόγιό σας για να επιλέξετε Jolicloud και μετά πατήστε enter.

Βήμα 9: Το Jolicloud θα σας βάλει σε άλλα 3-5 λεπτά χρόνου τελικής εγκατάστασης πριν τελικά εκκινήσει στην οθόνη που βλέπετε παρακάτω.

Βήμα 10: Εάν έχετε κρυπτογραφημένη σύνδεση, θα εμφανιστεί ένας διάλογος που σας ζητά να συνδεθείτε στο Διαδίκτυο. Εντοπίστε ένα εικονίδιο στο επάνω μέρος της οθόνης (ένα αποσυνδεδεμένο καλώδιο) και κάντε δεξί κλικ πάνω του για να εμφανιστεί μια λίστα με τα διαθέσιμα δίκτυα. Στη συνέχεια επιλέξτε το δικό σας και εισάγετε τον κωδικό πρόσβασης. Μόλις συνδεθεί, κάντε κλικ στο "Είμαι συνδεδεμένος τώρα!"
Βήμα 11: Τώρα είναι η ώρα να δημιουργήσετε ένα login και έναν κωδικό πρόσβασης για τον λογαριασμό σας στο Jolicloud. Θεωρώ ότι είναι πιο εύκολο να έχω το ίδιο όνομα χρήστη και κωδικό πρόσβασης για το λειτουργικό μου σύστημα καθώς και τον λογαριασμό μου στο Jolicloud, αλλά αυτό εξαρτάται από εσάς.
Υπάρχει επίσης η επιλογή να χρησιμοποιήσετε τη σύνδεσή σας στο Facebook για πρόσβαση στο Jolicloud. Ωστόσο, δεν είμαι λάτρης του να αφήνω τα προγράμματα να έχουν απεριόριστη πρόσβαση στον προσωπικό μου λογαριασμό στο Facebook, οπότε παρέλειψα αυτήν την επιλογή.
Βήμα 12: Θα εμφανιστεί ένα άλλο παράθυρο διαλόγου. Πατήστε "Έναρξη" και θα φορτώσει για ένα δευτερόλεπτο προτού σας ζητήσει να περιγράψετε τη συσκευή σας είτε ως netbook, φορητό υπολογιστή, επιτραπέζιο υπολογιστή ή άλλο. Επιλέξτε το μηχάνημα που χρησιμοποιείτε αυτήν τη στιγμή και πατήστε επόμενο. Στη συνέχεια, θα σας ρωτήσει τη μάρκα και το μοντέλο της συσκευής που χρησιμοποιείτε. Επιλέξτε τη μάρκα και το μοντέλο της συσκευής σας και, στη συνέχεια, πατήστε Next. Εάν το μοντέλο σας δεν είναι επιλογή, πληκτρολογήστε το στο πλαίσιο "άλλο". Στη συνέχεια, μπορείτε να ονομάσετε τη νέα σας συσκευή Jolicloud, οπότε διασκεδάστε με αυτήν!
Εάν έχετε ολοκληρώσει όλα τα παραπάνω βήματα, τώρα χρησιμοποιείτε μια ολοκαίνουργια επιφάνεια εργασίας Jolicloud. Συγχαρητήρια! Είστε πρωτοπόρος της κοινότητας του cloud computing και έχετε πάει με θάρρος εκεί που λίγοι άλλοι έχουν πάει πριν.
Τώρα προχωρήστε και διαδώστε το! Και πείτε μας την εμπειρία σας από τη χρήση του.