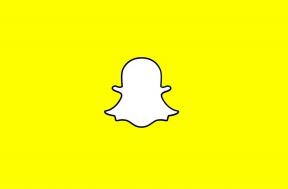Διορθώστε το σφάλμα μη μετεγκατάστασης συσκευής στα Windows 10
Miscellanea / / November 28, 2021
Η ενημέρωση των Windows σάς βοηθά να διορθώσετε όλες τις μικρές δυσλειτουργίες στο σύστημα και να αναβαθμιστεί στην πιο πρόσφατη έκδοση. Ωστόσο, μετά από μια ενημέρωση, ενδέχεται να αντιμετωπίσετε ζητήματα όπως μπλε οθόνη θανάτου, κίτρινη οθόνη, απώλεια δεδομένων, προβλήματα με το μενού Έναρξη, καθυστέρηση και πάγωμα, μη μετεγκατάσταση της συσκευής ήχου, προβλήματα προγραμμάτων οδήγησης κ.λπ. Σήμερα, θα αντιμετωπίσουμε το ζήτημα του σφάλματος μη μετεγκατάστασης συσκευής σε υπολογιστές με Windows 10. Συνέχισε λοιπόν να διαβάζεις!

Περιεχόμενα
- Πώς να διορθώσετε το σφάλμα μη μετεγκατάστασης συσκευής στα Windows 10
- Τι σημαίνει η μη μετεγκατάσταση συσκευής;
- Πώς να ελέγξετε ποια συσκευή δεν μετεγκαταστάθηκε με επιτυχία.
- Γιατί παρουσιάζεται σφάλμα μη μετεγκατάστασης συσκευής ήχου;
- Μέθοδος 1: Συνδέστε τη συσκευή USB σε άλλη θύρα
- Μέθοδος 2: Εκτελέστε τη σάρωση SFC.
- Μέθοδος 3: Ενημέρωση προγραμμάτων οδήγησης chipset
- Μέθοδος 4: Επανεγκατάσταση προγραμμάτων οδήγησης
- Μέθοδος 5: Ενημερώστε τα Windows.
- Μέθοδος 6: Ενημερώστε το BIOS
- Μέθοδος 7: Επαναφορά του BIOS.
- Μέθοδος 8: Εκτελέστε Επαναφορά Συστήματος
Πώς να διορθώσετε το σφάλμα μη μετεγκατάστασης συσκευής στα Windows 10
Τι σημαίνει η μη μετεγκατάσταση συσκευής;
Κάθε φορά που ενημερώνετε τα Windows σας, όλα τα προγράμματα οδήγησης του συστήματος μεταφέρονται από την παλιά έκδοση στη νεότερη για να διασφαλιστεί η σωστή λειτουργία του υπολογιστή. Ωστόσο, λίγα ζητήματα ασυμβατότητας και κατεστραμμένα αρχεία στο σύστημά σας ενδέχεται να προκαλέσουν αποτυχία των προγραμμάτων οδήγησης κατά τη μετεγκατάσταση, προκαλώντας τα ακόλουθα μηνύματα σφάλματος:
- Η συσκευή USBSTOR\Disk&Ven_WD&Prod_\202020202020202020202020202020&0 δεν μετεγκαταστάθηκε λόγω μερικής ή διφορούμενης αντιστοίχισης.
- Αναγνωριστικό τελευταίας παρουσίας συσκευής: USBSTOR\Disk&Ven_Vodafone&Prod_Storage_(Huawei)&Rev_2.31\7&348d87e5&0
- GUID τάξης: {4d36e967-e325-11ce-bfc1-08002be10318}
- Διαδρομή τοποθεσίας:
- Κατάταξη μετανάστευσης: 0xF000FC000000F130
- Παρόν: ψευδής
- Κατάσταση: 0xC0000719
Αυτό το ζήτημα μπορεί να παρουσιαστεί με τον σκληρό δίσκο, την οθόνη, τη συσκευή USB, το μικρόφωνο ή άλλες συσκευές. Επομένως, πρέπει να προσδιορίσετε ποια συσκευή ενεργοποίησε το εν λόγω σφάλμα για να το διορθώσετε.
Πώς να ελέγξετε ποια συσκευή δεν μετεγκαταστάθηκε με επιτυχία
Δυστυχώς, σε αντίθεση με άλλα ζητήματα, αυτό το σφάλμα δεν μπορεί να προσδιοριστεί απευθείας από το Event Viewer. Αντίθετα, πρέπει να ελέγξετε το μήνυμα σφάλματος με μη αυτόματο τρόπο, εφαρμόζοντας τα δεδομένα που δίνονται.
1. Χτύπα το κλειδί Windows και πληκτρολογήστε Διαχειριστή της συσκευής στη γραμμή αναζήτησης. Στη συνέχεια, χτυπήστε Εισαγω να το εκτοξεύσει.

2. Κάντε διπλό κλικ στο τμήμα οδηγού στο οποίο αντιμετωπίσατε αυτό το πρόβλημα. Εδώ, ελέγχουμε Οδηγοί δίσκων.
3. Τώρα, κάντε δεξί κλικ στο Πρόγραμμα οδήγησης συσκευής και επιλέξτε Ιδιότητες όπως φαίνεται.
4. Στο Ιδιότητες συσκευής διακόπτης παραθύρου στο Εκδηλώσεις αυτί. ο Η συσκευή δεν μετεγκαταστάθηκε Το μήνυμα σφάλματος θα εμφανιστεί εδώ, όπως φαίνεται επισημασμένο.

Θα χρειαστεί να επαναλάβετε την ίδια διαδικασία για κάθε πρόγραμμα οδήγησης, χειροκίνητα, για να προσδιορίσετε την αιτία αυτού του σφάλματος.
Γιατί παρουσιάζεται σφάλμα μη μετεγκατάστασης συσκευής ήχου;
Ακολουθούν μερικοί σημαντικοί λόγοι που προκαλούν αυτό το ζήτημα στο σύστημά σας:
- Δύο λειτουργικά συστήματα σε έναν μόνο υπολογιστή- Εάν έχετε εγκαταστήσει δύο διαφορετικά λειτουργικά συστήματα στο σύστημά σας, τότε είναι πιο πιθανό να αντιμετωπίσετε το εν λόγω σφάλμα.
- Ξεπερασμένο λειτουργικό σύστημα Windows- Όταν εκκρεμεί μια ενημέρωση ή εάν το λειτουργικό σας σύστημα έχει σφάλματα, τότε ενδέχεται να αντιμετωπίσετε ένα σφάλμα μη μετεγκατάστασης συσκευής.
- Κατεστραμμένα αρχεία συστήματος- Πολλοί χρήστες των Windows αντιμετωπίζουν προβλήματα στο σύστημά τους όταν έχουν κατεστραμμένα ή λείπουν αρχεία συστήματος. Σε τέτοιες περιπτώσεις, επιδιορθώστε αυτά τα αρχεία για να διορθώσετε το πρόβλημα.
- Απαρχαιωμένα προγράμματα οδήγησης– Εάν τα προγράμματα οδήγησης στο σύστημά σας δεν είναι συμβατά/παλαιωμένα με τα αρχεία συστήματος, θα αντιμετωπίσετε το εν λόγω σφάλμα.
- Μη συμβατές περιφερειακές συσκευές- Η νέα εξωτερική ή περιφερειακή συσκευή ενδέχεται να μην είναι συμβατή με το σύστημά σας, προκαλώντας έτσι πρόβλημα μη μετεγκατάστασης του USB ή της συσκευής ήχου.
- Ζητήματα με εφαρμογές τρίτων- Εάν χρησιμοποιείτε εργαλεία τρίτων κατασκευαστών (μη συνιστώμενα) για να ενημερώσετε τα προγράμματα οδήγησης, τότε ορισμένες δυσλειτουργίες στη διαδικασία ενδέχεται επίσης να προκαλέσουν το ζήτημα που συζητήθηκε.
Μια λίστα μεθόδων για τη διόρθωση του σφάλματος μη μετεγκατάστασης συσκευής έχει μεταγλωττιστεί και οργανωθεί, σύμφωνα με την ευκολία του χρήστη. Επομένως, εφαρμόστε αυτά ένα προς ένα μέχρι να βρείτε μια λύση για τα Windows 10 desktop/laptop σας.
Μέθοδος 1: Συνδέστε τη συσκευή USB σε άλλη θύρα
Μερικές φορές, ένα σφάλμα στη θύρα USB μπορεί να προκαλέσει πρόβλημα μη μετεγκατάστασης της συσκευής. Ο ευκολότερος τρόπος για να διορθώσετε αυτό το πρόβλημα είναι:
1. Είτε, συνδέστε ένα διαφορετική συσκευή USB στο ίδιο λιμάνι.
2. Ή, συνδέστε τη συσκευή σε ένα διαφορετικό λιμάνι.

Μέθοδος 2: Εκτελέστε τη σάρωση SFC
Οι χρήστες των Windows 10 μπορούν αυτόματα, να σαρώσουν και να επιδιορθώσουν τα αρχεία συστήματος τους εκτελώντας τον Έλεγχο αρχείων συστήματος. Είναι ένα ενσωματωμένο εργαλείο που επιτρέπει στον χρήστη να διαγράφει αρχεία και να διορθώνει προβλήματα όπως το σφάλμα μη μετεγκατάστασης συσκευής.
Σημείωση: Θα εκκινήσουμε το σύστημα σε ασφαλή λειτουργία πριν ξεκινήσουμε τη σάρωση για καλύτερα αποτελέσματα.
1. Τύπος Windows Key + R κλειδιά μαζί για να ξεκινήσει Τρέξιμο Κουτί διαλόγου.
2. Στη συνέχεια, πληκτρολογήστε msconfig και χτυπήστε Εισαγω για να ανοίξω τη Διαμόρφωση Συστήματος παράθυρο.
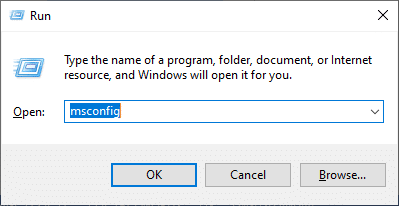
3. Εδώ, μεταβείτε στο Μπότα αυτί.
4. Ελεγξε το Ασφαλής μπότα κουτί κάτω Μπότα επιλογές και κάντε κλικ στο Εντάξει, όπως απεικονίζεται.
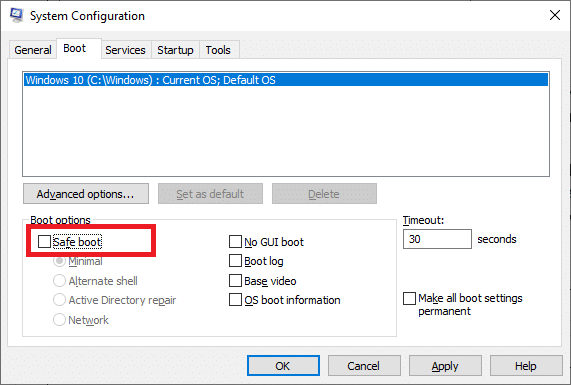
5. Επιβεβαιώστε την επιλογή σας και κάντε κλικ στο Επανεκκίνηση. Το σύστημά σας θα εκκινηθεί σε ασφαλή λειτουργία.
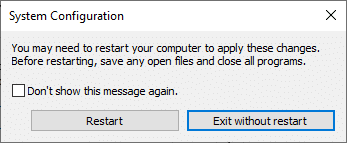
6. Ψάξε και μετά, Εκτελέστε τη γραμμή εντολώνως διαχειριστής μέσω της γραμμής αναζήτησης, όπως φαίνεται.
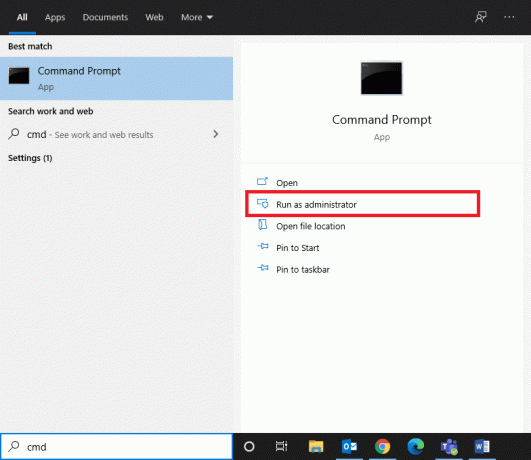
7. Τύπος sfc /scannow και χτυπήστε Εισαγω.
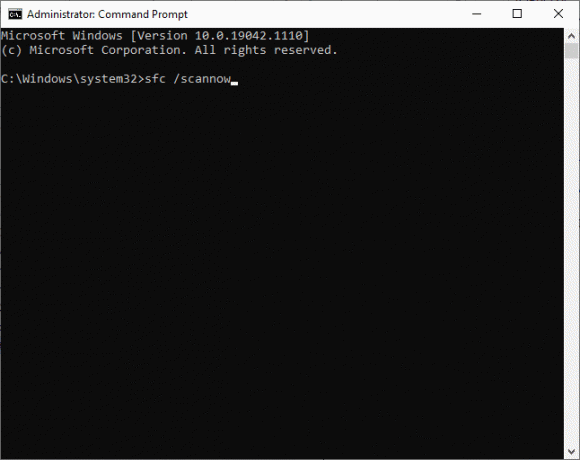
8. Περιμένετε το Ολοκληρώθηκε η επαλήθευση 100%. δήλωση και μόλις ολοκληρωθεί, επανεκκινήστε το σύστημά σας.
Διαβάστε επίσης:Πώς να επιδιορθώσετε κατεστραμμένα αρχεία συστήματος στα Windows 10
Μέθοδος 3: Ενημέρωση προγραμμάτων οδήγησης chipset
Πρόγραμμα οδήγησης chipset είναι ένα πρόγραμμα οδήγησης που αναπτύχθηκε για να βοηθήσει το λειτουργικό σύστημα να λειτουργεί καλά με τη μητρική πλακέτα. ο μητρική πλακέτα είναι σαν ένας κόμβος όπου όλες οι συσκευές είναι διασυνδεδεμένες για να εκτελούν τις ατομικές και συλλογικές τους λειτουργίες. Ως εκ τούτου, τα προγράμματα οδήγησης chipset διατηρούν οδηγίες λογισμικού που διευκολύνουν τη διαδικασία επικοινωνίας μεταξύ της μητρικής πλακέτας και πολλών άλλων μικρών υποσυστημάτων. Για να διορθώσετε το πρόβλημα της συσκευής ήχου που δεν μετεγκαταστάθηκε στο σύστημά σας, δοκιμάστε να ενημερώσετε τα προγράμματα οδήγησης chipset στην πιο πρόσφατη έκδοση, ως εξής:
1. Αναζήτηση και εκκίνηση Διαχειριστή της συσκευής από Αναζήτηση στα Windows μπάρα, όπως φαίνεται.

2. Κάντε διπλό κλικ Συσκευές συστήματος να το επεκτείνει.
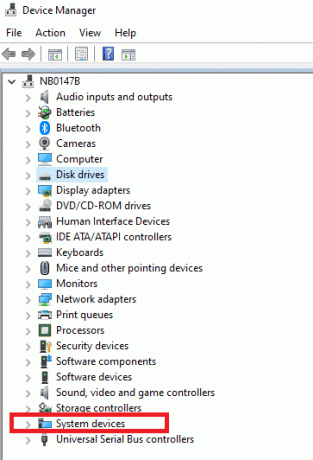
3. Τώρα, κάντε δεξί κλικ σε οποιοδήποτε Πρόγραμμα οδήγησης chipset (π.χ. συσκευή chipset Microsoft ή Intel) και κάντε κλικ στο Ενημέρωση προγράμματος οδήγησης, όπως απεικονίζεται.

4. Τώρα, κάντε κλικ στο Αναζητήστε αυτόματα προγράμματα οδήγησης για αυτόματη εγκατάσταση του πιο πρόσφατου προγράμματος οδήγησης.
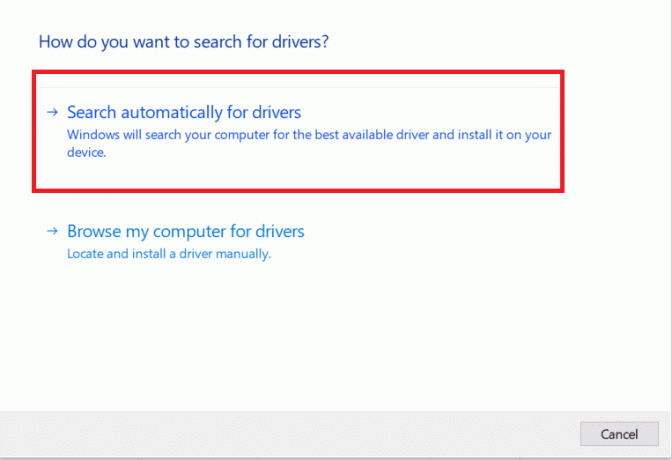
5. Τα Windows θα σαρώσουν για ενημερώσεις προγραμμάτων οδήγησης και θα τα εγκαταστήσουν αυτόματα. Μόλις ολοκληρωθεί η εγκατάσταση, κάντε κλικ στο Κλείσε για έξοδο από το παράθυρο.
6. Κάντε επανεκκίνηση του υπολογιστή, και ελέγξτε εάν έχετε διορθώσει το σφάλμα μη μετεγκατάστασης συσκευής στον υπολογιστή σας Windows 10.
Διαβάστε επίσης:Πώς να ενημερώσετε τα προγράμματα οδήγησης συσκευών στα Windows 10
Μέθοδος 4: Επανεγκατάσταση προγραμμάτων οδήγησης
Εάν αντιμετωπίζετε πρόβλημα με το πρόβλημα μη μετεγκατάστασης της συσκευής ή ιδιαίτερα, η συσκευή ήχου δεν έχει μετεγκατασταθεί στα Windows 10, τότε θα μπορούσατε να διορθώσετε αυτό το πρόβλημα επανεγκαθιστώντας και τα προγράμματα οδήγησης:
1. Εκτόξευση Διαχειριστή της συσκευής όπως νωρίτερα.
2. Κάντε διπλό κλικ Ελεγκτές ήχου, βίντεο και παιχνιδιών να το επεκτείνει.
3. Κάντε δεξί κλικ στο πρόγραμμα οδήγησης ήχου (π.χ. Intel Display Audio ή Realtek High Definition Audio) και επιλέξτε Απεγκατάσταση συσκευής, όπως φαίνεται.

4. Τώρα, επισκεφθείτε το ιστοσελίδα του κατασκευαστή και Κατεβάστε την πιο πρόσφατη έκδοση των προγραμμάτων οδήγησης.
5. Στη συνέχεια, ακολουθήστε το οδηγίες επί της οθόνης για να εγκαταστήσετε το πρόγραμμα οδήγησης.
Σημείωση: Όταν εγκαθιστάτε ένα νέο πρόγραμμα οδήγησης στη συσκευή σας, το σύστημά σας ενδέχεται να επανεκκινήσει πολλές φορές.
6. Επαναλάβετε τα ίδια βήματα και για άλλα ελαττωματικά προγράμματα οδήγησης στο σύστημά σας. Το θέμα πρέπει να έχει λυθεί μέχρι τώρα.
Επαγγελματική συμβουλή: Λίγοι χρήστες πρότειναν ότι η εγκατάσταση προγραμμάτων οδήγησης σε λειτουργία συμβατότητας θα σας βοηθήσει να διορθώσετε το σφάλμα μη μετεγκατάστασης συσκευής.
Μέθοδος 5: Ενημερώστε τα Windows
Εάν δεν λάβατε λύση με τις παραπάνω μεθόδους, τότε η εγκατάσταση νέων ενημερώσεων μπορεί να βοηθήσει.
1. Τύπος Windows + I τα κλειδιά μαζί για να ανοίξουν Ρυθμίσεις στο σύστημά σας.
2. Τώρα, επιλέξτε Ενημέρωση & Ασφάλεια.
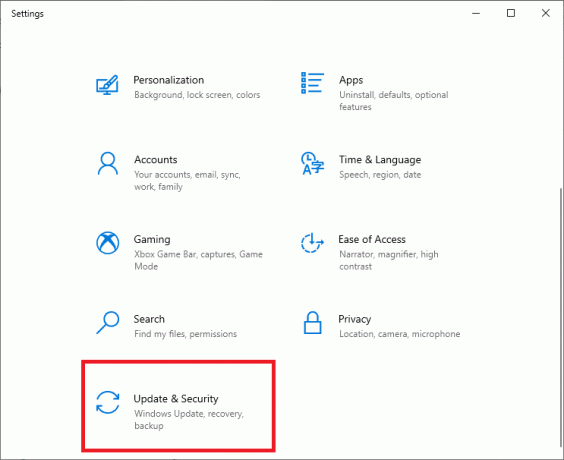
3. Τώρα, επιλέξτε Ελεγχος για ενημερώσεις από τον δεξιό πίνακα.

4Α. Ακολούθησε το οδηγίες επί της οθόνης για λήψη και εγκατάσταση της πιο πρόσφατης ενημέρωσης, εάν είναι διαθέσιμη.

4Β. Εάν το σύστημά σας είναι ήδη ενημερωμένο, τότε θα εμφανιστεί Είστε ενημερωμένοι μήνυμα.
5. Επανεκκίνηση τον υπολογιστή σας για να ολοκληρώσετε την εγκατάσταση.
Βεβαιωθείτε πάντα ότι χρησιμοποιείτε το σύστημά σας στην ενημερωμένη του έκδοση. Διαφορετικά, τα αρχεία στο σύστημα δεν θα είναι συμβατά με τα αρχεία προγραμμάτων οδήγησης που οδηγεί στο σφάλμα μη μετεγκατάστασης της συσκευής στα Windows 10.
Μέθοδος 6: Ενημερώστε το BIOS
Αρκετοί χρήστες έχουν αναφέρει ότι το ζήτημα της μη μετεγκατάστασης της συσκευής μπορεί να επιλυθεί όταν ενημερωθεί το σύστημα βασικής εισόδου εξόδου ή η ρύθμιση του BIOS. Πρέπει πρώτα να προσδιορίσετε την τρέχουσα έκδοση του BIOS και, στη συνέχεια, να την ενημερώσετε από τον ιστότοπο του κατασκευαστή, όπως εξηγείται σε αυτήν τη μέθοδο:
Μπορείτε να διαβάσετε αναλυτικά για το Ενημέρωση υλικολογισμικού UEFI από τα έγγραφα της Microsoft εδώ.
1. μεταβείτε στο Αναζήτηση στα Windows μενού και πληκτρολογήστε cmd. Ανοιξε Γραμμή εντολών κάνοντας κλικ στο Εκτελέστε ως διαχειριστής.

2. Τώρα, πληκτρολογήστε wmic bios πάρει smbiosbiosversion και χτυπήστε Εισαγω. Η τρέχουσα έκδοση του BIOS θα εμφανιστεί στην οθόνη, όπως φαίνεται επισημασμένο.
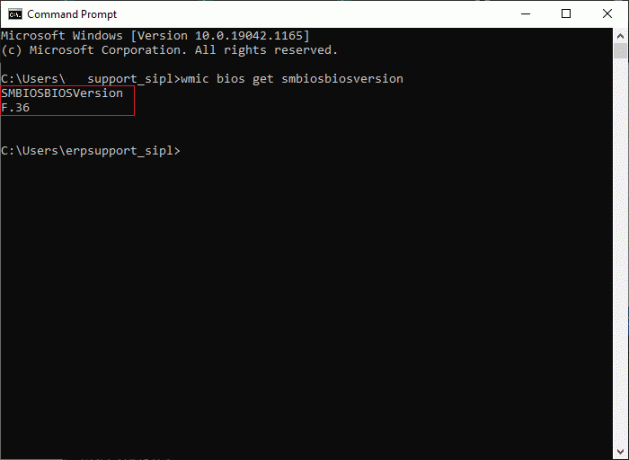
3. Κατεβάστε το τελευταία έκδοση BIOS από τον ιστότοπο του κατασκευαστή. Για παράδειγμα, Lenovo,
Σημείωση: Βεβαιωθείτε ότι ο φορητός υπολογιστής Windows είναι επαρκώς φορτισμένος και ότι έχει γίνει λήψη της σωστής έκδοσης BIOS σύμφωνα με το συγκεκριμένο μοντέλο της μητρικής πλακέτας σας.
4. Παω σε τις Λήψεις φάκελο και εξαγάγετε τα αρχεία από το δικό σας κατεβασμένο αρχείο zip.
5. Συνδέστε α διαμορφωμένη μονάδα USB, αντίγραφο τα εξαγόμενα αρχεία σε αυτό και επανεκκινήστε τον υπολογιστή σας.
Σημείωση: Λίγοι κατασκευαστές παρέχουν επιλογές αναλαμπής του BIOS στο ίδιο το BIOS τους. Διαφορετικά, πρέπει να πατήσετε το πλήκτρο BIOS όταν κάνετε επανεκκίνηση του συστήματός σας. Τύπος F10 ή F2 ή Del κλειδί για να πάτε Ρυθμίσεις BIOS όταν ο υπολογιστής σας ξεκινά να εκκινεί.
Πρέπει να Διαβαστεί:6 τρόποι πρόσβασης στο BIOS στα Windows 10 (Dell/Asus/HP)
6. Τώρα, μεταβείτε στο BIOS ή UEFI οθόνη και επιλέξτε το Ενημέρωση BIOS επιλογή.
7. Τέλος, επιλέξτε Αρχείο ενημέρωσης BIOS από Μονάδα flash USB για ενημέρωση υλικολογισμικού UEFI.
Το BIOS θα ενημερωθεί στην επιλεγμένη τελευταία έκδοση. Τώρα, η συσκευή που δεν μετεγκαταστάθηκε λόγω μερικής ή διφορούμενης αντιστοίχισης θα πρέπει να διορθωθεί. Εάν δεν το κάνει, ακολουθήστε την επόμενη μέθοδο για να επαναφέρετε το BIOS.
Μέθοδος 7: Επαναφορά του BIOS
Εάν οι ρυθμίσεις του BIOS δεν έχουν ρυθμιστεί σωστά, τότε υπάρχουν μεγαλύτερες πιθανότητες να αντιμετωπίσετε πρόβλημα χωρίς μετεγκατάσταση της συσκευής. Σε αυτήν την περίπτωση, επαναφέρετε το BIOS στις εργοστασιακές ρυθμίσεις για να το διορθώσετε.
Σημείωση: Η διαδικασία επαναφοράς για το BIOS μπορεί να διαφέρει για διαφορετικούς κατασκευαστές και μοντέλα συσκευών.
1. Πλοηγηθείτε στο Ρυθμίσεις Windows > Ενημέρωση και ασφάλεια, σύμφωνα με τις οδηγίες στο Μέθοδος 5.
2. Τώρα, κάντε κλικ στο Ανάκτηση στο αριστερό παράθυρο και επιλέξτε το Επανεκκίνηση τώρα επιλογή κάτω από Προηγμένη εκκίνηση.

3. Τώρα, το σύστημά σας θα επανεκκινήσει και θα εισέλθει σε Περιβάλλον αποκατάστασης των Windows.
Σημείωση: Μπορείτε επίσης να εισέλθετε στο Περιβάλλον αποκατάστασης των Windows επανεκκινώντας το σύστημά σας ενώ κρατάτε πατημένο το Πλήκτρο Shift.
4. Εδώ, κάντε κλικ στο Αντιμετώπιση προβλημάτων, όπως φαίνεται.
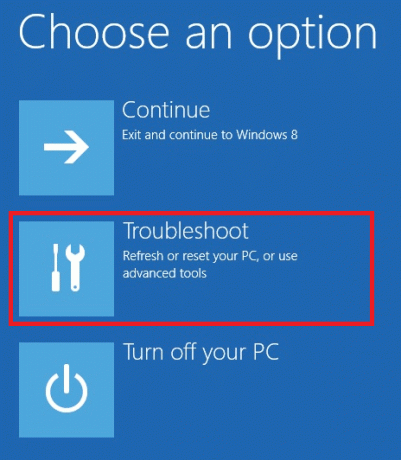
5. Τώρα, κάντε κλικ στο Προχωρημένες επιλογές ακολουθούμενη από Υλικολογισμικό UEFIΡυθμίσεις, όπως τονίζεται.

6. Κάντε κλικ στο Επανεκκίνηση για να εκκινήσετε το σύστημά σας στο UEFI BIOS.
7. Πλοηγηθείτε στο Επιλογή επαναφοράς που εκτελεί τη διαδικασία επαναφοράς του BIOS. Η επιλογή μπορεί να έχει ως εξής:
- Φόρτωση προεπιλογής
- Φόρτωση προεπιλεγμένων ρυθμίσεων
- Φόρτωση προεπιλογών εγκατάστασης
- Φορτώσετε τις βέλτιστες προεπιλογές
- Προεπιλογές ρύθμισης κ.λπ.,
8. Τέλος, επιβεβαιώστε την επαναφορά του BIOS επιλέγοντας Ναί.
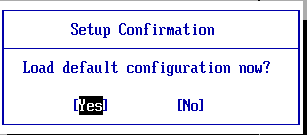
9. Μόλις τελειώσετε, επιλέξτε την επιλογή με τίτλο Εξοδος και επανεκκινήστε τον υπολογιστή σας με Windows κανονικά.
Μέθοδος 8: Εκτελέστε Επαναφορά Συστήματος
Εάν καμία από τις μεθόδους σε αυτό το άρθρο δεν σας βοήθησε, τότε ενδέχεται να υπάρχει πρόβλημα με την έκδοση του λειτουργικού συστήματος που έχετε εγκαταστήσει. Σε αυτήν την περίπτωση, εκτελέστε μια επαναφορά συστήματος για να διορθώσετε μόνιμα το σφάλμα μη μετεγκατάστασης συσκευής στα Windows 10.
Σημείωση: Συνιστάται να εκκινήσετε το σύστημά σας σε ασφαλή λειτουργία για να αποφύγετε προβλήματα που οφείλονται σε σφάλματα συστήματος ή ελαττωματικά προγράμματα οδήγησης.
1. Ακολουθηστε Βήματα 1-5 του Μέθοδος 2 για εκκίνηση Λειτουργία ασφαλείας.
2. Στη συνέχεια, εκκίνηση Γραμμή εντολών με δικαιώματα διαχειριστή όπως έκανες μέσα Μέθοδος 2.
3. Τύπος rstrui.exe και χτυπήστε Εισαγω να εκτελέσει.
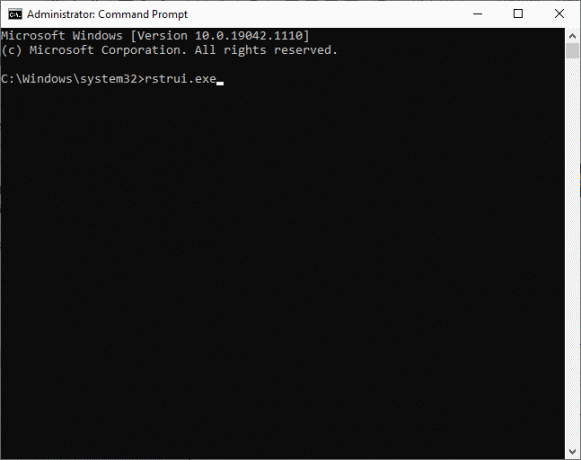
4. Στο Επαναφοράς συστήματος παράθυρο, κάντε κλικ στο Επόμενο όπως απεικονίζεται.

5. Τέλος, επιβεβαιώστε το σημείο επαναφοράς κάνοντας κλικ στο Φινίρισμα κουμπί.
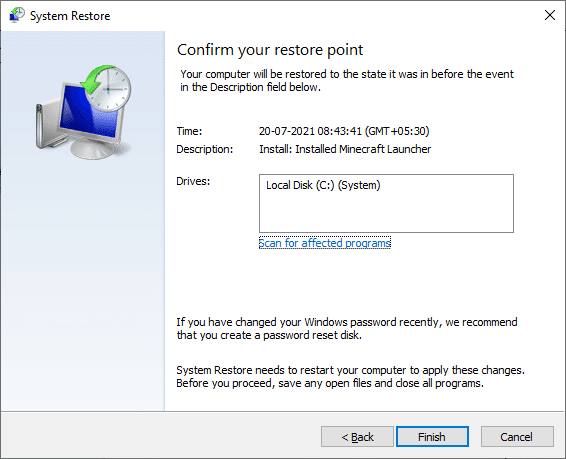
Τώρα, το σύστημα θα αποκατασταθεί στην προηγούμενη κατάσταση όπου δεν υπήρχαν ζητήματα όπως η μη μετεγκατάσταση της συσκευής.
Συνιστάται
- Πώς να διορθώσετε το σφάλμα συγχώνευσης Git
- Πώς να διορθώσετε την υψηλή χρήση CPU hkcmd
- Διορθώστε το Windows 10 Update Stuck or Frozen
- Διορθώστε το Miracast που δεν λειτουργεί στα Windows 10
Ελπίζουμε ότι αυτός ο οδηγός ήταν χρήσιμος και θα μπορούσατε διορθώσετε ο Σφάλμα μη μετεγκατάστασης συσκευής στα Windows 10, ιδιαίτερα το πρόβλημα της μη μετεγκατάστασης της συσκευής ήχου. Ενημερώστε μας ποια μέθοδος λειτούργησε καλύτερα για εσάς. Επίσης, εάν έχετε απορίες ή προτάσεις, μην διστάσετε να τις αφήσετε στην παρακάτω ενότητα σχολίων.