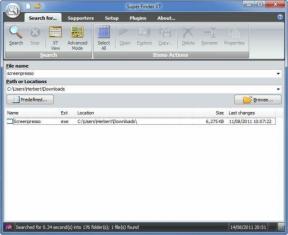Πώς να δημιουργήσετε μια συνοδευτική σελίδα στο Microsoft Word Online
Miscellanea / / November 29, 2021
Ένα από τα κύρια πλεονεκτήματα του Microsoft Word Online είναι η προσβασιμότητά του. Εφόσον έχετε το Microsoft 365 (παλαιότερα, το Office 365) να λειτουργεί, μπορείτε να ανοίξετε τα αρχεία word και άλλα έγγραφά σας σχεδόν οπουδήποτε. Όπως το αντίστοιχό του εκτός σύνδεσης, το Word Online διαθέτει επίσης πολλές εξαιρετικές δυνατότητες και επιλογές και η δημιουργία μιας εξωφύλλου σελίδας από την αρχή είναι ένα από αυτά.

Σε αντίθεση με την εφαρμογή εκτός σύνδεσης, το Word Online δεν διαθέτει ορισμένα βασικά χαρακτηριστικά και τα πρότυπα για τις εξώφυλλες σελίδες είναι ένα από αυτά. Αυτό σημαίνει ότι πρέπει είτε να δημιουργήσετε τα εξώφυλλα από την αρχή στο Word είτε να εισαγάγετε απευθείας μια προηγούμενη συνοδευτική σελίδα.
Εάν αυτή η ιδέα σας ενδιαφέρει, διαβάστε παρακάτω για να δείτε πώς να δημιουργήσετε μια συνοδευτική σελίδα στο Word Online.
Ας αρχίσουμε.
Επίσης στο Guiding Tech
Δημιουργία προσαρμοσμένης εξωφύλλου
Η δημιουργία προσαρμοσμένων εξωφύλλων στο Word απαιτεί λίγη χειροκίνητη προσπάθεια, καθώς λείπουν μερικές λειτουργίες από την ηλεκτρονική έκδοση. Για παράδειγμα, το Word Online δεν σας επιτρέπει να προσθέτετε ή να τροποποιείτε περιγράμματα σελίδας. Ευτυχώς, έχουμε μια εξαιρετική λύση με τη μορφή ενός ενιαίου κελιού πίνακα.
Βήμα 1: Μόλις ανοίξετε ένα κενό έγγραφο του Word, κάντε κλικ στο Εισαγωγή > Πίνακας και επιλέξτε ένα μεμονωμένο κελί από τον πίνακα. Μόλις το κελί βρίσκεται στη θέση του, τραβήξτε απαλά το κάτω περίγραμμα προς τα κάτω μέχρι να δείτε την καρτέλα για τη δεύτερη σελίδα.

Βήμα 2: Στη συνέχεια, κάντε κλικ στο Layout > Margins και επιλέξτε Narrow από τη λίστα. Όπως υποδηλώνει το όνομά της, αυτή η επιλογή θα περιορίσει τα περιθώρια στο επάνω και στο κάτω μέρος.

Ωστόσο, εάν θέλετε στενότερα περιθώρια, η καλύτερη επιλογή θα είναι να ορίσετε προσαρμοσμένο πλάτος και ύψος. Για να το κάνετε αυτό, κάντε κλικ στα Προσαρμοσμένα περιθώρια στο κάτω μέρος και εισαγάγετε τον αριθμό.

Μόλις τελειώσετε, σύρετε το δεξί περίγραμμα του κελιού του πίνακα δεξιά.
Βήμα 3: Τώρα που το περίγραμμα είναι στη θέση του, ήρθε η ώρα να προσθέσετε μια εικόνα ή ένα κείμενο της επιλογής σας. Για να προσθέσετε μια εικόνα, κάντε κλικ στο Εισαγωγή > Εικόνα και επιλέξτε μία από τις επιλογές.

Μόλις τελειώσετε, σύρετε τις γωνίες ή μία από τις πλευρές για να το κλιμακώσετε.
Επιπλέον, μπορείτε επίσης να προσθέσετε περιγράμματα ή να αλλάξετε το σχήμα. Για να το κάνετε αυτό, κάντε διπλό κλικ στην εικόνα και οι επιλογές θα είναι ορατές στο επάνω μέρος.
Βήμα 4: Για να προσθέσετε κείμενο στο εξώφυλλο, πατήστε Enter για να προσθέσετε το απαραίτητο κείμενο. Και όπως κάθε εργαλείο επεξεργασίας κειμένου, μπορείτε να τροποποιήσετε τον τύπο, το χρώμα και το μέγεθος της γραμματοσειράς. Μόλις τελειώσετε, θα δείτε κάποια ομοιότητα με ένα εξώφυλλο.

Και μπορείτε να παίξετε με την εσοχή του κειμένου σύμφωνα με τις προτιμήσεις σας.
Εναλλακτικά, μπορείτε επίσης να προσθέσετε το κείμενο που θα εμφανίζεται στο επάνω μέρος της εικόνας. Για να το κάνετε αυτό, επιλέξτε στην εικόνα και επιλέξτε Αναδίπλωση κειμένου > Πίσω από κείμενο από την επάνω κορδέλα. Στη συνέχεια, προσθέστε το κείμενο.

Σημείωση: Υπάρχει μια μικρή σύγκρουση στην παραπάνω μέθοδο. Το Word Online δεν σας δίνει την επιλογή να μετακινήσετε ή να τροποποιήσετε την εικόνα μετά την αναδίπλωση του κειμένου. Εάν πρέπει να το τροποποιήσετε, θα πρέπει είτε να αφαιρέσετε το περιτύλιγμα είτε να το τροποποιήσετε χρησιμοποιώντας την έκδοση για υπολογιστές.
Ο ιδανικός τρόπος για να το περιηγηθείτε είναι να είστε απολύτως σίγουροι για την εικόνα και στη συνέχεια να τυλίξετε το κείμενο.
Επιπλέον, μπορείτε επίσης να προσθέσετε μια πινελιά χρώματος στο εξώφυλλο. Για να το κάνετε αυτό, κάντε δεξί κλικ στο κελί του πίνακα για να εμφανιστούν όλες οι επιλογές μορφοποίησης. Στη συνέχεια, επιλέξτε ένα χρώμα από την επιλογή "Σκίαση κελιών".

Προσθέστε τις σημαντικές λεπτομέρειες όπως το όνομα, το όνομα του μαθήματος, την ημερομηνία και το όνομα του πανεπιστημίου στο κάτω μέρος και η προσαρμοσμένη εξωφύλλη σας είναι έτοιμη.

Φυσικά, η εργασία στο Word Online σημαίνει εγκατάλειψη ορισμένων λειτουργιών όπως το Shapes. Η ιδέα εδώ είναι να βρείτε μια καλή εικόνα στοκ που αντιπροσωπεύει την κεντρική ιδέα της εργασίας σας.
Cool Tip: Μπορείτε να παίξετε με τη διάταξη του τραπεζιού και να εισαγάγετε μερικά κελιά και να τα βάψετε σε διαφορετικά χρώματα για διπλό χρωματικό τόνο.
Επίσης στο Guiding Tech
Ευκολότερη εναλλακτική: Εισαγάγετε μια συνοδευτική σελίδα
Όπως αναφέραμε παραπάνω, το Word Online δεν σας επιτρέπει να επιλέξετε απευθείας πρότυπα εξωφύλλων. Εάν δεν μπορείτε να αποκτήσετε πρόσβαση στην εφαρμογή Word και δεν σας αρέσει η κάπως άκαμπτη προσέγγιση του Word Online, μπορείτε να δημιουργήσετε μια συνοδευτική σελίδα σε εφαρμογή γραφικού σχεδιασμού όπως το Canva και εισάγετε το ίδιο σαν εικόνα.
Για παράδειγμα, τροποποιήσαμε αυτό το έτοιμο πρότυπο στο Canva και το κατεβάσαμε ως αρχείο PNG. Στη συνέχεια, προσθέσαμε την εικόνα μέσα στο περίγραμμα που δημιουργήσαμε.

Όλο το κείμενο και το στυλ θα αντιμετωπιστούν μέσω του ίδιου του εργαλείου infographic. Δεν χρειάζεται να το κάνετε αυτό στο Word.
Επίσης στο Guiding Tech
Το Word μπορεί να είναι δημιουργικό
Ο σχεδιασμός εξωφύλλων στο Microsoft Word (ειδικά στην ηλεκτρονική έκδοση) μπορεί να είναι λίγο δύσκολος λόγω της απουσίας βασικών στοιχείων. Ευτυχώς, με λίγη προσαρμογή και υπομονή, μπορείτε να δημιουργήσετε μια προσαρμοσμένη συνοδευτική σελίδα για την εργασία σας, τις αναφορές, την ερευνητική σας μελέτη και πολλά άλλα.