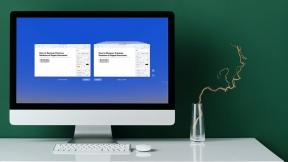Κορυφαίοι 2 τρόποι εγγραφής βίντεο στο Microsoft PowerPoint
Miscellanea / / November 29, 2021
Microsoft Το PowerPoint είναι ίσως ευρύτερα γνωστό λογισμικό για την πραγματοποίηση παρουσιάσεων. Από τις αίθουσες συσκέψεων έως τις αίθουσες διδασκαλίας, τα άτομα μοιράζονται περιεχόμενο με το κοινό χρησιμοποιώντας διαφάνειες του PowerPoint. Με την αυξανόμενη δημοτικότητα και τις απαιτήσεις για πιο πλούσια εμπειρία πολυμέσων, ακόμη και το PowerPoint δεσμεύει ορισμένες βασικές λειτουργίες για να συμβαδίζει με την ώρα.

Ένα τέτοιο παράδειγμα σχετικής δυνατότητας στο Microsoft PowerPoint είναι η δυνατότητα εγγραφής βίντεο. Οι χρήστες μπορούν να επιλέξουν να ηχογραφήσουν τις παρουσιάσεις τους και να διαθέσουν τις ηχογραφήσεις στους ενδιαφερόμενους. Εάν θέλετε να εγγράψετε ένα βίντεο χρησιμοποιώντας το Microsoft PowerPoint, δοκιμάστε οποιαδήποτε από τις παρακάτω μεθόδους:
Επίσης στο Guiding Tech
Εγγραφή βίντεο στο PowerPoint χρησιμοποιώντας τη δυνατότητα εγγραφής οθόνης
Το Microsoft PowerPoint διαθέτει μια δυνατότητα εγγραφής οθόνης που μπορεί να χρησιμοποιηθεί για την εγγραφή βίντεο. Το βίντεο μπορεί να εγγραφεί με ή χωρίς ήχο ανάλογα με τις προτιμήσεις σας. Αυτή η δυνατότητα είναι χρήσιμη εάν πρέπει να προσθέσετε μια επίδειξη στην παρουσίασή σας.
Ελέγξτε παρακάτω για τα βήματα που απαιτούνται για την εγγραφή της παρουσίασής σας χρησιμοποιώντας αυτήν τη μέθοδο:
Σημείωση: Πριν ξεκινήσετε, βεβαιωθείτε ότι τα ηχεία και το μικρόφωνο στον υπολογιστή σας λειτουργούν σωστά. Χρειάζεστε επίσης τα ηχεία ή τα ακουστικά για να ακούσετε την εγγραφή σας.
Βήμα 1: Εκκινήστε το Microsoft PowerPoint.

Βήμα 2: Από τη διεπαφή Κορδέλας στο επάνω μέρος, κάντε κλικ στην καρτέλα Εισαγωγή.

Βήμα 3: Στην Ομάδα πολυμέσων, επιλέξτε Εγγραφή οθόνης. Αυτή η ενέργεια ανοίγει ένα αναδυόμενο παράθυρο.
Σημείωση: Μόλις επιλέξετε Εγγραφή οθόνης, δύο από τις επιλογές που θα δείτε στο παράθυρο διαλόγου περιλαμβάνουν τον δείκτη εγγραφής και τις επιλογές ήχου, το Microsoft PowerPoint τις ενεργοποιεί αυτόματα. Ωστόσο, μπορείτε να απενεργοποιήσετε αυτές τις επιλογές κάνοντας κλικ σε αυτές για να τις απενεργοποιήσετε.

Βήμα 4: Κάντε κλικ στο Select Area μέσα στο αναδυόμενο παράθυρο για να επιλέξετε το τμήμα της οθόνης σας που θέλετε να εγγράψετε.
Σημείωση: Ο κέρσορας σας αλλάζει σε + όταν επιλέγετε Επιλογή περιοχής.

Βήμα 5: Αφού προσδιορίσετε την περιοχή που θέλετε να εγγράψετε, σύρετε τον κέρσορα από πάνω αριστερά προς τα κάτω δεξιά. Θα παρατηρήσετε ένα διακεκομμένο ορθογώνιο που περιγράφει την περιοχή που έχετε επιλέξει για εγγραφή. Αυτό σημαίνει ότι το PowerPoint θα καταγράφει οτιδήποτε στην επιλεγμένη περιοχή.

Βήμα 6: Για να ξεκινήσετε την εγγραφή, απλώς κάντε κλικ στο κουμπί Εγγραφή. Το κουμπί βρίσκεται στο αναδυόμενο παράθυρο και έχει έναν κόκκινο κύκλο.
Σημείωση: Υπάρχει πάντα μια αντίστροφη μέτρηση τριών δευτερολέπτων πριν ξεκινήσει η εγγραφή. Μπορείτε επίσης να χρησιμοποιήσετε τα πλήκτρα Windows key + Shift+ R για να ξεκινήσετε μια εγγραφή.

Βήμα 7: Όταν ολοκληρώσετε την εγγραφή της παρουσίασής σας, χρησιμοποιήστε τα πλήκτρα Windows key + Shift+ Q για να σταματήσετε μια εγγραφή.
Βήμα 8: Η εγγραφή εμφανίζεται ως νέο αντικείμενο στην τρέχουσα διαφάνεια του PowerPoint. Για να αποθηκεύσετε την εγγραφή, κάντε δεξί κλικ στο αντικείμενο, επιλέξτε Αποθήκευση πολυμέσων από το αναδυόμενο μενού.

Βήμα 9: Μεταβείτε στη θέση όπου σκοπεύετε να αποθηκεύσετε την εγγραφή στο επόμενο παράθυρο διαλόγου. Εισαγάγετε το όνομα του αρχείου και μετά κάντε κλικ στο Αποθήκευση.
Σημείωση: Ο προεπιλεγμένος τύπος αρχείου για κάθε εγγεγραμμένο βίντεο είναι MP4.

Με τα παραπάνω βήματα, θα πρέπει τώρα να έχετε την εγγραφή σας στο Microsoft PowerPoint και μπορείτε να τη χειριστείτε όπως θέλετε.
Επίσης στο Guiding Tech
Εγγραφή βίντεο στο PowerPoint χρησιμοποιώντας Εγγραφή προβολής διαφανειών
Ενώ η δυνατότητα Εγγραφής οθόνης στο PowerPoint επιτρέπει στους χρήστες να εγγράφουν οτιδήποτε στον υπολογιστή τους, η λειτουργία Εγγραφή παρουσίασης καταγράφει μόνο την παρουσίαση. Αυτή η δυνατότητα είναι χρήσιμη όταν χρειάζεται να συμπεριλάβετε αφηγήσεις για την παρουσίασή σας. Ετσι δουλευει:
Βήμα 1: Εκκινήστε το Microsoft PowerPoint.

Βήμα 2: Από την κορδέλα στο επάνω μέρος, κάντε κλικ στην καρτέλα Παρουσίαση.

Βήμα 3: Από την ομάδα Ρύθμιση, επιλέξτε την επιλογή Εγγραφή παρουσίασης.
Σημείωση: Μπορείτε να επιλέξετε είτε Εγγραφή από την τρέχουσα διαφάνεια είτε Εγγραφή από την αρχή της παρουσίασης.

Βήμα 4: Θα πρέπει να ανοίξει ένα νέο παράθυρο διαλόγου με την παρουσίασή σας και άλλες επιλογές μενού. Επιλέξτε Εγγραφή στην επάνω αριστερή γωνία για να ξεκινήσετε την εγγραφή της παρουσίασής σας.
Μπορείτε να αποκτήσετε πρόσβαση στην επιλογή ρυθμίσεων μικροφώνου από την επάνω δεξιά γωνία.

Επίσης στο Guiding Tech
Προσθήκη διασκεδαστικών εφέ στο PowerPoint σας με κινούμενα σχέδια
Με την εγγραφή μιας επίδειξης ή τη συμπερίληψη αφήγησης στο PowerPoint σας, οι χρήστες είναι σε καλύτερη θέση να κατανοήσουν οποιαδήποτε πληροφορία προσπαθείτε να μεταφέρετε. Ένας άλλος τρόπος για να βεβαιωθείτε ότι το κοινό σας παρακολουθεί στενά την Παρουσίασή σας στο PowerPoint είναι με προσθέτοντας διασκεδαστικά εφέ όπως κινούμενα σχέδια.