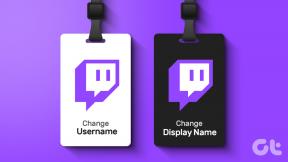Πώς να χρησιμοποιήσετε τον πίνακα στο ζουμ και άλλα κόλπα
Miscellanea / / November 29, 2021
Λογισμικό ζουμ η χρήση είναι στο αποκορύφωμά της. Ενώ εργάζεστε από το σπίτι, Το ζουμ περιλαμβάνει αρκετές δυνατότητες για τη φιλοξενία εικονικών συναντήσεων και διαδικτυακών σεμιναρίων. Από δάσκαλοι που διεξάγουν διαδικτυακά μαθήματα διδασκαλίας μέχρι μικρομεσαία γραφεία που ανταλλάσσουν ιδέες με τους πελάτες τους — όλοι μπορούν να το αξιοποιήσουν στο έπακρο. Και κάθε φορά που εμπλέκεται μια τέτοια ανταλλαγή, οι χρήστες θα πρέπει να χρησιμοποιούν τις λειτουργίες κοινής χρήσης οθόνης και Whiteboard στο Zoom. Αλλά πολλοί αναρωτιούνται, πώς χρησιμοποιούν έναν Whiteboard στο Zoom;

Ενώ η συνηθισμένη κοινή χρήση οθόνης παραμένει η βασική δυνατότητα όλων, η λειτουργία Whiteboard παραμένει λίγο άπιαστη. Ο Λευκός πίνακας είναι χρήσιμος σε καταστάσεις όπως ο καταιγισμός ιδεών με σχέδια με μια ομάδα, η λεπτομερής εξήγηση ενός θέματος, η κοινή χρήση των ιδεών σας και μπορείτε πάντα να γίνετε πιο δημιουργικοί με αυτόν.
Σε αυτήν την ανάρτηση, θα μιλήσουμε για τη λειτουργία Zoom whiteboard. Πού να το βρείτε, τις δυνατότητες του και άλλες συμβουλές και κόλπα σχετικά με τον Λευκό Πίνακα.
Επίσης στο Guiding Tech
Πού είναι η λειτουργία Whiteboard στο Zoom
Όπως αναφέρθηκε προηγουμένως, η λειτουργία Whiteboard δεν είναι διαθέσιμη εκ των προτέρων. Είναι διαθέσιμο μέσω της επιλογής κοινής χρήσης οθόνης κατά τη διάρκεια συσκέψεων. Ακολουθήστε τα παρακάτω βήματα για να αποκτήσετε πρόσβαση σε αυτό.
Βήμα 1: Ανοίξτε την εφαρμογή Zoom και επιλέξτε Νέα σύσκεψη για να ξεκινήσετε μια νέα σύσκεψη. Μοιραστείτε το αναγνωριστικό της σύσκεψης και τον κωδικό πρόσβασης με τα μέλη της ομάδας.

Βήμα 2: Μόλις συμμετάσχουν όλοι στη σύσκεψη, μπορείτε να πατήσετε την επιλογή Κοινή χρήση οθόνης από το κάτω μενού. Εναλλακτικά, μπορείτε να χρησιμοποιήσετε τη συντόμευση πληκτρολογίου Alt+S για να ξεκινήσετε την κοινή χρήση οθόνης.

Βήμα 3: Πριν ξεκινήσετε την κοινή χρήση οθόνης, πρέπει να ενεργοποιήσετε μερικές επιλογές από τις Επιλογές κοινής χρήσης για προχωρημένους. Κάντε κλικ στο μικροσκοπικό βέλος προς τα πάνω στην επάνω δεξιά γωνία του κουμπιού Κοινή χρήση οθόνης και επιλέξτε Προηγμένες επιλογές κοινής χρήσης.

Βήμα 4: Από το επόμενο παράθυρο, επιλέξτε "Ένας συμμετέχων μπορεί να κάνει κοινή χρήση κάθε φορά" από την πρώτη επιλογή. Στη συνέχεια, επιλέξτε Μόνο κεντρικός υπολογιστής για το Ποιος μπορεί να μοιραστεί; επιλογή. Όταν επιλέξετε αυτές τις δύο επιλογές, το Zoom θα απενεργοποιήσει την κοινή χρήση οθόνης για άλλους συμμετέχοντες.
Βήμα 5: Τώρα πατήστε στην οθόνη κοινής χρήσης ή χρησιμοποιήστε τη συντόμευση πληκτρολογίου Alt + S για να ανοίξετε το μενού κοινής χρήσης οθόνης.
Βήμα 6: Εδώ, έχετε μια δέσμη επιλογών για κοινή χρήση οθόνης. Μπορείτε να επιλέξετε τα ανοιχτά παράθυρα εφαρμογών, να προσθέσετε αρχεία από OneDrive ή Google Drive, χρησιμοποιήστε το τμήμα της οθόνης ή επιλέξτε τη λειτουργία Whiteboard.
Βήμα 7: Επιλέξτε Whiteboard και πατήστε Share στην κάτω δεξιά γωνία.

Το Zoom θα ανοίξει τον Λευκό Πίνακα με μια γραμμή εργαλείων που αποτελείται από μια δέσμη λειτουργιών για χρήση στον Λευκό Πίνακα. Ας τις περάσουμε.
Λειτουργίες επεξεργασίας λευκού πίνακα
Διαφορετικός Ο βασικός πίνακας του Microsoft Teams, Το Zoom προσφέρει μια δέσμη χρήσιμων λειτουργιών για τον παρουσιαστή στον Λευκό Πίνακα. Ας ρίξουμε μια ματιά σε μερικές από τις ζωτικής σημασίας διαθέσιμες επιλογές.
Σχεδιάζω: Το μενού κλήρωσης αποτελείται από μια δέσμη σχημάτων που μπορείτε να επιλέξετε. Μπορείτε να χρησιμοποιήσετε ένα βέλος, έναν κύκλο, ένα ορθογώνιο και άλλα εργαλεία από το μενού σχεδίασης. Είναι πολύ καλύτερο από το εργαλείο επισήμανσης και στυλό της Microsoft στο Teams.

Σφραγίδα: Όπως υποδηλώνει το όνομα, το μενού σφραγίδων προσφέρει αρκετές έτοιμα προς χρήση γραμματόσημα. Περιλαμβάνουν βέλος, αστέρι, καρδιά, ερωτηματικό, σταυρό κ.λπ. Μπορείτε απλώς να επιλέξετε τη σχετική σφραγίδα από το μενού και να πατήσετε στον πίνακα για να την προσθέσετε.

Μενού κειμένου και μορφής: Αυτός είναι ένας από τους πολλούς λόγους για τους οποίους πολλοί θα προτιμούσαν το ζουμ Ομάδες της Microsoft για να χρησιμοποιήσετε τον πίνακα. Το ζουμ σας επιτρέπει να προσθέσετε κείμενο στον πίνακα. Μπορείτε επίσης να αλλάξετε το χρώμα, το μέγεθος του κειμένου, να προσθέσετε έντονα ή πλάγια εφέ σε αυτό.

Εκτός από αυτό, μπορείτε να χρησιμοποιήσετε την επιλογή αναίρεση, επανάληψη και διαγραφή για να κάνετε τις αλλαγές. Το κουμπί αποθήκευσης είναι απαραίτητο για όλους. Μετά την ανταλλαγή ιδεών με μέλη της ομάδας, θα πρέπει να αποθηκεύσετε τον τρέχοντα πίνακα στον υπολογιστή. Μπορείτε να πατήσετε αποθήκευση και θα αποθηκεύσει τον Λευκό Πίνακα ως εικόνα στο φάκελο Zoom της συσκευής.

Εάν ο ενιαίος πίνακας είναι αρκετά μικρός για εσάς, μπορείτε να πατήσετε στο μικρό εικονίδιο κάτω από τον Λευκό πίνακα και θα ανοίξει τον νέο πίνακα για εσάς. Μπορείτε να μετακινηθείτε μεταξύ τους χρησιμοποιώντας τα βέλη.

Ένα χαρακτηριστικό ασφαλείας που πρέπει να έχετε κατά νου κατά την κοινή χρήση του Λευκού Πίνακα στο Ζουμ. Κατά τη διάρκεια της ζωντανής βιντεοκλήσης, μπορείτε να πατήσετε το κουμπί Ασφάλεια στο επάνω μέρος του παραθύρου κοινής χρήσης οθόνης και να απενεργοποιήσετε το Σχολιασμός στο κοινόχρηστο περιεχόμενο από το μενού Να επιτρέπεται στους συμμετέχοντες. Θα αποτρέψει άλλα μέλη από το να κάνουν σχολιασμούς στην κοινόχρηστη οθόνη στο Zoom.

Επίσης στο Guiding Tech
Συνομιλία κατά την κοινή χρήση οθόνης
Κατά τη διάρκεια της ζωντανής κοινής χρήσης οθόνης, μπορείτε επίσης να συνομιλείτε με άλλα μέλη της ομάδας. Πατήστε τη συντόμευση πληκτρολογίου Alt+H για να εμφανιστεί το παράθυρο ομαδικής συνομιλίας. Διαφορετικά, θα πρέπει να τοποθετήσετε τον κέρσορα στο επάνω μέρος της οθόνης για να αποκαλύψετε το μενού επιλογών και να πατήσετε την επιλογή Περισσότερα στο δεξιό άκρο.
Επαγγελματική συμβουλή: Χρήση Ζουμ Συντομεύσεις πληκτρολογίου για γρήγορο άνοιγμα επιλογών αντί για περιήγηση στα μενού.
Από το παρακάτω μενού, επιλέξτε Chat και θα ανοίξει το παράθυρο συνομιλίας για να στείλετε μήνυμα σε όλους. Μπορείτε επίσης να χρησιμοποιήσετε την ενσωμάτωση αρχείων από τα παράθυρα συνομιλίας και να μοιραστείτε τα σχετικά αρχεία στα μέλη της ομάδας.

Καταγραφή Συνάντησης
Το Zoom σάς επιτρέπει επίσης να ηχογραφήσετε μια συνάντηση για μελλοντική αναφορά. Για να ηχογραφήσετε τη σύσκεψη, μπορείτε να πατήσετε Alt + R για να ξεκινήσει η εγγραφή. Εναλλακτικά, μπορείτε να πατήσετε την επιλογή Περισσότερα από τη γραμμή επιλογών στο επάνω μέρος του παραθύρου και να επιλέξετε Εγγραφή για να ξεκινήσει η εγγραφή.
Μπορείτε είτε να εγγράψετε ένα απλό βίντεο ή βίντεο με ήχο της περιόδου λειτουργίας κοινής χρήσης οθόνης ή των δραστηριοτήτων του πίνακα.

Επίσης στο Guiding Tech
Χρησιμοποιήστε τον πίνακα σαν επαγγελματίας
Μπορώ να δω τη λειτουργία Whiteboard του Zoom να γίνεται δημοφιλής στον τομέα της εκπαίδευσης. Έχω δει δασκάλους να το χρησιμοποιούν για να μιμηθούν τον φυσικό πίνακα της τάξης στον πίνακα του Zoom και να διδάσκουν μακροσκελή θέματα χρησιμοποιώντας τους πολλαπλούς πίνακες στο Zoom. Όσο για εμάς, χρησιμοποιούμε το Zoom Whiteboard για να συζητήσουμε τη λογική κώδικα μεταξύ των junior developers της ομάδας.
Επόμενο: Θέλετε να μάθετε πώς να χρησιμοποιείτε το Zoom σαν ισχυρός χρήστης; Έχουμε έναν υπέροχο οδηγό που θα σας βοηθήσει με αυτό. Δες παρακάτω.