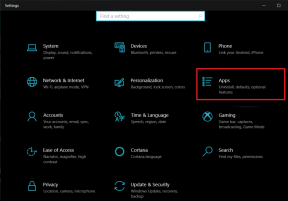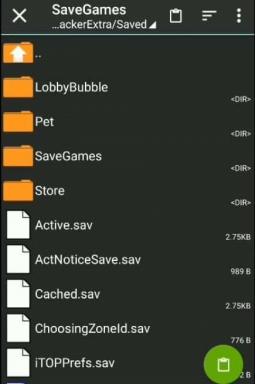Πώς να εισαγάγετε Σχέδια Google στα Έγγραφα Google
Miscellanea / / November 29, 2021
Πολύ συχνά, πρέπει να χρησιμοποιήσετε τα Έγγραφα Google για τη δημιουργία εμπλουτισμένων εγγράφων και θέλετε να εισαγάγετε ένα διάγραμμα ροής ή ένα διάγραμμα σε αυτό. Συνήθως, εσύ δημιουργήστε ένα στο Paint 3D ή παρόμοιο λογισμικό και, στη συνέχεια, επικολλήστε το ως εικόνα στο έγγραφο. Τώρα, τα Σχέδια Google σάς επιτρέπουν να δημιουργείτε τέτοια γραφήματα ροής ή διαγράμματα και να τα εισάγετε απευθείας στα Έγγραφα Google.

Εάν ακολουθήσετε το τελευταίο, είμαι βέβαιος ότι θα μπορέσετε να δημιουργήσετε το διάγραμμα ροής σε χρόνο μηδέν, αλλά ενδέχεται να αντιμετωπίσετε ορισμένα προβλήματα κατά την εισαγωγή του στο έγγραφό σας. Λοιπόν, υπάρχουν δύο διαφορετικοί τρόποι με τους οποίους μπορείτε να το κάνετε και γι' αυτό θα μιλήσω σε αυτό το άρθρο. Επομένως, χωρίς πολλή άλλη καθυστέρηση, ας ρίξουμε μια ματιά στο πώς μπορείτε να εισαγάγετε Σχέδια Google στα Έγγραφά σας Google:
Πώς να εισαγάγετε Σχέδια Google στα Έγγραφα Google
Προτού προσθέσετε ένα Σχέδιο, πρέπει να δημιουργήσετε ένα μέσα στα Έγγραφα Google.
Δημιουργήστε το σχέδιό σας στα Έγγραφα Google
Επομένως, πρέπει να δημιουργήσετε το σχέδιό σας απευθείας μέσα στα Έγγραφα Google ως το πρώτο στάδιο για να εξαλείψετε τυχόν προβλήματα εισαγωγής/εξαγωγής. Αυτό θα εξαλείψει επίσης την ανάγκη να το αντιγράψετε από την άλλη πλατφόρμα. Για να το κάνετε αυτό, απλώς ακολουθήστε αυτά τα απλά βήματα:
Βήμα 1: Κάντε κλικ στο Εισαγωγή στην επάνω γραμμή εργαλείων στο Google Doc σας.

Βήμα 2: Τοποθετήστε το δείκτη του ποντικιού πάνω από την επιλογή Σχέδια για να ανοίξετε το επόμενο αναπτυσσόμενο μενού.

Βήμα 3: Κάντε κλικ στο Νέο στο μενού για να ανοίξετε έναν νέο καμβά Σχεδίων Google.

Βήμα 4: Δημιουργήστε το σχέδιό σας και, στη συνέχεια, πατήστε το κουμπί Αποθήκευση και κλείσιμο στην επάνω δεξιά γωνία.

Το σχέδιό σας πρέπει τώρα να προστεθεί στο έγγραφο. Εάν θέλετε να αλλάξετε τις διαστάσεις του σχεδίου, μπορείτε να το κάνετε επιλέγοντάς το, μετακινώντας τον κέρσορα σε οποιαδήποτε από τις γωνίες και στη συνέχεια κάνοντας κλικ και σύροντάς το για να αλλάξετε το μέγεθος.

Όταν επιλέγετε το σχέδιο, θα έχετε επίσης την επιλογή να αλλάξετε τον τρόπο με τον οποίο θέλετε να εμφανίζεται στο έγγραφό σας. Μπορείτε είτε να το βάλετε ενσωματωμένο, να τυλίξετε το κείμενο γύρω του ή να σπάσετε το κείμενο για το σχέδιο. Πολύ απλό, σωστά;
Αντιγράψτε και εισαγάγετε το σχέδιό σας
Τώρα, εάν έχετε ήδη δημιουργήσει την εικόνα σας στα Σχέδια Google, τότε θα πρέπει να την εισαγάγετε στο έγγραφο χρησιμοποιώντας διαφορετική μέθοδο. Για να το κάνετε αυτό, απλώς ακολουθήστε αυτά τα απλά βήματα:
Βήμα 1: Κάντε κλικ στο Εισαγωγή στην επάνω γραμμή εργαλείων στο Google Doc σας.

Βήμα 2: Τοποθετήστε το δείκτη του ποντικιού πάνω από την επιλογή Σχέδια για να ανοίξετε το επόμενο αναπτυσσόμενο μενού.

Βήμα 3: Στη συνέχεια, κάντε κλικ στο Από Drive στο μενού.

Βήμα 4: Στο παρακάτω αναδυόμενο παράθυρο, επιλέξτε το Σχέδιο Google που θέλετε να εισαγάγετε στο έγγραφό σας και πατήστε Επιλογή.

Βήμα 5: Επιλέξτε εάν θέλετε να διατηρήσετε το σχέδιο συνδεδεμένο με το πρωτότυπο ή εάν θέλετε να το αποσυνδέσετε.

Το σχέδιό σας πρέπει τώρα να προστεθεί στο έγγραφο. Εάν επιλέξετε να διατηρήσετε το σχέδιο συνδεδεμένο, θα μπορείτε να επεξεργαστείτε το πρωτότυπο και να ενημερώσετε εύκολα αυτό στο έγγραφό σας με ένα μόνο κλικ.

Δείτε πώς μπορείτε να το κάνετε αυτό:
Βήμα 1: Ενημερώστε το αρχικό σχέδιο και περιμένετε να αποθηκευτεί στο Google Drive σας.

Βήμα 2: Μεταβείτε στο έγγραφο στα Έγγραφα Google και επιλέξτε το σχέδιο.

Βήμα 3: Κάντε κλικ στο νέο κουμπί Ενημέρωση στην επάνω δεξιά γωνία του σχεδίου για να συμπεριλάβετε τις αλλαγές που μόλις κάνατε.

Απλό, έτσι δεν είναι; Τώρα, εάν θέλετε να αποσυνδέσετε το πρωτότυπο για να αποτρέψετε την προσθήκη τυχαίων αλλαγών στο έγγραφο, μπορείτε να κάνετε κλικ στο κουμπί νέας σύνδεσης στην επάνω δεξιά γωνία και, στη συνέχεια, να επιλέξετε Αποσύνδεση από το αναπτυσσόμενο μενού μενού.

Από το ίδιο μενού, θα μπορείτε επίσης να ανοίξετε το αρχικό σχέδιο εάν θέλετε να κάνετε γρήγορα τυχόν περαιτέρω αλλαγές κάνοντας κλικ στο κουμπί Ανοιχτού κώδικα.
Πώς να εισαγάγετε Σχέδια Google στις Διαφάνειες Google (Συμβουλή μπόνους)
Επομένως, εάν κάνετε επίσης μια παρουσίαση χρησιμοποιώντας τις Παρουσιάσεις Google και θέλετε να συμπεριλάβετε το ίδιο σχέδιο σε αυτήν, θα παρατηρήσετε ότι δεν μπορείτε να το κάνετε αυτό χρησιμοποιώντας τις μεθόδους που αναφέρονται παραπάνω. Για να το κάνετε αυτό, θα πρέπει να ακολουθήσετε αυτά τα βήματα:
Βήμα 1: Κάντε κλικ στο Αρχείο στην επάνω γραμμή εργαλείων στο Σχέδιο Google σας.

Βήμα 2: Επιλέξτε «Δημοσίευση στον Ιστό» από το αναπτυσσόμενο μενού.

Βήμα 3: Στο επόμενο αναδυόμενο παράθυρο, επιλέξτε το μέγεθος εικόνας που θέλετε και, στη συνέχεια, κάντε κλικ στο κουμπί Δημοσίευση.

Βήμα 4: Κάντε κλικ στο OK στην ακόλουθη ερώτηση για να δημοσιεύσετε το σχέδιό σας στον Ιστό.

Βήμα 5: Αντιγράψτε τον σύνδεσμο που δημιουργήθηκε πρόσφατα μέσα από το αναδυόμενο παράθυρο.

Βήμα 6: Τώρα μεταβείτε στην παρουσίασή σας στις Παρουσιάσεις Google και κάντε κλικ στο Εισαγωγή στην επάνω γραμμή εργαλείων.

Βήμα 7: Τοποθετήστε το δείκτη του ποντικιού πάνω από την επιλογή Εικόνα και, στη συνέχεια, επιλέξτε Κατά διεύθυνση URL από το επόμενο αναπτυσσόμενο μενού.

Βήμα 8: Επικολλήστε τη διεύθυνση URL που μόλις αντιγράψατε στον παρεχόμενο χώρο και πατήστε Εισαγωγή.

Η εικόνα σας από τα Σχέδια Google θα πρέπει τώρα να εμφανίζεται στη διαφάνεια. Στη συνέχεια, μπορείτε να αλλάξετε το μέγεθος της εικόνας με τον ίδιο τρόπο που κάνατε στα Έγγραφα Google.

Διαμορφώστε τα έγγραφά σας
Τώρα που ξέρετε πώς να εισάγετε τα Σχέδια Google στα Έγγραφα Google, προχωρήστε και γίνετε δημιουργικοί με το χαρτί σας. Προσθέστε ένα διάγραμμα ροής, ένα διάγραμμα Venn ή απλώς ένα απλό σχέδιο γραμμής για να βοηθήσετε το χαρτί σας να ξεχωρίσει.
Επόμενο: Δεν σας αρέσει το προεπιλεγμένο διαφανές φόντο στα Σχέδια Google; Ρίξτε μια ματιά στο επόμενο άρθρο για να μάθετε πώς μπορείτε να το αλλάξετε γρήγορα.