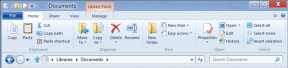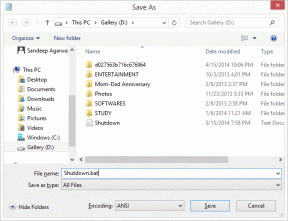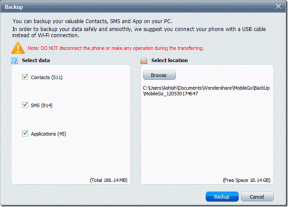Κορυφαίοι 8 τρόποι για να διορθώσετε την εφαρμογή Outlook που δεν λειτουργεί σε Android
Miscellanea / / November 29, 2021
Το Microsoft Outlook ομαδοποιεί τα email, το ημερολόγιο και τα αρχεία σας σε μία μόνο εφαρμογή για android. Εκτός από το Microsoft 365, λειτουργεί με τους λογαριασμούς σας Gmail ή Yahoo Mail. Αλλά θα ήταν περίεργο αν το η εφαρμογή δεν λειτουργεί και πολλοί χρήστες Android το αντιμετωπίζουν αυτό.

Ενώ η εφαρμογή Outlook είχε πάντα τον περιβόητο συγχρονισμό της και ζητήματα ειδοποιήσεων, πολλοί χρήστες έχουν επίσης παραπονεθεί για την απόδοσή του, ιδιαίτερα στο Android. Θα σας δείξουμε πώς να τερματίσετε όλα τα προβλήματα της εφαρμογής Outlook στο Android με αυτές τις λύσεις. Λοιπόν, ας ξεκινήσουμε.
1. Ελέγξτε τη Συνδεσιμότητα στο Διαδίκτυο
Εφόσον η εφαρμογή Outlook απαιτεί σύνδεση στο διαδίκτυο για να λειτουργήσει σωστά, μπορείτε να ξεκινήσετε ελέγχοντας το Διαδίκτυο στο τηλέφωνό σας. Μερικές φορές η κακή σύνδεση στο διαδίκτυο μπορεί να σας κάνει να πιστεύετε ότι υπάρχουν προβλήματα με την εφαρμογή.
Επίσης στο Guiding Tech
2. Επανεκκινήστε το τηλέφωνο
Εάν είστε βέβαιοι ότι το Διαδίκτυο λειτουργεί καλά, το επόμενο πράγμα που πρέπει να κάνετε είναι να επανεκκινήσετε το τηλέφωνό σας. Η επανεκκίνηση της συσκευής σας θα σταματήσει όλες τις εφαρμογές και τις υπηρεσίες που εκτελούνται στο τηλέφωνό σας και θα βοηθήσει επίσης στη διόρθωση μικροσφαλμάτων και προβλημάτων στη διαδικασία.
3. Απενεργοποιήστε την Εξοικονόμηση ενέργειας
Οι εξοικονομήσεις ενέργειας στο Android σας συχνά περιορίζουν την ικανότητα μιας εφαρμογής να λειτουργεί στο μέγιστο των δυνατοτήτων της. Και το ίδιο ισχύει και για την εφαρμογή Outlook. Εάν έχετε ενεργοποιήσει μια εξοικονόμηση ενέργειας στο τηλέφωνό σας, μπορεί να εμποδίσει την ικανότητα του Outlook να συγχρονίζει και να ενημερώνει αποτελεσματικά τα δεδομένα. Έτσι, μπορείτε να δοκιμάσετε να το απενεργοποιήσετε για να δείτε αν διορθώνει το πρόβλημα. Δείτε πώς.
Βήμα 1: Ανοίξτε την εφαρμογή Ρυθμίσεις στο τηλέφωνό σας και μεταβείτε στην επιλογή Μπαταρία.

Βήμα 2: Μεταβείτε στην επιλογή Εξοικονόμηση μπαταρίας και κάντε κλικ στο Απενεργοποίηση τώρα.


Εναλλακτικά, μπορείτε επίσης να απενεργοποιήσετε την εξοικονόμηση μπαταρίας στο τηλέφωνό σας κατεβάζοντας τον πίνακα ειδοποιήσεων και πατώντας στο εικονίδιο Μπαταρία.

Επαγγελματική συμβουλή: Εάν θέλετε να παρατείνετε τη διάρκεια ζωής της μπαταρίας στο Android σας, δοκιμάστε να χρησιμοποιήσετε το Εφαρμογή Outlook σε Dark Mode αντι αυτου.
Μόλις απενεργοποιηθεί, προχωρήστε και δείτε εάν η εφαρμογή Outlook λειτουργεί καλά τώρα.
4. Ελέγξτε τα δικαιώματα εφαρμογής
Εάν η εφαρμογή Outlook δεν λειτουργεί σωστά όπως θα έπρεπε, τότε θα μπορούσε να συμβεί επειδή λείπει δικαιώματα εφαρμογών. Έτσι, μπορείτε να ελέγξετε εάν η εφαρμογή έχει λάβει όλες τις απαραίτητες άδειες στο τηλέφωνό σας. Να πώς.
Βήμα 1: Ανοίξτε την εφαρμογή Ρυθμίσεις στο τηλέφωνό σας. Μεταβείτε στις Εφαρμογές και ειδοποιήσεις.

Βήμα 2: Κάντε κύλιση προς τα κάτω και βρείτε την εφαρμογή Outlook στη λίστα. Εκεί, μεταβείτε στα δικαιώματα.


Βήμα 3: Τώρα πατήστε και επιτρέψτε κάθε διαθέσιμη άδεια.


Μόλις τελειώσετε, επανεκκινήστε την εφαρμογή για να δείτε αν λειτουργεί καλά τώρα.
5. Ενημερώστε την εφαρμογή
Μπορεί τα ζητήματα της εφαρμογής Outlook στο τηλέφωνό σας να περιορίζονται στην τρέχουσα έκδοση της εφαρμογής. Οι πιθανότητες είναι ότι η νεότερη έκδοση έχει κυκλοφορήσει από τον προγραμματιστή που έχει επιλύσει τέτοια ζητήματα. Έτσι, μπορείτε να δοκιμάσετε να ενημερώσετε την εφαρμογή από το Google Play Store και να δείτε αν βοηθάει.
Επίσης στο Guiding Tech
6. Επαναφορά λογαριασμού
Η εφαρμογή Outlook σάς επιτρέπει επίσης να επαναφέρετε τον λογαριασμό σας στην εφαρμογή για την αντιμετώπιση προβλημάτων συγχρονισμού στην εφαρμογή. Κάνοντας αυτό, μπορείτε να διορθώσετε το πρόβλημα που δεν λειτουργεί η εφαρμογή Outlook. Ετσι δουλευει.
Βήμα 1: Εκκινήστε την εφαρμογή Outlook στο τηλέφωνό σας. Πατήστε στο εικονίδιο του προφίλ στην επάνω αριστερή γωνία για να ανοίξετε το μενού της πλαϊνής γραμμής. Τώρα πατήστε στο εικονίδιο με το γρανάζι στο κάτω μέρος για να ανοίξετε τις ρυθμίσεις.


Βήμα 2: Στην περιοχή Λογαριασμοί αλληλογραφίας, πατήστε στον λογαριασμό email σας. Στη συνέχεια, επιλέξτε την επιλογή Επαναφορά λογαριασμού. Τέλος, πατήστε Συνέχεια για να ξεκινήσετε την επαναφορά.


Η εφαρμογή θα επαναφέρει τον λογαριασμό και στη συνέχεια θα επανεκκινήσει. Μην ανησυχείς. Δεν θα χάσετε κανένα από τα email σας.
7. Αποσύνδεση και Είσοδος
Εάν η επαναφορά του Outlook δεν βοηθήσει, τότε μπορείτε να δοκιμάσετε να αποσυνδεθείτε από όλους τους λογαριασμούς σας και να συνδεθείτε ξανά. Διαβάστε παρακάτω για να μάθετε πώς.
Βήμα 1: Εκκινήστε την εφαρμογή Outlook στο τηλέφωνό σας και μεταβείτε στις Ρυθμίσεις.
Βήμα 2: Στην περιοχή Λογαριασμοί αλληλογραφίας, πατήστε στον λογαριασμό email σας και επιλέξτε Διαγραφή λογαριασμού στο κάτω μέρος.


Βήμα 3: Τέλος, επιλέξτε «Διαγραφή από αυτήν τη συσκευή» και πατήστε Διαγραφή.

Τώρα, προσθέστε ξανά τον λογαριασμό email σας για να δείτε εάν το πρόβλημα έχει επιλυθεί.
8. Επανεγκαταστήστε το Outlook
Εάν όλα τα άλλα αποτύχουν, τότε η απεγκατάσταση και η επανεγκατάσταση της εφαρμογής μπορεί κάλλιστα να είναι η τελευταία σας επιλογή. Αυτό θα βοηθήσει στην εκκαθάριση όλων των δεδομένων της εφαρμογής Outlook στο τηλέφωνό σας, συμπεριλαμβανομένης της προσωρινής μνήμης της και θα διορθώσει οριστικά τυχόν ζητήματα που σχετίζονται με την εφαρμογή.
Κατεβάστε το Microsoft Outlook
Επίσης στο Guiding Tech
Όχι άλλα ζητήματα με το Outlook
Οι λύσεις που αναφέρονται παραπάνω θα σας βοηθήσουν να διορθώσετε οριστικά οποιοδήποτε πρόβλημα του Outlook στο Android σας. Αλλά αν τίποτα δεν λειτουργεί, μπορείτε να εξερευνήσετε άλλες επιλογές και να εξετάσετε το ενδεχόμενο μετάβασης σε ένα Εναλλακτική λύση του Outlook στο Android.