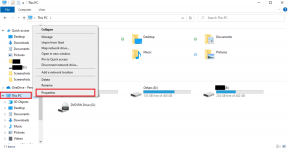Κορυφαίοι 8 τρόποι για να διορθώσετε το πρόβλημα με το τρεμόπαιγμα της οθόνης στα Windows 11
Miscellanea / / November 29, 2021
Η αναβάθμιση στα Windows 11 ήταν κάθε άλλο παρά ομαλή, ακριβώς από τη σύγχυση σχετικά με τη συμβατότητα των παλαιότερων υπολογιστών με Windows 10 προβλήματα με το Wi-Fi, ήχο και γραφικά στοιχεία, ακόμα και αφού κάνετε την αναβάθμιση. Ένα τέτοιο ζήτημα που έχει προκύψει τον τελευταίο καιρό είναι το πρόβλημα της οθόνης που τρεμοπαίζει στα Windows 11.

Το τρεμόπαιγμα της οθόνης μπορεί να συμβεί για διάφορους λόγους. Αλλά αν δεν μπορείτε να εντοπίσετε την αιτία, υπάρχουν μερικές λύσεις για να ξεπεράσετε το πρόβλημα. Έχουμε συγκεντρώσει μια λίστα με εφαρμόσιμες μεθόδους για να το διορθώσουμε. Ας τα ελέγξουμε.
1. Ελέγξτε το υλικό
Μπορείτε να ξεκινήσετε ελέγχοντας την ενσύρματη σύνδεση μεταξύ της CPU και της οθόνης σας. Οι ακατάλληλες ή χαλαρές ενσύρματες συνδέσεις είναι συχνά η κύρια αιτία πίσω από τα προβλήματα που τρεμοπαίζουν η οθόνη στα Windows. Αλλά αν είστε βέβαιοι ότι το καλώδιο δεν είναι κατεστραμμένο και συνδεδεμένο σωστά, μπορείτε να προχωρήσετε σε άλλες λύσεις.
Επίσης στο Guiding Tech
2. Απενεργοποιήστε το Desktop Window Manager
Το Desktop Window Manager είναι μια διαδικασία που είναι υπεύθυνη για τη δημιουργία εντυπωσιακών παραθύρων κινούμενα σχέδια στα Windows 11. Εάν αυτή η διαδικασία παρουσιάσει σφάλμα, μπορεί να οδηγήσει σε πρόβλημα με το τρεμόπαιγμα της οθόνης. Έτσι, μπορείτε να δοκιμάσετε να το τερματίσετε χρησιμοποιώντας τα παρακάτω βήματα. Η διαδικασία θα πρέπει να εκτελεστεί ξανά αυτόματα.
Βήμα 1: Πατήστε Ctrl + Shift + Esc για να εκκινήσετε τη Διαχείριση εργασιών στα Windows. Κάντε κλικ στο κουμπί Περισσότερες λεπτομέρειες για να το αναπτύξετε.

Βήμα 2: Στις διεργασίες των Windows, επιλέξτε Desktop Window Manager και κάντε κλικ στο κουμπί End Task.

3. Αλλαγή ρυθμού ανανέωσης
Εάν έχετε ρυθμίσει την οθόνη του υπολογιστή σας σε υψηλότερο ρυθμό ανανέωσης από τον συνιστώμενο, τότε μπορεί να δημιουργήσει πρόβλημα με το τρεμόπαιγμα της οθόνης. Ίσως χρειαστεί να επιλέξετε χαμηλότερο ρυθμό ανανέωσης για να δείτε αν βοηθάει. Δείτε πώς.
Βήμα 1: Πατήστε το πλήκτρο Windows + I για να εκκινήσετε την εφαρμογή Ρυθμίσεις και μεταβείτε στην Οθόνη.

Βήμα 2: Κάντε κύλιση προς τα κάτω στις Σχετικές ρυθμίσεις και κάντε κλικ στην επιλογή Προηγμένη εμφάνιση.

Βήμα 3: Χρησιμοποιήστε το αναπτυσσόμενο μενού δίπλα στο «Επιλογή ρυθμού ανανέωσης» για να το μειώσετε.

4. Απεγκατάσταση μη συμβατών εφαρμογών
Εάν το πρόβλημα με το τρεμόπαιγμα της οθόνης εμφανίζεται μόνο όταν χρησιμοποιείτε μια συγκεκριμένη εφαρμογή, τότε είναι πιθανό το ζήτημα να σχετίζεται με την εφαρμογή και να μην έχει καμία σχέση με τα Windows ή το υλικό του υπολογιστή σας. Αυτό μπορεί να συμβεί για διάφορους λόγους, από ένα πρόβλημα συμβατότητας έως ένα σφάλμα εφαρμογής. Εάν συμβαίνει αυτό, μπορείτε να δοκιμάσετε να απεγκαταστήσετε την εν λόγω εφαρμογή για να επιλύσετε το πρόβλημα.
Επίσης στο Guiding Tech
5. Ενημερώστε το πρόγραμμα οδήγησης γραφικών
Το πρόγραμμα οδήγησης γραφικών στον υπολογιστή σας είναι υπεύθυνο για τη σύνδεση των Windows με το υλικό του υπολογιστή σας Windows 11. Στην ιδανική περίπτωση, τα Windows θα πρέπει να ενημερώνουν αυτόματα το πρόγραμμα οδήγησης γραφικών κάθε φορά που εγκαθιστά μια νέα ενημέρωση. Αλλά αν έχετε απενεργοποιημένες αυτόματες ενημερώσεις στα Windows, δεν χρειάζεται πολύς χρόνος για αυτά τα προγράμματα οδήγησης να ξεπεραστούν με την πάροδο του χρόνου. Έτσι, μπορείτε να δοκιμάσετε να τα ενημερώσετε με μη αυτόματο τρόπο ακολουθώντας τα παρακάτω βήματα.
Βήμα 1: Κάντε κλικ στο εικονίδιο Αναζήτηση στη γραμμή εργασιών, πληκτρολογήστε διαχειριστή της συσκευήςκαι πατήστε Enter.

Βήμα 2: Στο παράθυρο Διαχείριση Συσκευών, αναπτύξτε το Display Adapters και κάντε δεξί κλικ στην κάρτα γραφικών σας για να επιλέξετε την επιλογή Update driver.

Τώρα ακολουθήστε τις οδηγίες που εμφανίζονται στην οθόνη για να το ενημερώσετε.
6. Επανεγκαταστήστε το πρόγραμμα οδήγησης γραφικών
Κατά καιρούς, το κατεστραμμένα προγράμματα οδήγησης γραφικών μπορεί να χρειάζονται επιδιόρθωση. Σε τέτοιες περιπτώσεις, μπορείτε να δοκιμάσετε να απεγκαταστήσετε το πρόγραμμα οδήγησης γραφικών και να εγκαταστήσετε μια νέα ή την πιο πρόσφατη έκδοση. Δείτε πώς.
Βήμα 1: Πατήστε το πλήκτρο Windows + S για να ανοίξετε την Αναζήτηση των Windows, πληκτρολογήστε διαχειριστή της συσκευήςκαι πατήστε Enter.
Βήμα 2: Στο παράθυρο Διαχείριση Συσκευών, αναπτύξτε το Display Adapters και κάντε δεξί κλικ στην κάρτα γραφικών σας για να επιλέξετε την επιλογή Uninstall driver.

Τώρα προχωρήστε και επανεκκινήστε τον υπολογιστή σας και τα Windows θα πρέπει να εγκαταστήσουν αυτόματα το πρόγραμμα οδήγησης που αφαιρέθηκε.
7. Σάρωση για κακόβουλο λογισμικό
Οι υπολογιστές που επηρεάζονται από ιούς αντιμετωπίζουν συχνά προβλήματα με το τρεμόπαιγμα της οθόνης. Εάν συμβαίνει αυτό, η εκτέλεση μιας εις βάθος σάρωσης του υπολογιστή σας δεν θα έβλαπτε. Για να το κάνετε αυτό, μπορείτε είτε να χρησιμοποιήσετε το Windows Defender ή οποιοδήποτε από τα προγράμματα προστασίας από ιούς τρίτων που προτιμάτε.
Επίσης στο Guiding Tech
8. Επαναφέρετε τα Windows
Εάν τίποτα δεν λειτουργεί, τότε η επαναφορά των Windows μπορεί κάλλιστα να είναι η τελευταία επιλογή που έχετε. Με αυτόν τον τρόπο θα επαναφέρετε όλες τις προτιμήσεις ρύθμισης στην προεπιλεγμένη τιμή τους. Δείτε πώς να το κάνετε.
Βήμα 1: Πατήστε το πλήκτρο Windows + I για να εκκινήσετε την εφαρμογή Ρυθμίσεις. Τώρα μεταβείτε στην καρτέλα Windows Update και κάντε κλικ στις Επιλογές για προχωρημένους.

Βήμα 2: Κάντε κύλιση προς τα κάτω στις Πρόσθετες επιλογές και κάντε κλικ στο Ανάκτηση.

Βήμα 3: Τέλος, στις Επιλογές ανάκτησης, κάντε κλικ στο κουμπί Επαναφορά υπολογιστή για να ξεκινήσετε την επαναφορά του υπολογιστή σας.

Όχι άλλο τρεμόπαιγμα
Μια οθόνη που τρεμοπαίζει μπορεί να διαταράξει οτιδήποτε κάνετε στον υπολογιστή σας. Οι λύσεις που αναφέρονται παραπάνω θα βοηθήσουν στην επίλυση του προβλήματος. Εάν αυτές οι μέθοδοι δεν βοηθήσουν, τότε θα χρειαστεί να μεταφέρετε τον υπολογιστή σας σε ένα επίσημο κέντρο σέρβις για περαιτέρω αντιμετώπιση προβλημάτων και επιδιόρθωση.