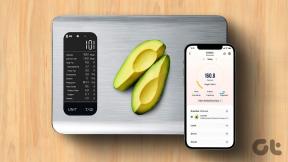Διορθώστε το Steam Workshop που δεν κατεβάζει Mods
Miscellanea / / November 28, 2021
Με τα χρόνια, το Steam ξεπέρασε τον εαυτό του με συνέπεια να βελτιώνει τον κόσμο των βιντεοπαιχνιδιών και να προσφέρει στους χρήστες του φρέσκες εμπειρίες. Στην προσπάθειά τους να το πετύχουν αυτό, κυκλοφόρησαν την υπηρεσία Workshop, μέσω της οποίας οι χρήστες είχαν την ευκαιρία να δοκιμάσουν διαφορετικά mods και να βελτιώσουν την εμπειρία τους στο gaming. Αν και αυτή η δυνατότητα έχει εκτιμηθεί ιδιαίτερα από πολλούς χρήστες, το εργαστήριο Steam τείνει να σβήσει το σενάριο και αποτρέπει τους χρήστες από τη λήψη mods. Εάν έχετε αντιμετωπίσει αυτό το πρόβλημα, διαβάστε εκ των προτέρων για να μάθετε πώς να το κάνετε επιδιορθώστε το σφάλμα του εργαστηρίου Steam που δεν κατέβασε mods στον υπολογιστή σας.

Περιεχόμενα
- Διορθώστε το Steam Workshop που δεν κατεβάζει Mods
- Γιατί δεν μπορώ να κατεβάσω τα Mods;
- Μέθοδος 1: Ανοίξτε το Steam σε λειτουργία μεγάλης εικόνας για να δείτε την πρόοδο των λήψεων του Workshop
- Μέθοδος 2: Απαλλαγείτε από διεφθαρμένα Mods
- Μέθοδος 3: Εξαίρεση από το Steam Beta
- Μέθοδος 4: Εκκαθαρίστε την προσωρινή μνήμη λήψης για να διορθώσετε τις λήψεις Mod στο Workshop
- Μέθοδος 5: Αλλαγή περιοχής λήψης
- Μέθοδος 6: Επανεγκαταστήστε το Steam
Διορθώστε το Steam Workshop που δεν κατεβάζει Mods
Γιατί δεν μπορώ να κατεβάσω τα Mods;
Τα Mods στο Steam είναι μια δύσκολη υπόθεση και υπάρχουν πολλοί λόγοι για τους οποίους δεν μπορείτε να τα κατεβάσετε από το εργαστήριο. Για παράδειγμα, η πλατφόρμα δεν επιτρέπει στους χρήστες να δουν την πρόοδο λήψης των mods και συχνά αναρωτιούνται αν βρίσκονται στο σωστό δρόμο. Επιπλέον, παράγοντες όπως κατεστραμμένα αρχεία εργαστηρίου, αυξημένη προσωρινή μνήμη λήψης και σύνδεση σε λογαριασμό beta μπορεί να ευθύνονται όλοι για το σφάλμα. Ωστόσο, θεωρήστε τον εαυτό σας τυχερό, γιατί το σφάλμα «Δεν γίνεται λήψη του περιεχομένου του εργαστηρίου Steam» διορθώνεται και μπορεί να επιλυθεί με μερικές εύκολες διαδικασίες.
Μέθοδος 1: Ανοίξτε το Steam σε λειτουργία μεγάλης εικόνας για να δείτε την πρόοδο των λήψεων του Workshop
Η λειτουργία Big Picture στο Steam χρησιμοποιείται κυρίως για να προσφέρει στους χρήστες μια εμπειρία παιχνιδιού σαν κονσόλα στους υπολογιστές τους. Είναι ενδιαφέρον, οι χρήστες έχουν αναφέρει ότι μέσω αυτής της λειτουργίας, μπορούν να δουν την πρόοδο διαφόρων λήψεων που κατά τα άλλα είναι αόρατες στο κανονικό τρόπος. Επομένως, μέσω της λειτουργίας μεγάλης εικόνας, μπορείτε να επαληθεύσετε εάν τα mods σας γίνονται λήψη ή όχι, προτού προχωρήσετε με πιο προηγμένες μεθόδους αντιμετώπισης προβλημάτων.
1. Εκτελέστε το Steam και στην επάνω δεξιά γωνία, κάντε κλικ στο εικονίδιο που μοιάζει με ορθογώνιο με αντίθετα βέλη για να ανοίξτε τη λειτουργία Big Picture.

2. Η λειτουργία Big Picture θα ανοίξει με την κινούμενη εικόνα εκκίνησης και θα αποκαλύψει μια διεπαφή που μοιάζει με κονσόλα. Κάντε κλικ στο εικονίδιο λήψης στην επάνω δεξιά γωνία για να δείτε όλες τις λήψεις που πραγματοποιούνται μέσω του Steam.

3. Εάν η λήψη του mod σας αντανακλά σε αυτήν τη σελίδα, τότε δεν υπάρχει σφάλμα με το συνεργείο. Ωστόσο, εάν δεν το κάνει, μπορείτε να δοκιμάσετε τις μεθόδους που αναφέρονται παρακάτω.
Μέθοδος 2: Απαλλαγείτε από διεφθαρμένα Mods
Τα ελλιπή ή κατεστραμμένα mods μπορούν επίσης να προκαλέσουν σφάλμα στο εργαστήριο Steam. Αυτά τα αρχεία συγκεντρώνονται στον φάκελο εγκατάστασης Steam και παραμένουν κρυφά μέχρι να τα αναζητήσετε με μη αυτόματο τρόπο. Δείτε πώς μπορείτε να αφαιρέσετε κατεστραμμένα mods και να διορθώσετε το εργαστήριό σας στο Steam.
1. Ανοίξτε το "This PC" και στη γραμμή εργαλείων του φακέλου, μετακινηθείτε από τη λειτουργία «Αρχείο» στη λειτουργία «Προβολή».
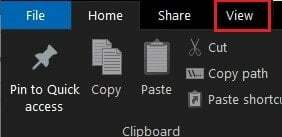
2. Εδώ, ενεργοποιήστε τα «Κρυμμένα Στοιχεία» επιλογή πριν προχωρήσετε.

3. Τώρα, μεταβείτε στο φάκελο εγκατάστασης του παιχνιδιού που προκαλεί το σφάλμα χρησιμοποιώντας την ακόλουθη γραμμή διευθύνσεων: C:\Program Files (x86)\Steam\steamapps\common\*Όνομα παιχνιδιού*\!Εργαστήριο. Σημειώστε ότι αντί για *Όνομα παιχνιδιού*, πρέπει να εισαγάγετε το πραγματικό όνομα του παιχνιδιού.
4. Σε αυτόν τον φάκελο, ανοίξτε κάθε μεμονωμένο mod και δείτε εάν λαμβάνετε ένα σφάλμα που δηλώνει, "Η τοποθεσία δεν είναι διαθέσιμη."
5. Εάν το κάνετε, τότε τα αρχεία mod σας είναι κατεστραμμένα και πρέπει να τα διορθώσετε μέσω της εφαρμογής Steam.
6. Στη βιβλιοθήκη Steam, κάντε δεξί κλικ στην εφαρμογή του οποίου το mod θέλετε να εγκαταστήσετε.
7. Από τις επιλογές που εμφανίζονται, επιλέξτε «ιδιότητες».

8. Μερικές επιλογές θα εμφανιστούν στην αριστερή πλευρά, κάντε κλικ στο «Τοπικά αρχεία».

9. Στο μενού Τοπικά αρχεία, κάντε κλικ στο «Επαλήθευση της ακεραιότητας των αρχείων του παιχνιδιού.Στη συνέχεια, το Steam θα επαληθεύσει εάν όλα τα αρχεία λειτουργούν και θα διορθώσει τα κατεστραμμένα mods.

10. Εγκαταστήστε ξανά το mod από το εργαστήριο Steam και δείτε εάν το σφάλμα έχει επιλυθεί.
Διαβάστε επίσης: Διορθώστε τα σφάλματα υπηρεσίας Steam κατά την εκκίνηση του Steam
Μέθοδος 3: Εξαίρεση από το Steam Beta
Μια μάλλον περίπλοκη λύση για το σφάλμα του εργαστηρίου μη λήψης mods στο Steam είναι να εξαιρεθείτε από το πρόγραμμα Beta που προσφέρει η εφαρμογή. Εάν είστε μέλος, εξετάστε το ενδεχόμενο να εξαιρεθείτε από το πρόγραμμα συμμετοχής Beta και δείτε εάν το σφάλμα διορθώθηκε.
1. Στην εφαρμογή Steam, κάντε κλικ στο «Steam» κουμπί στην επάνω αριστερή γωνία της οθόνης.

2. Από τις επιλογές που εμφανίζονται, κάντε κλικ στις «Ρυθμίσεις».

3. Στην ενότητα Λογαριασμός των ρυθμίσεων, μεταβείτε στον πίνακα με τίτλο «Συμμετοχή Beta» και κάντε κλικ στο κουμπί αλλαγής.
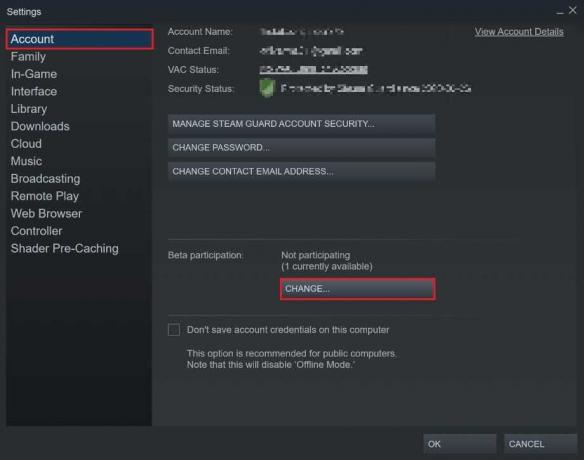
4. Στο παράθυρο που εμφανίζεται στη συνέχεια, κάντε κλικ στην αναπτυσσόμενη λίστα κάτω από τη «Συμμετοχή Beta» και επιλέξτε το "Καμία - Εξαίρεση από όλα τα προγράμματα Beta" επιλογή.

5. Κάντε κλικ στο "Ok" για να ολοκληρώσετε τη διαδικασία και στη συνέχεια να επανεκκινήσετε την εφαρμογή Steam και να δείτε αν διορθώθηκε το σφάλμα εργαστηρίου και mods.
Μέθοδος 4: Εκκαθαρίστε την προσωρινή μνήμη λήψης για να διορθώσετε τις λήψεις Mod στο Workshop
Η λήψη της προσωρινής μνήμης στο Steam είναι ένα σοβαρό ζήτημα που είναι ο λόγος πίσω από πολλά σφάλματα στην εφαρμογή. Η προσωρινή μνήμη λήψης στο Steam περιέχει κατεστραμμένα αρχεία και δεδομένα που επιβραδύνουν την πλατφόρμα και διακόπτουν τις λήψεις που πραγματοποιούνται μέσω της εφαρμογής. Δείτε πώς μπορείτε να απαλλαγείτε από την προσωρινή μνήμη λήψης και να διορθώσετε το σφάλμα συνεργείου:
1. Ακολουθώντας τα βήματα που αναφέρονται παραπάνω, ανοίξτε το παράθυρο Ρυθμίσεις στο Steam.
2. Από τον πίνακα στην αριστερή πλευρά, μεταβείτε στο "Λήψη" Ρυθμίσεις.

3. Στο κάτω μέρος της σελίδας Λήψεις, κάντε κλικ στο "Εκκαθάριση προσωρινής μνήμης λήψης" και, στη συνέχεια, κάντε κλικ στο "Ok".

4. Αυτό θα διαγράψει την περιττή μνήμη cache. Εγκαταστήστε ξανά τα mods από το συνεργείο και δείτε αν επιλύθηκε το σφάλμα.
Διαβάστε επίσης:6 τρόποι για να διορθώσετε το σφάλμα Steam σε εκκρεμή συναλλαγή
Μέθοδος 5: Αλλαγή περιοχής λήψης
Η περιοχή λήψης στο Steam είναι ένας σημαντικός παράγοντας που καθορίζει την ταχύτητα και την ποιότητα κάθε εφαρμογής, παιχνιδιού και mod που κατεβάζετε μέσω του Steam. Ενώ αλλάζετε την περιοχή λήψης, βεβαιωθείτε ότι την έχετε ορίσει σε ένα μέρος, κοντά στην πραγματική τοποθεσία σας για να διορθώσετε ζητήματα που σχετίζονται με τη λήψη.
1. Ακολουθώντας τα βήματα που αναφέρονται στην προηγούμενη μέθοδο, ανοίξτε το "Λήψη" σελίδα ρυθμίσεων.
2. Κάντε κλικ στο την ενότητα με τίτλο "Λήψη περιοχής" για να αποκαλύψει τη λίστα των διακομιστών που διαθέτει το Steam σε όλο τον κόσμο.
3. Από τη λίστα των περιοχών, επιλέξτε την περιοχή πιο κοντά στην τοποθεσία σας και κάντε κλικ στο ΟΚ.

4. Μόλις καθοριστεί η περιοχή λήψης, επανεκκινήστε το Steam και κατεβάστε ξανά το mod. Οι πιθανότητες είναι ότι το σφάλμα «Το εργαστήριο δεν κατεβάζει mods» θα διορθωθεί.
Μέθοδος 6: Επανεγκαταστήστε το Steam
Εάν όλες οι μέθοδοι που αναφέρονται παραπάνω αποτύχουν, τότε το σφάλμα πιθανότατα οφείλεται στην εφαρμογή Steam σας. Για πολλά σφάλματα στο Steam, η απλή επανεγκατάσταση της εφαρμογής έχει κάνει θαύματα και έχει λύσει αμέτρητα προβλήματα.
1. Ανοίξτε τον Πίνακα Ελέγχου και κάντε κλικ στο «Κατάργηση εγκατάστασης προγράμματος».

2. Από τη λίστα των αιτήσεων, επιλέξτε Steam και κάντε κλικ στο «Κατάργηση εγκατάστασης».
3. Μόλις καταργηθεί η εφαρμογή, κατευθυνθείτε στον επίσημο ιστότοπο του Ατμός. Στην επάνω δεξιά γωνία της οθόνης, κάντε κλικ στο «Εγκατάσταση Steam» και η εφαρμογή θα εγκατασταθεί στον υπολογιστή σας.

4. Ανοίξτε ξανά το παιχνίδι και δείτε αν το πρόβλημα έχει επιλυθεί.
Συνιστάται:
- 12 τρόποι για να διορθώσετε το Steam δεν θα ανοίξει το πρόβλημα
- Διορθώστε το σφάλμα Fallout New Vegas Out of Memory
- Πώς να συνδέσετε το Kindle Fire με μια τηλεόραση
- Πώς να εκκαθαρίσετε την προσωρινή μνήμη και τα cookies στο Google Chrome
Με περισσότερα χαρακτηριστικά έρχεται περισσότερος χώρος για σφάλματα και το Steam είναι το κύριο παράδειγμα αυτού του φαινομένου. Ευτυχώς για εμάς, αυτά τα σφάλματα μπορούν να διορθωθούν και με τα βήματα που αναφέρονται παραπάνω, θα πρέπει να μπορείτε να αντιμετωπίσετε το σφάλμα συνεργείου με ευκολία.
Ελπίζουμε ότι αυτός ο οδηγός ήταν χρήσιμος και μπορέσατε επιδιορθώστε το σφάλμα του εργαστηρίου Steam που δεν κατέβασε mods στον υπολογιστή σας. Εάν έχετε οποιεσδήποτε αμφιβολίες ή δεν μπορείτε να λύσετε το πρόβλημα, επικοινωνήστε μαζί μας μέσω της ενότητας σχολίων και θα σας βοηθήσουμε.