Δημιουργία αντιγράφου ασφαλείας πλήρους εικόνας συστήματος στα Windows 10 [Ο απόλυτος οδηγός]
Miscellanea / / November 28, 2021
Δημιουργία πλήρους αντιγράφου ασφαλείας εικόνας συστήματος στα Windows 10: Φανταστείτε, εάν ο σκληρός σας δίσκος αποτύχει ξαφνικά ή ο υπολογιστής ή ο επιτραπέζιός σας υπολογιστής διαμορφωθεί; Πώς θα αντιδρούσατε αν κάποιοι ιό ή κακόβουλο λογισμικό επιτίθεται στα αρχεία σας ή διαγράφετε κατά λάθος ορισμένα σημαντικά αρχεία; Φυσικά, θα χάσετε όλα τα δεδομένα, τα σημαντικά αρχεία και τα έγγραφά σας απροσδόκητα. Έτσι, ο καλύτερος τρόπος για να προστατεύσετε τα δεδομένα σας σε τέτοιες περιστάσεις είναι η λήψη ενός ολοκληρωμένου αντιγράφων ασφαλείας του συστήματός σας.
Τι είναι το Backup;
Το αντίγραφο ασφαλείας του συστήματος σημαίνει αντιγραφή δεδομένων, αρχείων και φακέλων σε εξωτερική αποθήκευση για παράδειγμα, στο cloud όπου μπορείτε να επαναφέρετε τα δεδομένα σας εάν σε κάθε περίπτωση χαθούν λόγω ιού/κακόβουλου λογισμικού ή τυχαίας διαγραφής. Για να επαναφέρετε τα πλήρη δεδομένα σας, απαιτείται δημιουργία αντιγράφων ασφαλείας, διαφορετικά μπορεί να χάσετε ορισμένα βασικά βασικά δεδομένα.
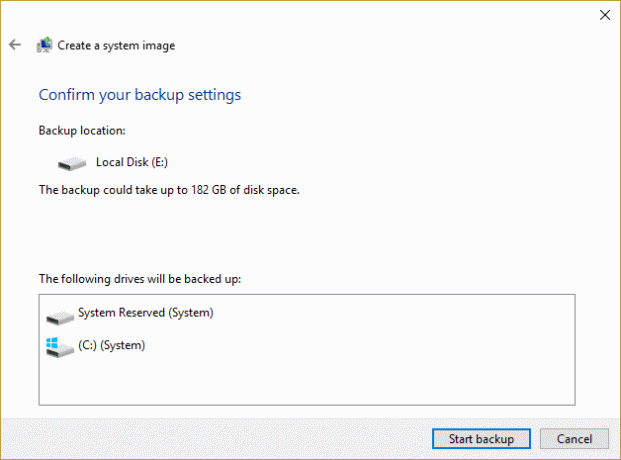
Αναγνώριση του διαμετρήματος αντιγράφων ασφαλείας των Windows 10
Για να επαναφέρετε τα πλήρη δεδομένα σας, απαιτείται κατά καιρούς δημιουργία αντιγράφων ασφαλείας. Διαφορετικά, ενδέχεται να χάσετε ορισμένα σχετικά δεδομένα. Windows 10 σας παρέχει σημαντικούς τρόπους για να αποκτήσετε αντίγραφο ασφαλείας του συστήματός σας, το οποίο περιλαμβάνει τη μη αυτόματη αντιγραφή αρχείων σε κάποιο εξωτερικό χώρο αποθήκευσης, σε σύννεφα χρησιμοποιώντας το ενσωματωμένο εργαλείο System Image Backup ή οποιοδήποτε τρίτο μέρος εφαρμογές.
Τα Windows έχουν δύο τύπους αντιγράφων ασφαλείας:
Δημιουργία αντιγράφων ασφαλείας εικόνας συστήματος: Η δημιουργία αντιγράφων ασφαλείας εικόνας συστήματος περιλαμβάνει τη δημιουργία αντιγράφων ασφαλείας όλων των διαθέσιμων στη μονάδα δίσκου σας, συμπεριλαμβανομένων των εφαρμογών, του διαμερίσματος μονάδας δίσκου, των ρυθμίσεων κ.λπ. Η δημιουργία αντιγράφων ασφαλείας εικόνας συστήματος αποτρέπει την ταλαιπωρία της επανεγκατάστασης των Windows και των εφαρμογών, εάν σε κάθε περίπτωση, ο υπολογιστής ή ο επιτραπέζιος υπολογιστής μορφοποιηθεί ή κάποιος ιός/κακόβουλο λογισμικό του επιτεθεί. Συνιστάται η δημιουργία αντιγράφων ασφαλείας συστήματος εικόνας τρεις ή τέσσερις φορές το χρόνο.
Δημιουργία αντιγράφων ασφαλείας αρχείων: Η δημιουργία αντιγράφων ασφαλείας αρχείων περιλαμβάνει την αντιγραφή αρχείων δεδομένων όπως έγγραφα, φωτογραφίες και άλλα παρόμοια. Συνιστάται η δημιουργία αντιγράφων ασφαλείας αρχείων τακτικά για την αποφυγή απώλειας σημαντικών δεδομένων.
Σε αυτό το άρθρο, θα εστιάσουμε μόνο στο System Image Backup. Υπάρχουν διάφοροι τρόποι δημιουργίας αντιγράφων ασφαλείας. Μπορείτε να δημιουργήσετε ένα αντίγραφο ασφαλείας με μη αυτόματο τρόπο ή χρησιμοποιώντας το εργαλείο System Image. Αλλά η δημιουργία αντιγράφου ασφαλείας χρησιμοποιώντας το εργαλείο System Image θεωρείται η καλύτερη μέθοδος.
Περιεχόμενα
- Δημιουργία αντιγράφου ασφαλείας πλήρους εικόνας συστήματος στα Windows 10
- Μέθοδος 1: Δημιουργία αντιγράφων ασφαλείας με μη αυτόματο τρόπο αντιγράφοντας αρχεία
- Μέθοδος 2: Δημιουργήστε ένα πλήρες αντίγραφο ασφαλείας χρησιμοποιώντας το εργαλείο System Image
- Επαναφέρετε τον υπολογιστή από μια εικόνα συστήματος
- Γιατί η δημιουργία αντιγράφων ασφαλείας εικόνων συστήματος είναι de-Facto;
Δημιουργία αντιγράφου ασφαλείας πλήρους εικόνας συστήματος στα Windows 10
Σιγουρέψου ότι δημιουργήστε ένα σημείο επαναφοράς μόνο σε περίπτωση που κάτι πάει στραβά.
Μέθοδος 1: Δημιουργία αντιγράφων ασφαλείας με μη αυτόματο τρόπο αντιγράφοντας αρχεία
Για να δημιουργήσετε Backup, ακολουθήστε μη αυτόματα τα παρακάτω βήματα:
- Συνδέστε την εξωτερική συσκευή (σκληρός δίσκος, μονάδα στυλό που θα πρέπει να έχει αρκετό χώρο).
- Επισκεφτείτε κάθε φάκελο και μονάδα δίσκου της οποίας το Backup θέλετε να δημιουργήσετε.
- Αντιγράψτε το περιεχόμενο της μονάδας στην εξωτερική μονάδα δίσκου.
- Αφαιρέστε την εξωτερική μονάδα δίσκου.
Μειονεκτήματα αυτής της μεθόδου:
- Χρονοβόρος: πρέπει να επισκεφτείτε κάθε φάκελο και να οδηγήσετε χειροκίνητα.
- Χρειάζεται την πλήρη προσοχή σας: ενδέχεται να χάσετε ορισμένους φακέλους που μπορεί να οδηγήσουν σε απώλεια των σχετικών δεδομένων σας.
Μέθοδος 2: Δημιουργήστε ένα πλήρες αντίγραφο ασφαλείας χρησιμοποιώντας το εργαλείο System Image
Για να δημιουργήσετε ένα πλήρες αντίγραφο ασφαλείας χρησιμοποιώντας το εργαλείο System Image, ακολουθήστε τα παρακάτω βήματα:
1. Συνδέστε την εξωτερική συσκευή αποθήκευσης (Pen Drive, σκληρό δίσκο, κ.λπ.) ή η οποία θα πρέπει να έχει αρκετό χώρο για να κρατήσει όλα τα δεδομένα.
Σημείωση: Βεβαιωθείτε ότι έχει αρκετό χώρο για να κρατήσει όλα τα δεδομένα σας. Συνιστάται η χρήση σκληρού δίσκου τουλάχιστον 4 TB για αυτό το σκοπό.
2.Ανοίξτε το Πίνακας Ελέγχου (Κάνοντας αναζήτηση κάτω από το πλαίσιο αναζήτησης που είναι διαθέσιμο στην κάτω αριστερή γωνία).

3. Κάντε κλικ στο ΣΥΣΤΗΜΑ ΚΑΙ ΑΣΦΑΛΕΙΑ κάτω από τον Πίνακα Ελέγχου.

4. Κάντε κλικ στο Δημιουργία αντιγράφων ασφαλείας και επαναφορά (Windows 7). (Αγνοήστε την ετικέτα "Windows 7")
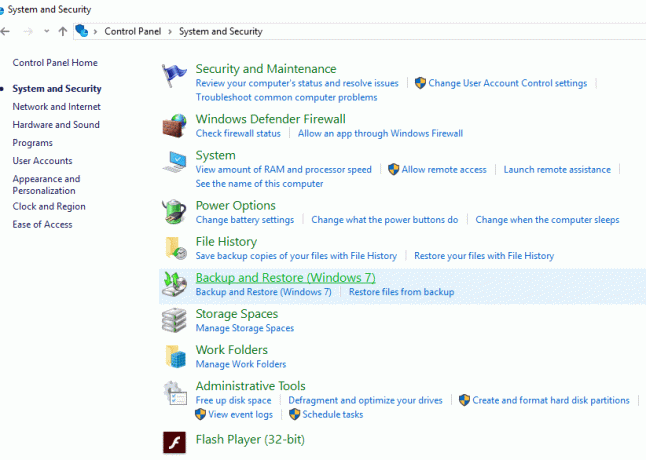
5. Κάντε κλικ στο "Δημιουργήστε μια εικόνα συστήματος” από την επάνω αριστερή γωνία.
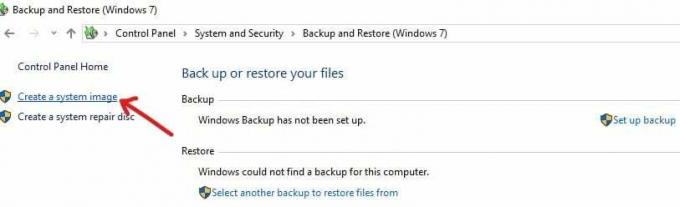
6. Θα εμφανιστεί το παράθυρο "ψάχνοντας εφεδρικές συσκευές...".

7. Στο παράθυρο "Πού θέλετε να αποθηκεύσετε το αντίγραφο ασφαλείας" επιλέξτε "Σε σκληρό δίσκο.”
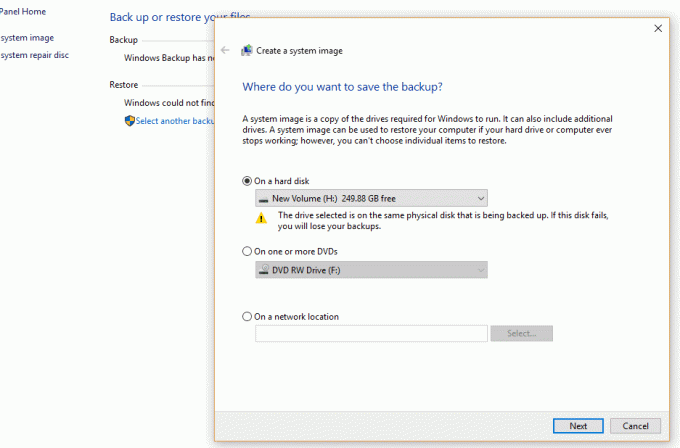
8.Επιλέξτε την κατάλληλη μονάδα δίσκου όπου θέλετε να δημιουργήσετε το αντίγραφο ασφαλείας χρησιμοποιώντας το αναπτυσσόμενο μενού. Θα δείξει επίσης πόσος χώρος είναι διαθέσιμος σε κάθε μονάδα δίσκου.
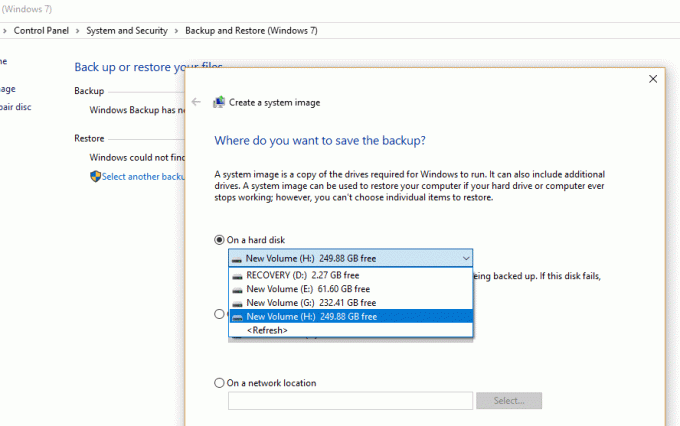
9. Κάντε κλικ στο κουμπί Επόμενο διαθέσιμο στην κάτω δεξιά γωνία.

10. Κάτω από "Ποια μονάδα δίσκου θέλετε να συμπεριλάβετε στο αντίγραφο ασφαλείας;” επιλέξτε οποιαδήποτε πρόσθετη συσκευή που μπορεί να θέλετε να συμπεριλάβετε στο Backup.
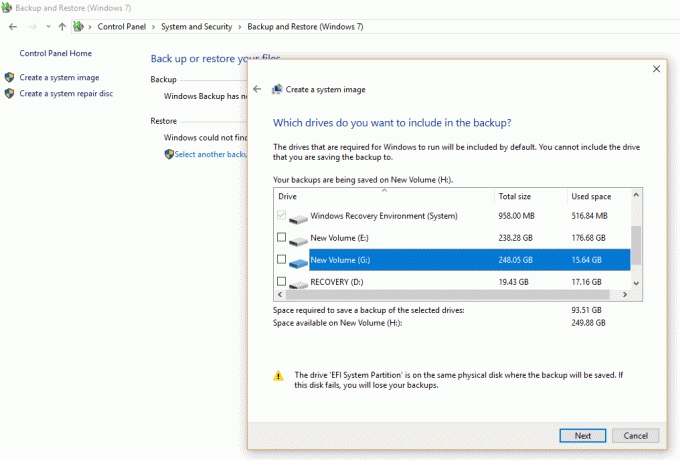
11. Κάντε κλικ στο κουμπί Επόμενο.
12.Επόμενο, κάντε κλικ στο Ξεκινήστε τη δημιουργία αντιγράφων ασφαλείας κουμπί.
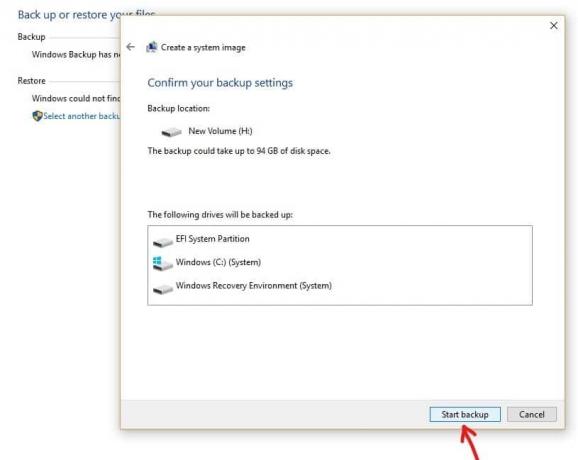
13.Η δημιουργία αντιγράφων ασφαλείας της συσκευής σας θα ξεκινήσει τώρα, συμπεριλαμβανομένου του σκληρού δίσκου, των κατατμήσεων μονάδας δίσκου, των εφαρμογών τα πάντα.
14.Ενώ η δημιουργία αντιγράφων ασφαλείας συσκευής βρίσκεται σε εξέλιξη, θα εμφανιστεί το παρακάτω πλαίσιο, το οποίο θα βεβαιωθεί ότι δημιουργείται το αντίγραφο ασφαλείας.
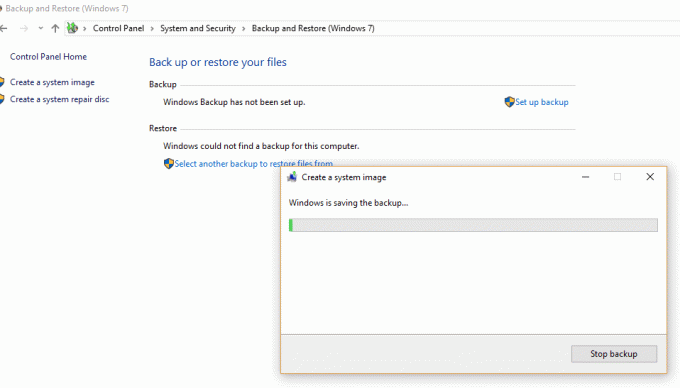
15. Εάν θέλετε να διακόψετε τη δημιουργία αντιγράφων ασφαλείας ανά πάσα στιγμή, κάντε κλικ στο «Διακοπή δημιουργίας αντιγράφων ασφαλείας”.
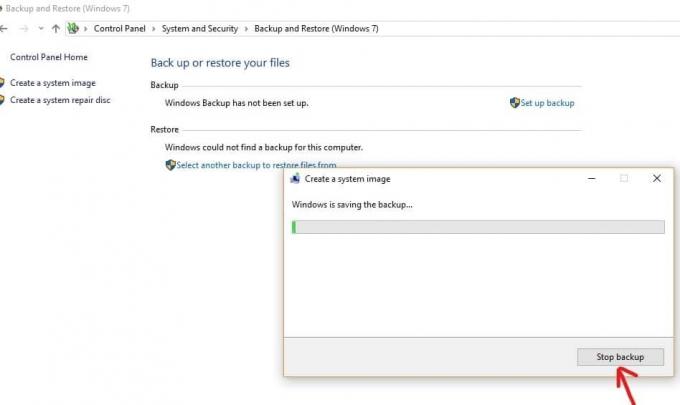
16.Το Backup μπορεί να διαρκέσει μερικές ώρες. Μπορεί επίσης να επιβραδύνει τον υπολογιστή, επομένως είναι πάντα σκόπιμο να δημιουργείτε Backup όταν δεν κάνετε τίποτα σε υπολογιστή ή επιτραπέζιο υπολογιστή.
17.Το εργαλείο System Image χρησιμοποιεί "Σκιώδης Αντιγραφή" τεχνολογία. Αυτή η τεχνολογία σάς επιτρέπει να δημιουργήσετε ένα αντίγραφο ασφαλείας στο παρασκήνιο. Στο μεταξύ, μπορείτε να συνεχίσετε να χρησιμοποιείτε τον υπολογιστή ή την επιφάνεια εργασίας σας.
18.Όταν ολοκληρωθεί η διαδικασία δημιουργίας αντιγράφων ασφαλείας, θα ερωτηθείτε εάν θέλετε να δημιουργήσετε έναν δίσκο επιδιόρθωσης συστήματος. Αυτό μπορεί να χρησιμοποιηθεί για την επαναφορά ενός αντιγράφου ασφαλείας σε περίπτωση που η συσκευή σας δεν μπορεί να ξεκινήσει σωστά. Εάν ο υπολογιστής ή η επιφάνεια εργασίας σας διαθέτει μονάδα οπτικού δίσκου, δημιουργήστε τον δίσκο επιδιόρθωσης συστήματος. Αλλά μπορείτε να παραλείψετε αυτήν την επιλογή καθώς δεν είναι απαραίτητη.
19.Τώρα δημιουργείται επιτέλους το αντίγραφο ασφαλείας σας. Το μόνο που πρέπει να κάνετε τώρα είναι να αφαιρέσετε την εξωτερική συσκευή αποθήκευσης.
Επαναφέρετε τον υπολογιστή από μια εικόνα συστήματος
Για να μπείτε στο περιβάλλον ανάκτησης για την επαναφορά της εικόνας που έχετε δημιουργήσει, τα βήματα που πρέπει να ακολουθήσετε είναι:
1. Πατήστε Windows Key + I για να ανοίξετε τις Ρυθμίσεις και μετά κάντε κλικ στο «Ενημέρωση & Ασφάλειαεικονίδιο ".

2. Τώρα από το αριστερό μενού φροντίστε να επιλέξετε Ανάκτηση.
3.Επόμενο, κάτω Προηγμένη εκκίνηση ενότητα κάντε κλικ στο «Επανεκκίνηση τώρακουμπί ".

4. Εάν δεν μπορείτε να αποκτήσετε πρόσβαση στο σύστημά σας, κάντε εκκίνηση από το δίσκο των Windows για να επαναφέρετε τον υπολογιστή σας χρησιμοποιώντας αυτήν την εικόνα συστήματος.
5.Τώρα από Διάλεξε μια επιλογή κάντε κλικ στην οθόνη Αντιμετώπιση προβλημάτων.

6.Κάντε κλικ Προχωρημένες επιλογές στην οθόνη Αντιμετώπισης προβλημάτων.

7.Επιλέξτε Ανάκτηση εικόνας συστήματος από τη λίστα επιλογών.

8.Επιλέξτε το δικό σας λογαριασμός χρήστη και πληκτρολογήστε το δικό σας Κωδικός πρόσβασης λογαριασμού Microsoft να συνεχίσει.

9. Το σύστημά σας θα επανεκκινήσει και θα προετοιμαστεί λειτουργία ανάκτησης.
10.Αυτό θα ανοίξει Κονσόλα αποκατάστασης εικόνας συστήματος, επιλέξτε Ματαίωση εάν είστε παρόντες με ένα αναδυόμενο ρητό Τα Windows δεν μπορούν να βρουν μια εικόνα συστήματος σε αυτόν τον υπολογιστή.

11. Τώρα επιλέξτε Επιλέξτε μια εικόνα συστήματοςαντιγράφων ασφαλείας και κάντε κλικ στο Επόμενο.

12. Τοποθετήστε το DVD ή τον εξωτερικό σκληρό δίσκο που περιέχει το εικόνα συστήματος και το εργαλείο θα εντοπίσει αυτόματα την εικόνα του συστήματός σας και, στη συνέχεια, κάντε κλικ Επόμενο.

13.Τώρα κάντε κλικ Φινίρισμα μετά κάντε κλικ Ναί για να συνεχίσετε και να περιμένετε να ανακτήσει το σύστημα τον υπολογιστή σας χρησιμοποιώντας αυτήν την εικόνα συστήματος.

14.Περιμένετε μέχρι να γίνει η αποκατάσταση.

Γιατί η δημιουργία αντιγράφων ασφαλείας εικόνων συστήματος είναι de-Facto;
Το System Image Backup είναι πολύ χρήσιμο για την ασφάλεια τόσο του υπολογιστή σας όσο και των δεδομένων που είναι απαραίτητα από την πλευρά σας. Όπως γνωρίζουμε, καθημερινές νέες ενημερώσεις των Windows κυκλοφορούν στην αγορά. Ανεξάρτητα από το πόσο αδαείς είμαστε για την αναβάθμιση του συστήματος, κάποια στιγμή καθίσταται απαραίτητο να αναβαθμίσουμε το σύστημα. Εκείνη τη στιγμή, το System Image Backup μας βοηθά να δημιουργήσουμε ένα αντίγραφο ασφαλείας της προηγούμενης έκδοσης. Με αυτόν τον τρόπο, μπορούμε να ανακτήσουμε τα αρχεία μας εάν κάτι πάει στραβά. Για παράδειγμα: ίσως μια νέα έκδοση μπορεί να μην υποστηρίζει τη μορφή του αρχείου. Είναι επίσης Συνιστάται να δημιουργήσετε ένα αντίγραφο ασφαλείας εάν θέλετε γρήγορη ανάκτηση του συστήματός σας από αποτυχίες, κακόβουλο λογισμικό, ιούς ή οποιοδήποτε άλλο πρόβλημα που το βλάπτει.
Συνιστάται:
- Διορθώστε το σφάλμα ERR INTERNET DISCONNECTED στο Chrome
- Απενεργοποιήστε τη ρύθμιση επιλεκτικής αναστολής USB στα Windows 10
- Διορθώστε την αριθμομηχανή των Windows 10 που λείπει ή εξαφανίστηκε
- Δεν μπορείτε να συνδεθείτε στο Διαδίκτυο; Διορθώστε τη σύνδεσή σας στο διαδίκτυο!
Λοιπόν, ορίστε το! Ποτέ μην έχεις πρόβλημα Δημιουργία αντιγράφου ασφαλείας πλήρους εικόνας συστήματος στα Windows 10 με αυτόν τον απόλυτο οδηγό! Εάν εξακολουθείτε να έχετε απορίες σχετικά με αυτόν τον οδηγό, μη διστάσετε να τις ρωτήσετε στην ενότητα των σχολίων.
![Δημιουργία αντιγράφου ασφαλείας πλήρους εικόνας συστήματος στα Windows 10 [Ο απόλυτος οδηγός]](/uploads/acceptor/source/69/a2e9bb1969514e868d156e4f6e558a8d__1_.png)


