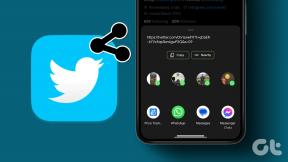Διορθώστε το σφάλμα ffmpeg.exe έχει σταματήσει να λειτουργεί
Miscellanea / / November 28, 2021
Εάν χρησιμοποιείτε Firefox ή Google Chrome, τότε μπορεί να αντιμετωπίσετε το μήνυμα σφάλματος "έχει το ffmpeg.exe σταμάτησε να δουλεύει." Το πρόβλημα παρουσιάζεται όταν ο χρήστης προσπαθεί να αποκτήσει πρόσβαση στις ιστοσελίδες με πολλά μέσα περιεχόμενο. Τώρα το FFmpeg είναι ένα έργο ελεύθερου λογισμικού που παράγει βιβλιοθήκες και προγράμματα για το χειρισμό δεδομένων πολυμέσων. Λίγοι χρήστες παραπονιούνται επίσης για υψηλή χρήση CPU και μνήμης από το ffmpeg.exe, αλλά μόλις σταματήσει η διαδικασία, το πρόβλημα επιλύεται.
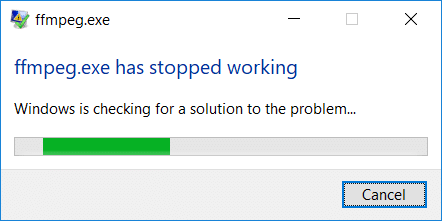
Τώρα η εκτέλεση καθαρής εκκίνησης ή μια απλή επανεκκίνηση δεν φαίνεται να διορθώνει το πρόβλημα για τους χρήστες και όποτε ανοίγετε τον ιστότοπο με πολλά μέσα, τότε το ίδιο μήνυμα σφάλματος θα εμφανιστεί ξανά. Έτσι, χωρίς να χάσουμε καθόλου χρόνο, ας δούμε πώς να διορθώσετε πραγματικά το σφάλμα ffmpeg.exe έχει σταματήσει να λειτουργεί με τη βοήθεια του παρακάτω οδηγού αντιμετώπισης προβλημάτων.
Περιεχόμενα
- Διορθώστε το σφάλμα ffmpeg.exe έχει σταματήσει να λειτουργεί
- Μέθοδος 1: Καταργήστε το ffmpeg.exe από τον υπολογιστή σας
- Μέθοδος 2: Εκτελέστε το SFC και το Εργαλείο DISM
- Μέθοδος 3: Επαναφέρετε τον Firefox
- Μέθοδος 4: Εγκαταστήστε ξανά τον Firefox
Διορθώστε το σφάλμα ffmpeg.exe έχει σταματήσει να λειτουργεί
Σιγουρέψου ότι δημιουργήστε ένα σημείο επαναφοράς, σε περίπτωση που κάτι πάει στραβά.
Μέθοδος 1: Καταργήστε το ffmpeg.exe από τον υπολογιστή σας
1. Τύπος ffmpeg στην Αναζήτηση των Windows, κάντε δεξί κλικ πάνω του και επιλέξτε το ανοιχτή θέση αρχείου.
2. Θα βρείτε το αρχείο ffmpg.exe, αλλά το πρόβλημα είναι ότι δεν θα μπορείτε να το διαγράψετε, επομένως μετακινήστε το αρχείο σύροντάς το κάπου αλλού.
3. Επανεκκινήστε τον υπολογιστή σας για να αποθηκεύσετε τις αλλαγές.
Μέθοδος 2: Εκτελέστε το SFC και το Εργαλείο DISM
1. Ανοιξε Γραμμή εντολών. Ο χρήστης μπορεί να εκτελέσει αυτό το βήμα αναζητώντας «cmd’ και μετά πατήστε Enter.

2. Τώρα πληκτρολογήστε τα παρακάτω στο cmd και πατήστε enter:
Sfc /scannow. sfc /scannow /offbootdir=c:\ /offwindir=c:\windows (Εάν τα παραπάνω αποτύχουν, δοκιμάστε αυτό)

3. Περιμένετε να ολοκληρωθεί η παραπάνω διαδικασία και μόλις ολοκληρωθεί, επανεκκινήστε τον υπολογιστή σας.
4. Ανοίξτε ξανά το cmd και πληκτρολογήστε την παρακάτω εντολή και πατήστε enter μετά από κάθε μία:
Dism /Online /Cleanup-Image /CheckHealth. Dism /Online /Cleanup-Image /ScanHealth. Dism /Online /Cleanup-Image /RestoreHealth

5. Αφήστε την εντολή DISM να εκτελεστεί και περιμένετε να τελειώσει.
6. Εάν η παραπάνω εντολή δεν λειτουργεί, δοκιμάστε τα παρακάτω:
Dism /Image: C:\offline /Cleanup-Image /RestoreHealth /Πηγή: c:\test\mount\windows. Dism /Online /Cleanup-Image /RestoreHealth /Πηγή: c:\test\mount\windows /LimitAccess
Σημείωση: Αντικαταστήστε το C:\RepairSource\Windows με την πηγή επισκευής σας (Windows Installation ή Recovery Disc).
7. Επανεκκινήστε τον υπολογιστή σας για να αποθηκεύσετε τις αλλαγές και να δείτε αν μπορείτε Διορθώστε το σφάλμα ffmpeg.exe έχει σταματήσει να λειτουργεί.
Μέθοδος 3: Επαναφέρετε τον Firefox
1. Ανοίξτε τον Mozilla Firefox και μετά κάντε κλικ στο τρεις γραμμές στην επάνω δεξιά γωνία.

2. Στη συνέχεια κάντε κλικ στο Βοήθεια και επιλέξτε Πληροφορίες αντιμετώπισης προβλημάτων.

3. Πρώτη προσπάθεια Λειτουργία ασφαλείας και για αυτό κάντε κλικ στο Κάντε επανεκκίνηση με τα πρόσθετα απενεργοποιημένα.

4. Δείτε αν το πρόβλημα επιλύθηκε, αν όχι, κάντε κλικ Ανανεώστε τον Firefox υπό "Ενημερώστε τον Firefox“.
5. Επανεκκινήστε τον υπολογιστή σας για να αποθηκεύσετε τις αλλαγές.
Μέθοδος 4: Εγκαταστήστε ξανά τον Firefox
1. Πατήστε Windows Key + R και μετά πληκτρολογήστε appwiz.cpl και πατήστε Enter.

2. Βρείτε το Mozilla Firefox στη λίστα και κάντε κλικ στο Απεγκατάσταση.

3. Επιβεβαιώστε την απεγκατάσταση του Firefox και μετά επανεκκινήστε τον υπολογιστή σας αφού ολοκληρωθεί η διαδικασία.
4. Ανοίξτε ένα άλλο πρόγραμμα περιήγησης, στη συνέχεια αντιγράψτε και επικολλήστε αυτόν τον σύνδεσμο.
5. Κάντε κλικ Κατεβάστε τώρα για να κατεβάσετε την πιο πρόσφατη έκδοση του Firefox.
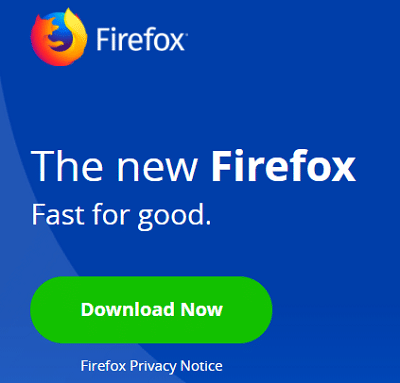
6. Κάντε διπλό κλικ FirefoxInstaller.exe για να εκτελέσετε τη ρύθμιση.
7. Ακολουθήστε τις οδηγίες που εμφανίζονται στην οθόνη για να ολοκληρώσετε τη ρύθμιση.
8. Κάντε επανεκκίνηση του υπολογιστή σας.
Συνιστάται:
- Διορθώστε το εικονίδιο WiFi που λείπει από τη γραμμή εργασιών στα Windows 10
- Διόρθωση Fatal Error Δεν βρέθηκε αρχείο γλώσσας
- Πώς να απενεργοποιήσετε τα Live Tiles στο μενού Έναρξης των Windows 10
- Αλλαγή των κρίσιμων επιπέδων μπαταρίας στα Windows 10
Αυτό είναι που έχεις με επιτυχία Διορθώστε το σφάλμα ffmpeg.exe έχει σταματήσει να λειτουργεί αλλά αν εξακολουθείτε να έχετε απορίες σχετικά με αυτήν την ανάρτηση, μη διστάσετε να τις ρωτήσετε στην ενότητα των σχολίων.