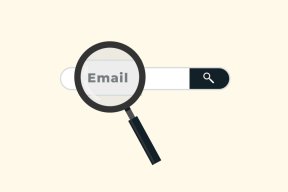Κορυφαίοι 6 τρόποι για να διορθώσετε τις ενεργοποιήσεις του υπολογιστή αλλά όχι την οθόνη στα Windows 10
Miscellanea / / November 29, 2021
Είναι μπερδεμένο να βλέπεις μια κενή οθόνη όταν ανοίγεις τον υπολογιστή σου. Φυσικά, το πρώτο πράγμα που κάνετε είναι να επανεκκινήσετε τον υπολογιστή σας και να ελέγξετε εάν τα καλώδια της οθόνης είναι άθικτα. Αλλά αν αυτό δεν βοηθήσει, θα χρειαστεί να σηκώσετε τα μανίκια σας και να αντιμετωπίσετε μερικά πράγματα για να διορθώσετε αυτό το πρόβλημα.

Τις περισσότερες φορές, το πρόβλημα προκύπτει λόγω χαλαρών καλωδίων και αστοχίας υλικού. Υπάρχουν επίσης περιπτώσεις που η εσφαλμένη ρύθμιση παραμέτρων λογισμικού, ειδικά μετά την εγκατάσταση ενημερώσεων, έχει ως αποτέλεσμα να μην ενεργοποιείται η οθόνη. Δείτε πώς μπορείτε να αντιμετωπίσετε το πρόβλημα.
1. Επιβεβαιώστε εάν η οθόνη είναι ενεργοποιημένη

Ελέγξτε τη σύνδεση και τη λειτουργία της οθόνης σας εάν ο υπολογιστής σας είναι ενεργοποιημένος, αλλά δεν βλέπετε τίποτα να εμφανίζεται στην οθόνη. Ελέγξτε εάν η οθόνη όντως ενεργοποιήθηκε και το καλώδιο τροφοδοσίας είναι καλά τοποθετημένο.
Επίσης, ελέγξτε την παροχή ρεύματος. Βεβαιωθείτε ότι τα καλώδια που συνδέονται με την οθόνη σας δεν είναι χαλαρά ή κατεστραμμένα. Εάν οι συνδέσεις είναι εντάξει, δοκιμάστε να απενεργοποιήσετε και, στη συνέχεια, να ενεργοποιήσετε την οθόνη. Για να το κάνετε αυτό, πατήστε παρατεταμένα το κουμπί λειτουργίας. Στη συνέχεια, μπορείτε να περιμένετε μερικά λεπτά και να το ενεργοποιήσετε ξανά.
Εάν αυτό δεν σας βοηθήσει, χρησιμοποιήστε ένα διαφορετικό και νέο καλώδιο τροφοδοσίας για την οθόνη σας και δοκιμάστε το τρέχον καλώδιο σε διαφορετική οθόνη. Εάν καμία από αυτές τις λύσεις δεν λειτουργεί, τότε ήρθε η ώρα να δοκιμάσετε άλλες επιδιορθώσεις.
2. Ελέγξτε τις συνδέσεις του καλωδίου οθόνης

Το καλώδιο οθόνης μεταφέρει ηλεκτρονικά σήματα μεταξύ του υπολογιστή και της οθόνης σας. Επομένως, τυχόν προβλήματα κατά τη διαδικασία μετάδοσης μπορεί να οδηγήσουν σε κενή οθόνη.
Εάν εμφανιστεί ξαφνικά η κενή οθόνη, ελέγξτε την κατάσταση των υποδοχών σύνδεσης στο καλώδιο της οθόνης (VGA, DVI, HDMI, DisplayPort). Προσέξτε για κατεστραμμένα ή σπασμένα μέρη που μπορεί να προκαλούν το πρόβλημα. Τα λυγισμένα ή παραμορφωμένα καλώδια οθόνης μπορεί επίσης να φθαρούν με την πάροδο του χρόνου και να μην μεταφέρουν σωστά τα σήματα.
3. Πραγματοποιήστε έλεγχο RAM

Μια κακή σύνδεση μεταξύ της μνήμης RAM και της μητρικής πλακέτας μπορεί να ενεργοποιήσει τον υπολογιστή, αλλά δεν υπάρχει πρόβλημα οθόνης στα Windows 10. Για να επιλύσετε προβλήματα RAM, πραγματοποιήστε έναν γρήγορο έλεγχο.
Πρώτα, καθαρίστε τη μνήμη RAM. Σκουπίστε τη σκόνη, τη βρωμιά ή τη μετάδοση που εμποδίζει τη διάβρωση. Στη συνέχεια, αφαιρέστε τα στικάκια RAM από τον υπολογιστή σας. Εισαγάγετε τα στικάκια RAM ένα-ένα για να επιβεβαιώσετε εάν κάποιο από αυτά προκαλεί το σφάλμα.
Εάν η συσκευή σας εντοπίσει προβλήματα με ένα συγκεκριμένο stick RAM, τότε πρέπει να το διορθώσετε. Επιπλέον, ελέγξτε τις συνθήκες των υποδοχών RAM. Δοκιμάστε διαφορετικά στικάκια RAM σε διαφορετικές υποδοχές για να εντοπίσετε τα ελαττωματικά στοιχεία που θα μπορούσαν να προκαλούν το πρόβλημα.
4. Αποσυνδέστε τα εξωτερικά περιφερειακά

Τα εξωτερικά περιφερειακά που είναι συνδεδεμένα στον υπολογιστή σας μπορεί επίσης να προκαλούν την κενή οθόνη. Για να επιλύσετε αυτό το ζήτημα, μπορείτε να αποσυνδέσετε και να συνδέσετε ξανά τις συσκευές.
Προς το βγάλτε με ασφάλεια τις συσκευές, πρώτα απενεργοποιήστε τον υπολογιστή σας πατώντας παρατεταμένα το κουμπί λειτουργίας. Στη συνέχεια, μπορείτε να αφαιρέσετε το ποντίκι, τον σαρωτή, τον εκτυπωτή και οποιαδήποτε άλλη εξωτερική συσκευή στον υπολογιστή σας. Στη συνέχεια, ενεργοποιήστε τον υπολογιστή σας.
Δοκιμάστε να συνδέσετε τις συσκευές μία κάθε φορά για να προσδιορίσετε ποια προκαλεί το πρόβλημα. Στη συνέχεια, αντικαταστήστε τα ακατάλληλα περιφερειακά.
5. Αντιμετώπιση προβλημάτων με τον κωδικό Beep

Ο υπολογιστής σας έχει έναν συγκεκριμένο κωδικό μπιπ που αναπαράγεται εάν υπάρχει σφάλμα υλικού κατά την εκκίνηση. Λόγω της μοναδικότητας αυτού του μπιπ, μπορείτε εύκολα εντοπίσει την αιτία ενός προβλήματος υπολογιστή από τους ήχους που παίζουν.
Για να το κάνετε αυτό, πρώτα επανεκκινήστε ή ενεργοποιήστε τον υπολογιστή σας. Στη συνέχεια, προσέξτε τον ήχο που παράγει ο υπολογιστής. Σημειώστε τον αριθμό των μπιπ και τη διάρκεια του ήχου. Στη συνέχεια, χρησιμοποιήστε το εγχειρίδιο της μητρικής πλακέτας για να αποκωδικοποιήσετε την αιτία του ήχου. Εναλλακτικά, συμβουλευτείτε έναν ειδικό για να κατανοήσετε καλύτερα το νόημα των διαφορετικών ήχων μπιπ.
6. Επαναφέρετε το BIOS του υπολογιστή σας

Εάν έχετε ψάξει γύρω από το BIOS ή έχετε αναβοσβήνει μια έκδοση beta, θα μπορούσε να οδηγήσει στο σφάλμα κενού οθόνης στην οθόνη σας. Για να επαναδιαμορφώσετε τις ρυθμίσεις του BIOS, σκεφτείτε να επιστρέψετε στις προεπιλεγμένες ρυθμίσεις. Για να ξεκινήσετε αυτή τη διαδικασία, απενεργοποιήστε τον υπολογιστή σας.
Ενεργοποιήστε τον υπολογιστή σας και πατήστε τα σχετικά πλήκτρα (συνήθως F2 ή F12 ή Delete) για να μπείτε στη λειτουργία BIOS. Όταν ο υπολογιστής σας εκκινεί στο BIOS, βρείτε την επιλογή επαναφοράς των ρυθμίσεων του BIOS στις εργοστασιακές προεπιλογές. Μετά από αυτό, θα πρέπει να επανεκκινήσετε τον υπολογιστή σας. Ας ελπίσουμε ότι αυτό θα διορθώσει το πρόβλημα.
Διορθώνοντας τη μη εμφάνιση
Οι παραπάνω λύσεις θα σας βοηθήσουν να επιδιορθώσετε την ενεργοποίηση του υπολογιστή αλλά όχι προβλήματα οθόνης στα Windows 10. Συνιστάται επίσης να αναζητήσετε βοήθεια από επισκευαστικούς υπολογιστές εάν δεν έχετε εξειδίκευση στις διαδικασίες. Επίσης, αναζητήστε υποστήριξη από άτομα ή εταιρείες με στοιχεία υλικού που μπορεί να χρειαστείτε για να δοκιμάσετε τη λειτουργικότητα των στοιχείων σας.