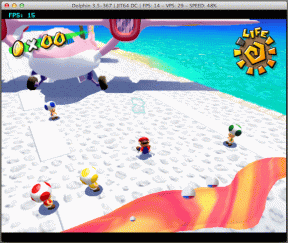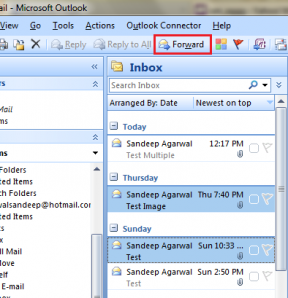Πώς να προσθέσετε αριθμούς σελίδων στο Microsoft Word
Miscellanea / / November 29, 2021
Το Microsoft Word είναι η προτιμώμενη επιλογή για πολλούς, ειδικά όσους έχουν εγγραφεί στο Microsoft 365 οικοσύστημα. Αφού γράψετε ένα έγγραφο, μυθιστόρημα ή δοκίμιο, μπορεί να θέλετε να το εκτυπώσετε για περαιτέρω χρήση. Πριν από αυτό, θα πρέπει να προσθέσετε αριθμούς σελίδων στο έγγραφο για εύκολη αναφορά. Δείτε πώς μπορείτε να προσθέσετε αριθμούς σελίδων στο Microsoft Word.

Η προσθήκη αριθμών σελίδων σε ένα έγγραφο του Word είναι χρήσιμη όταν το διανέμετε σε άλλους. Διευκολύνει τους άλλους να αναφέρονται στο υλικό χωρίς να χαθούν στις λέξεις. Η Microsoft χρησιμοποιεί μια ελαφρώς διαφορετική διεπαφή χρήστη για Mac και Windows. Σε Android και iPhone, το Word είναι πλέον μέρος της μοναδικής εφαρμογής του Office που κυκλοφόρησε η Microsoft πριν από μερικά χρόνια.
Θα καλύψουμε και τις τρεις εφαρμογές του Microsoft Word σε Mac, Windows και Mobile. Χωρίς περαιτέρω καθυστέρηση, ας ξεκινήσουμε.
Επίσης στο Guiding Tech
1. Microsoft Word για Mac
Το Microsoft Word για Mac έλαβε πρόσφατα μια ωραία οπτική αναμόρφωση. Η εφαρμογή φαίνεται και είναι εγγενής και υποστηρίζει επίσης το πιο πρόσφατο τσιπ M1. Ακολουθήστε τα παρακάτω βήματα για να προσθέσετε αριθμούς σελίδων στο Microsoft Word σε Mac.
Βήμα 1: Ανοίξτε το Microsoft Word σε Mac.
Βήμα 2: Ανοίξτε ένα έγγραφο του Word στο οποίο θέλετε να προσθέσετε αριθμούς σελίδων.
Βήμα 3: Κάντε κλικ στο μενού Εισαγωγή στο επάνω μέρος.

Βήμα 4: Επιλέξτε Αριθμός σελίδας και εισαγάγετε τον αριθμό σελίδας από το μενού περιβάλλοντος.

Θα ανοίξει ένα παράθυρο διαλόγου για να προσαρμόσετε τη θέση και τη στοίχιση του αριθμού σελίδας. Από προεπιλογή, η θέση ορίζεται στο κάτω μέρος της σελίδας με τη στοίχιση στη δεξιά πλευρά. Μπορείτε να αλλάξετε τη θέση στην κορυφή της σελίδας και να ορίσετε τη στοίχιση σε Αριστερά, Κέντρο, Μέσα ή Έξω.

Από το ίδιο παράθυρο διαλόγου, κάντε κλικ στο Μορφοποίηση στο κάτω μέρος και θα ανοίξει ένα άλλο μενού Μορφή αριθμού σελίδας.

Εδώ, μπορείτε να αλλάξετε τη μορφή Αριθμού από αριθμητικό σε αλφαβητικό, Ρωμαϊκούς αριθμούς κ.λπ. Οι χρήστες μπορούν επίσης να ενεργοποιήσουν τη Συμπερίληψη αριθμών κεφαλαίων για καλύτερη αναφορά και πολλά άλλα. Αφού κάνετε τις σχετικές αλλαγές, πατήστε Ok στο κάτω μέρος και θα δείτε τον αριθμό σελίδας να εμφανίζεται στο έγγραφο του Word.
Επίσης στο Guiding Tech
2. Microsoft Word για Windows
Η Microsoft επανασχεδίασε πρόσφατα όλες τις εφαρμογές του Office για τα Windows 11. Οι πιο πρόσφατες εφαρμογές του Office, συμπεριλαμβανομένου του Microsoft Word, συγχρονίζονται τέλεια με την καθαρή αισθητική των νέων Windows 11.
Ακολουθούν τα βήματα για την προσθήκη αριθμών σελίδων στο Microsoft Word στα Windows.
Βήμα 1: Ανοίξτε το Microsoft Word στα Windows και μεταβείτε στο έγγραφο.
Βήμα 2: Κάντε κλικ στο Εισαγωγή στη γραμμή μενού.

Βήμα 3: Επιλέξτε Αριθμός σελίδας και ρίξτε μια ματιά στην προεπισκόπηση του αριθμού σελίδας. Μας αρέσει το πώς η Microsoft προσφέρει μια ζωντανή προεπισκόπηση των αριθμών σελίδων από το ίδιο το μενού Αριθμός σελίδας.

Ελέγξτε τη θέση του αριθμού σελίδας και κάντε προεπισκόπηση και εφαρμόστε το στο έγγραφο του Word.
Μπορείτε να κάνετε κλικ στο Μορφοποίηση αριθμών σελίδας και να αλλάξετε τη μορφή αριθμού, να ενεργοποιήσετε τον αριθμό κεφαλαίου και πολλά άλλα για μορφοποίηση. Κάντε κλικ στο Ok στο κάτω μέρος και εφαρμόστε τους αριθμούς σελίδων στο έγγραφο του Word.

Εάν ασχολείστε συχνά με αριθμούς σελίδων στο Microsoft Word, μπορείτε να ανοίξετε ένα κενό έγγραφο και να προσθέσετε αριθμούς σελίδων χρησιμοποιώντας τα παραπάνω βήματα.

Τώρα, κάντε κλικ στο Αρχείο στην κορυφή και μεταβείτε στο μενού Αποθήκευση ως. Αποθηκεύστε τα έγγραφα με αξιομνημόνευτα ονόματα στον υπολογιστή σας. Από εδώ και στο εξής, όποτε θέλετε να εργαστείτε με αριθμούς σελίδων στο Microsoft Word, μπορείτε να ανοίξετε τα αποθηκευμένα έγγραφα και να αρχίσετε να κάνετε αλλαγές. Στο τέλος, αποθηκεύστε το ως άλλο όνομα και διατηρήστε το πρωτότυπο έγγραφο ως έχει.

3. Εφαρμογή Microsoft Word για κινητά
Εάν είστε εν κινήσει και θέλετε να προσθέσετε αριθμούς σελίδων την τελευταία στιγμή, μπορείτε να το κάνετε χρησιμοποιώντας Εφαρμογή Microsoft Office σε iPhone ή Android.
Θα χρησιμοποιήσουμε την εφαρμογή Office iOS ως αναφορά εδώ, αλλά να είστε σίγουροι ότι μπορείτε να ακολουθήσετε τα ίδια βήματα στο Android και να ολοκληρώσετε τη δουλειά.
Βήμα 1: Ανοίξτε την εφαρμογή Office σε iPhone ή Android.
Βήμα 2: Θα δείτε τα έγγραφα που χρησιμοποιήσατε πρόσφατα στην εφαρμογή.
Βήμα 3: Ανοίξτε ένα έγγραφο και μεταβείτε στη λειτουργία επεξεργασίας.
Βήμα 4: Πατήστε στο μενού με τις τρεις κουκκίδες στο πάνω μέρος του πληκτρολογίου.


Βήμα 5: Πατήστε στο Home και επιλέξτε Εισαγωγή.
Βήμα 6: Κάντε κύλιση προς τα κάτω και πατήστε Αριθμοί σελίδων.


Βήμα 7: Ελέγξτε τη θέση του αριθμού σελίδας.
Μπορείτε να κάνετε προσαρμογή αριθμού σελίδας από το μενού Μορφοποίηση αριθμών σελίδας.
Επίσης στο Guiding Tech
Εισαγάγετε αριθμούς σελίδων στο Microsoft Word
Είτε χρησιμοποιείτε το Microsoft Word σε Mac, Windows ή κινητό, είναι εύκολο να προσθέσετε αριθμούς σελίδων σε ένα έγγραφο του Word. Σε ποιο τύπο εγγράφων χρειάζεται να προσθέσετε αριθμούς σελίδων; Μοιραστείτε τη ροή εργασίας σας στα σχόλια παρακάτω.