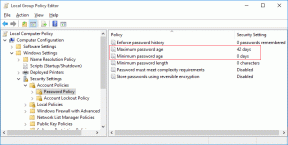Ενεργοποιήστε ή απενεργοποιήστε την αναφορά σφαλμάτων των Windows στα Windows 10
Miscellanea / / November 28, 2021
Ενεργοποίηση ή απενεργοποίηση της αναφοράς σφαλμάτων των Windows στα Windows 10: Όταν το σύστημά σας κολλάει ή σταματά να λειτουργεί ή να ανταποκρίνεται, τα Windows 10 στέλνουν αυτόματα το αρχείο καταγραφής σφαλμάτων στη Microsoft και ελέγχουν εάν υπάρχει διαθέσιμη λύση για το συγκεκριμένο πρόβλημα. Όλα αυτά τα συμβάντα αντιμετωπίζονται από την Αναφορά σφαλμάτων των Windows (WER), η οποία είναι μια ευέλικτη υποδομή ανατροφοδότησης που βασίζεται σε συμβάντα, η οποία καταγράφει πληροφορίες σχετικά με σφάλμα ή αποτυχία λογισμικού από τους τελικούς χρήστες.
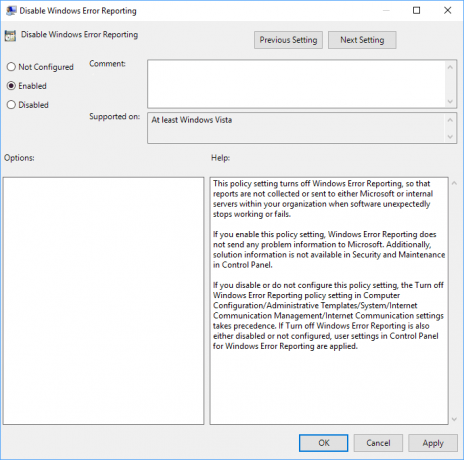
Τα δεδομένα που συλλέγονται από την Αναφορά σφαλμάτων των Windows αναλύονται για τη συλλογή περισσότερων πληροφοριών σχετικά με τα προβλήματα υλικού και λογισμικού Τα Windows μπορούν να ανιχνεύσουν, στη συνέχεια αυτές οι πληροφορίες αποστέλλονται στη Microsoft και οποιαδήποτε διαθέσιμη λύση στο πρόβλημα αποστέλλεται στον χρήστη από Microsoft. Τέλος πάντων, χωρίς να χάσουμε χρόνο, ας δούμε πώς να ενεργοποιήσετε ή να απενεργοποιήσετε την αναφορά σφαλμάτων των Windows στα Windows 10 με τη βοήθεια του παρακάτω οδηγού.
Περιεχόμενα
- Ενεργοποιήστε ή απενεργοποιήστε την αναφορά σφαλμάτων των Windows στα Windows 10
- Μέθοδος 1: Ενεργοποιήστε ή απενεργοποιήστε την αναφορά σφαλμάτων των Windows στον Επεξεργαστή Μητρώου
- HKEY_LOCAL_MACHINE\SOFTWARE\Microsoft\Windows\Windows Αναφορά σφαλμάτων\
- Μέθοδος 2: Ενεργοποιήστε ή απενεργοποιήστε την αναφορά σφαλμάτων των Windows στο πρόγραμμα επεξεργασίας πολιτικής ομάδας
Ενεργοποιήστε ή απενεργοποιήστε την αναφορά σφαλμάτων των Windows στα Windows 10
Σιγουρέψου ότι δημιουργήστε ένα σημείο επαναφοράς μόνο σε περίπτωση που κάτι πάει στραβά.
Μέθοδος 1: Ενεργοποιήστε ή απενεργοποιήστε την αναφορά σφαλμάτων των Windows στον Επεξεργαστή Μητρώου
1.Πατήστε Windows Key + R και μετά πληκτρολογήστε regedit και πατήστε Enter για να ανοίξει Επεξεργαστής Μητρώου.

2. Πλοηγηθείτε στο ακόλουθο κλειδί μητρώου:
HKEY_LOCAL_MACHINE\SOFTWARE\Microsoft\Windows\Windows Αναφορά σφαλμάτων\
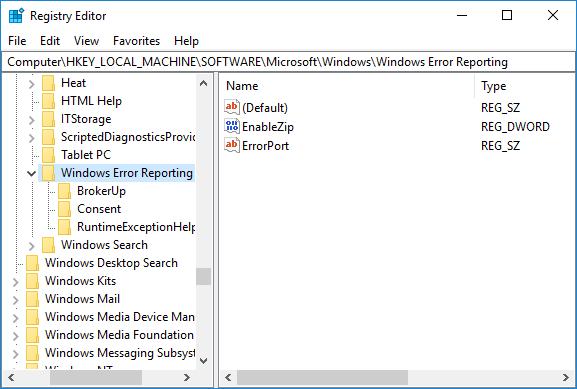
3. Κάντε δεξί κλικ Αναφορά σφαλμάτων των Windows στη συνέχεια επιλέξτε Νέο > Τιμή DWORD (32-bit).
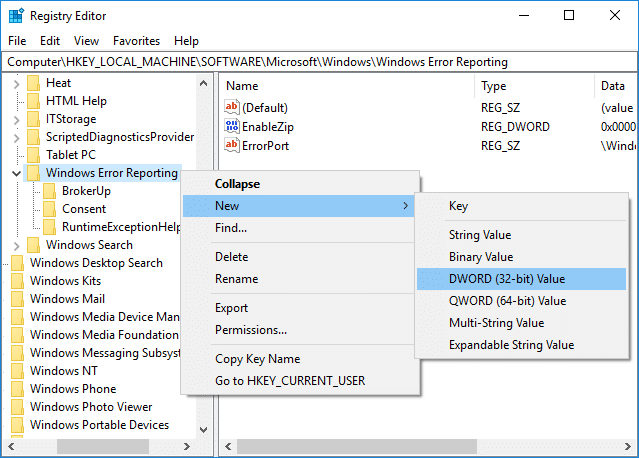
4. Ονομάστε αυτό DWORD ως Απενεργοποιημένο και πατήστε Enter. Κάντε διπλό κλικ στο Απενεργοποιημένο DWORD και αλλάξτε την τιμή του σε:
0 = Ενεργό
1 = Απενεργοποίηση

5. Για να απενεργοποιήσετε την αναφορά σφαλμάτων των Windows στα Windows 10 αλλάξτε την τιμή του παραπάνω DWORD σε 1 και κάντε κλικ στο OK.
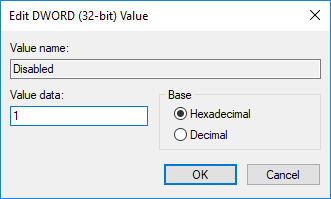
Σημείωση: Σε περίπτωση που θέλετε να ενεργοποιήσετε την αναφορά σφαλμάτων των Windows στα Windows 10, απλώς κάντε δεξί κλικ Απενεργοποιήθηκε το DWORD και επιλέξτε Διαγράφω.
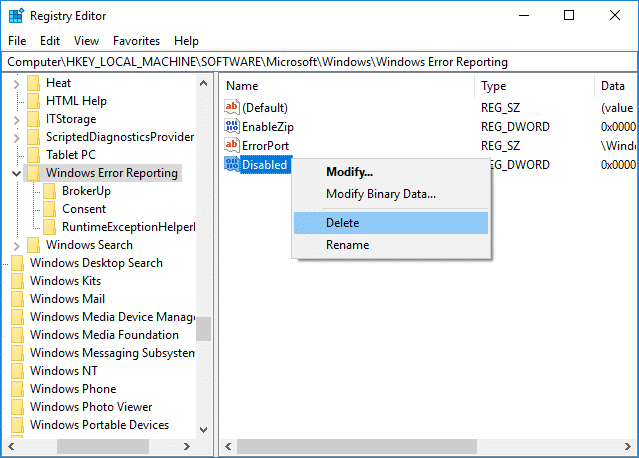
6.Κλείστε τον Επεξεργαστή Μητρώου και επανεκκινήστε τον υπολογιστή σας για να αποθηκεύσετε τις αλλαγές.
Μέθοδος 2: Ενεργοποιήστε ή απενεργοποιήστε την αναφορά σφαλμάτων των Windows στο πρόγραμμα επεξεργασίας πολιτικής ομάδας
Σημείωση: Αυτή η μέθοδος δεν θα λειτουργήσει για χρήστες Windows 10 Home Edition, θα λειτουργεί μόνο για Windows 10 Pro, Education και Enterprise Edition.
1.Πατήστε Windows Key + R και μετά πληκτρολογήστε gpedit.msc και πατήστε Enter για να ανοίξετε το Group Policy Editor.

2. Πλοηγηθείτε στην ακόλουθη τοποθεσία:
Διαμόρφωση υπολογιστή > Πρότυπα διαχείρισης > Στοιχεία Windows > Αναφορά σφαλμάτων των Windows
3. Βεβαιωθείτε ότι έχετε επιλέξει Αναφορά σφαλμάτων των Windows και στη συνέχεια κάντε διπλό κλικ στο δεξί παράθυρο του παραθύρου Απενεργοποιήστε την πολιτική αναφοράς σφαλμάτων των Windows.
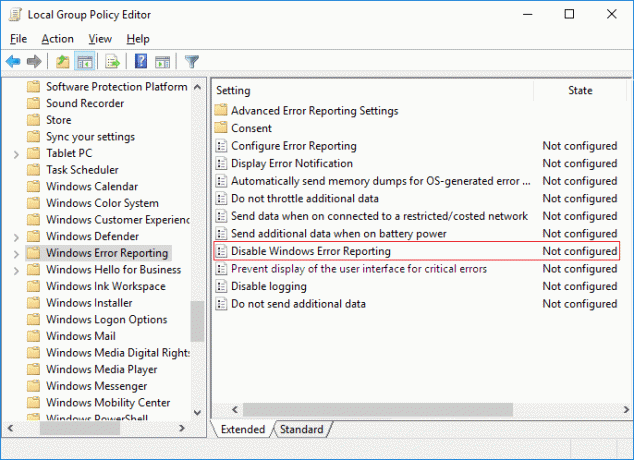
4.Τώρα αλλάξτε τις ρυθμίσεις της πολιτικής Απενεργοποίηση αναφοράς σφαλμάτων των Windows σύμφωνα με:
Για να ενεργοποιήσετε την αναφορά σφαλμάτων των Windows στα Windows 10: Επιλέξτε Not Configured ή Enabled
Για να απενεργοποιήσετε την αναφορά σφαλμάτων των Windows στα Windows 10: Επιλέξτε Απενεργοποιημένο
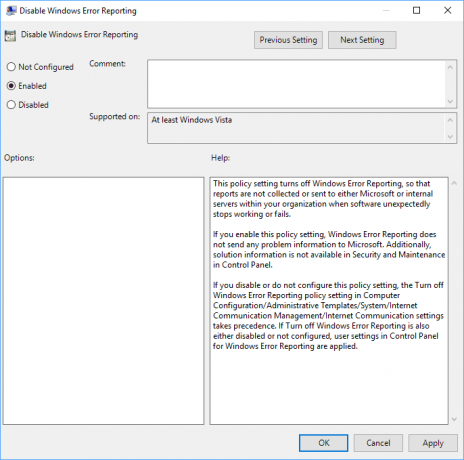
5. Αφού επιλέξετε τις κατάλληλες επιλογές, κάντε κλικ στο Apply και στη συνέχεια στο OK.
Συνιστάται:
- Ενεργοποίηση ή απενεργοποίηση του πίνακα Emoji στα Windows 10
- Κρυπτογράφηση αρχείων και φακέλων με σύστημα κρυπτογράφησης αρχείων (EFS) στα Windows 10
- Ενεργοποιήστε ή απενεργοποιήστε την ευρετηρίαση κρυπτογραφημένων αρχείων στα Windows 10
- Δημιουργήστε αντίγραφα ασφαλείας του πιστοποιητικού EFS και του κλειδιού σας στα Windows 10
Αυτό είναι που έχεις μάθει με επιτυχία Πώς να ενεργοποιήσετε ή να απενεργοποιήσετε την αναφορά σφαλμάτων των Windows στα Windows 10 αλλά αν εξακολουθείτε να έχετε ερωτήσεις σχετικά με αυτήν την ανάρτηση, μη διστάσετε να τις ρωτήσετε στην ενότητα των σχολίων.